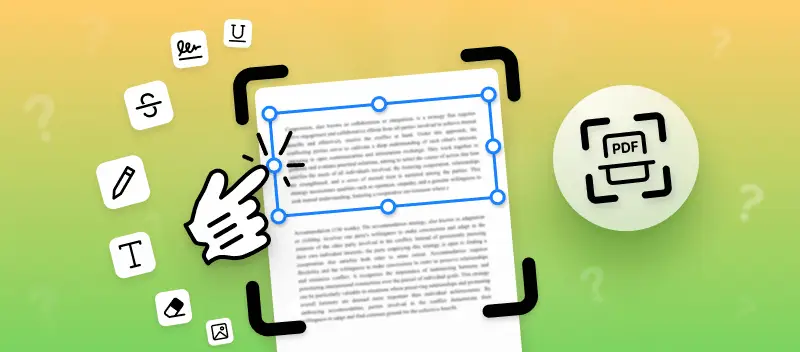Scanned documents, though valuable, often come with their own set of challenges—such as being difficult to edit due to their image-based nature. But, with a little guidance, everyone can learn how to edit a scanned document.
This article will show you how to edit a scanned PDF. We will cover step-by-step methods, best practices, and helpful tips to ensure that you can seamlessly convert and modify your scanned files with accuracy and ease.
What is a Scanned Document?
A scanned document is a digital replica of a physical document, which is usually a paper that has been placed in a scanner to create an electronic version. It is commonly stored as a PDF document, JPG image, or TIFF file. Lean more information about formats below in this article.
Scanned documents serve various purposes, including archiving physical copies of important papers, storing information digitally, and facilitating sharing with others.
Beyond these uses, scanning also enables editing, such as correcting typos or modifying layouts. This approach streamlines the maintenance and archiving of documents, ensuring accuracy, efficiency, and security.
Types of Scanned Documents
As we rely more and more on e-files, it's important to understand the differences between their types. Once you scan a document, the resulting file can be stored in a variety of different formats.
These formats are determined by the type of file that was scanned. Common formats for scanned documents include PDF, JPG, and TIFF. Each type of format has its own benefits:
- PDF files are popular for their security features and compatibility with many devices.
- JPG is great for sharing photographs and other images.
- While TIFF is great for preserving image quality with a large file size.
Knowing the contrast between each format can help you choose the best options for editing PDF files.
How to edit a scanned document online
Editing scanned PDFs is not always an easy task. To help yourself out, try using an online tool that simplifies the process: PDF Candy!
How to edit PDF scan with PDF Candy
- Open the online PDF editor in your browser.
- Upload the desired file using the relevant button or from cloud storage such as Google Drive or Dropbox.
- Use the "whiteout" tool to cover any area of the document and add new content with the "Text" and "Add image" instruments.
- Click the "Export" button when you are done.
- Save the file or upload it back to the cloud.
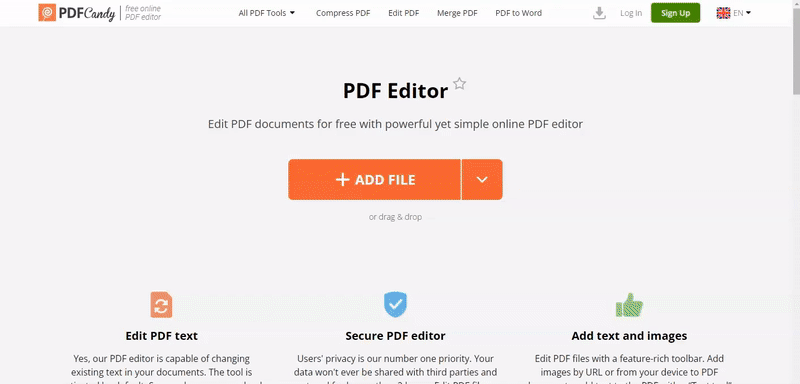
And voila! You have just modified your scanned PDF document! No complicated software or editing skills are needed.
How to edit a scanned image
Editing pictures can be tricky, but a PDF converter offers a convenient way to do it.
How to edit a scanned document:
- Upload your image to the online PDF converter.
- The service allows you to select the page size, orientation, and margins. We recommend using the A4 and No margins settings.
- Click "Convert file(s)" to initiate the process.
- Hit "Edit" to open the converted image in the online PDF editor.
After changing the scanned image into the desired format, you can use the steps above to edit PDF according to your needs. Be sure to try it out!
Advantages of online PDF editor
PDF Candy offers a comprehensive and convenient solution for editing scanned documents. It is a web-based service that is compatible with multiple platforms and has a number of advantages:
- Convenient and Easy To Use: Offers a simple and intuitive user interface that allows users to quickly and easily edit scanned documents.
- Compatible across Multiple Platforms: Can be used on both Mac and Windows 11/10 operating systems, as well as online from any device with an Internet connection.
- Online Privacy Protection: All uploaded documents are secure and are deleted soon after being processed to ensure that personal data remain private.
- Variety of Options: Boasts a wide selection of features to meet most editing needs, such as adding or removing pages, compressing PDF files, converting to other formats, and more.
- Free Service: For personal use, you do not need to pay any fees or membership charges to access the basic version of PDF Candy’s editing capabilities.
Why can't I edit a scanned PDF?
It can be discouraging when you have a document that needs amending, but it's already been scanned. You can't just type in changes like you would with any other document. So why can't you edit scan documents?
The reason is that when you scan a document, it's converted into an image file. This means that any text within the document is no longer editable as text, but rather as part of the image. You can't select and change it like normal text.
However, all hope is not lost! If you have a scanned document that you need to modify, you can utilize OCR to convert it into an editable PDF. This service recognizes text and turn it into a digital file that is both searchable and editable.
Once the conversion is complete, you can open the new version of the document in a PDF editor to modify it. You can add, remove text, or adjust formatting as needed.
How to edit a scan document in Adobe Acrobat?
Modifying a scanned PDF could be tricky, especially if you don't have the right tools. Adobe Acrobat is a powerful software that enables you to modify such documents.
Here's the procedure:
- Open the scanned document in Acrobat.
- Then, click the "Tools" tab. Select "Edit PDF". OCR tool will automatically convert PDF to editable file.
- Edit the document. After all modifications are made press "File" > "Save as".
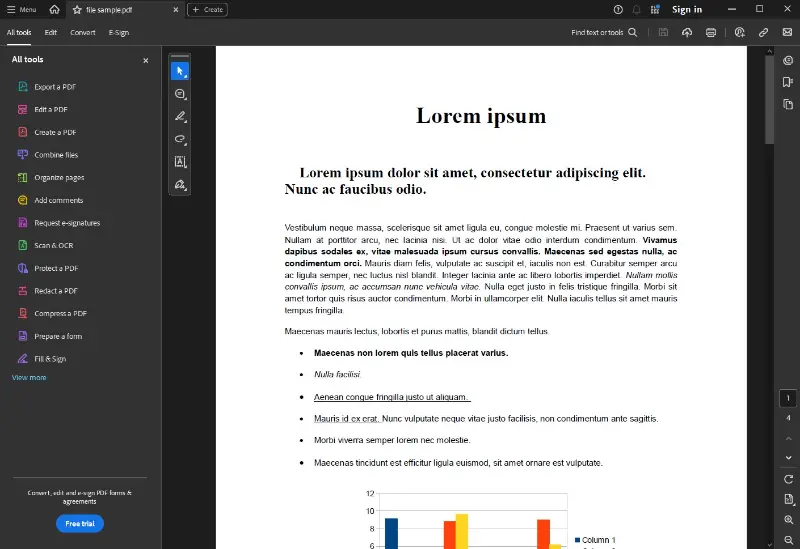
Pros:
- OCR technology allows you to quickly scan and edit text on PDF without retyping it.
- Retain the original formatting of the document.
- Can add images, text boxes, annotations, and other options.
Cons:
- Scanned document editor requires an active subscription to use all instruments.
- Can be difficult to use for first-time users.
- More expensive than other PDF editors.
Edit Scanned PDF in Word
PDF editing in Microsoft Word is easy and straightforward. The process involves converting the PDF into a manipulable format and then transforming it with the different features provided by Word.
Follow these steps:
- Run Microsoft Word, and click "File" > "Open".
- Find the PDF file on your computer and press "Open".
- You will see a message telling you that the program is going to convert the file to an edit-ready Word document. Tap "OK".
- When you are done with your edits, save the document by clicking on "File" > "Save".
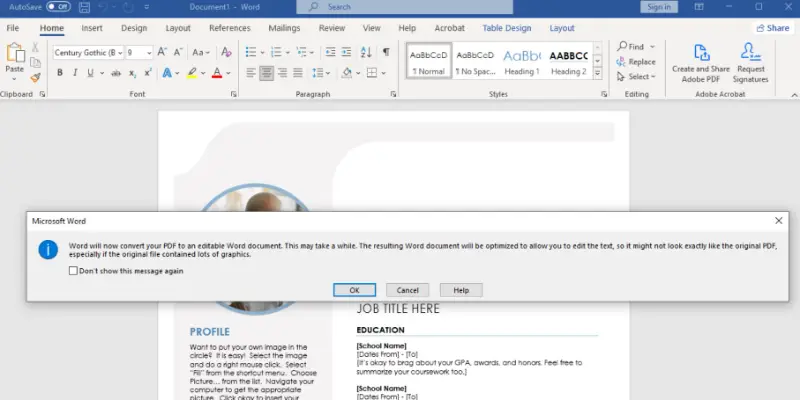
Pros:
- Editing scanned documents is possible without any additional software or tools required.
Cons:
- The OCR process may not always be accurate, which could cause errors in the updated document.
- Revising a scanned document may be time-consuming due to its size and complexity.
How to Modify Scanned PDF in Google Docs
Editing a scanned document can seem like a challenging task. Fortunately, Google Docs makes it easy to edit PDF scan with its built-in OCR technology.
Here is the procedure to follow:
- Open the Google Drive app on your device and upload a scanned document.
- Select the file and click "Open with" then tap "Google Docs".
- The document will open in a new window with all of the text converted into an editable format.
- You can now make changes: edit text on PDF, change formatting, add highlighting or links, etc.
- Upon completion, the document will be immediately synced to your Google Drive account, thereby granting you access to it from any device.
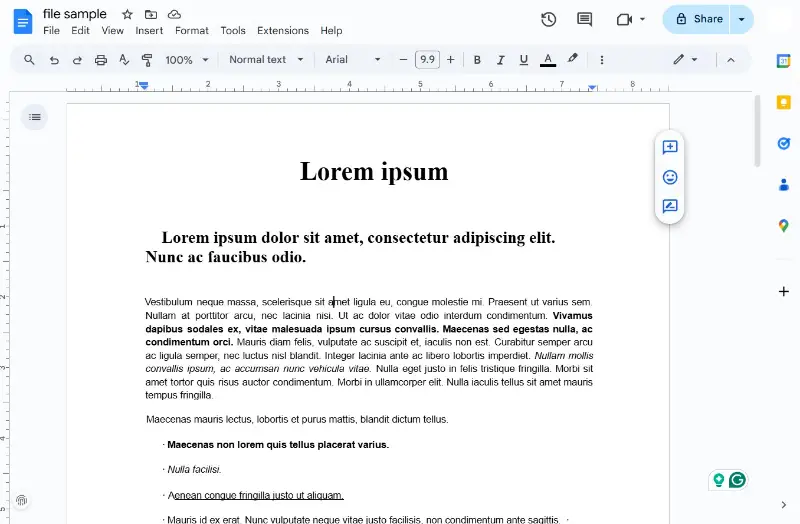
Pros:
- Syncs with your cloud storage for easy access from any gadget.
- Collaboration features make it easy to share documents with others and edit scanned PDF together.
Cons:
- Not all file types are supported.
- May not possess the capability to recognize handwriting or other complex formatting elements.
- Can be slow if there is a lot of data in the document.
Edit a Scan Document in ABBYY FineReader
It can be hard to rework a scanned document. Fortunately, FineReader is an effective PDF editor that simplifies it.
Here's how to get started:
- Download the ABBYY software.
- Press "Scan" > "Scan to OCR Editor". Upload the file you wish to edit. The app will scan it and render it editable.
- Once the document is opened, you can edit PDF: add images, and layout as desired by using the tools provided in the program.
- Once you have completed editing your document, save it in your preferred format.
Pros:
- It can be used for changing text, images, tables, and other elements of the document.
- Supports popular file formats like JPEG, PNG, TIFF, and more.
- Performs accurate OCR to ensure that the edits of scanned PDF document are applied correctly.
Cons:
- This scanned document editor does not have a lot of features when compared to competitors.
- Technical support is limited and may take some time to respond.
Reasons to Edit PDF Scan
Modifying a scanned document can be an invaluable asset to any consumer or business.
Here are some of the perks of editing scanned documents:
- Save Time. Editing a scanned document lets you make changes quickly without needing to retype the entire content, saving both time and effort for minor adjustments.
- Accuracy. Manipulating a scanned document allows you to verify and correct information, ensuring that the content is accurate before printing or sending it.
- Ease of Use. PDF editors come with built-in tools, enabling straightforward modifications without the need for additional software.
- Portability. Scanned PDF documents are stored in a digital format, making them easily shareable and portable.
- Organization. Digital storage of documents simplifies organization and retrieval, making it easier to locate and manage files when needed.
How to edit a scan document: tips
- Scan your document at the highest resolution possible, so that you can edit it accurately.
- Crop out any unnecessary background noise from the image to focus on the main content.
- Change the contrast of the document, if needed, to make the text easier to read and edit.
- Use the selection tool to pick individual words or phrases for editing or manipulation.
- Utilize an Optical Character Recognition program to convert scanned images into searchable and editable text files.
- Make use of PDF editing tools to annotate scanned PDF documents and highlight important areas for further editing or review.
- Use Optical Layout Analysis (OLA) technology to extract images from text ones for easier editing and manipulation of scanned documents.
- Save your edited scan as a PDF document for easy sharing and distribution with other users.
How to edit a scanned document - conclusion
Editing a scanned document requires the same attention you would give to any other file. Make sure that you check all the details, such as spelling and grammar mistakes, punctuation errors, and incorrect tense or verb choices.
Finalizing the changes may be time-consuming, but will be well worth the effort in achieving an accurate, professional document. Make sure that text is chosen carefully and that legal references are checked for accuracy.
With attention paid to all these points, you should be able to produce good-quality results when editing scanned documents.
Try other tools
- Delete extra PDF pages with easy and effective online service.
- Protect PDF with a reliable password.
- Compress the resulting PDF file for sharing via email.