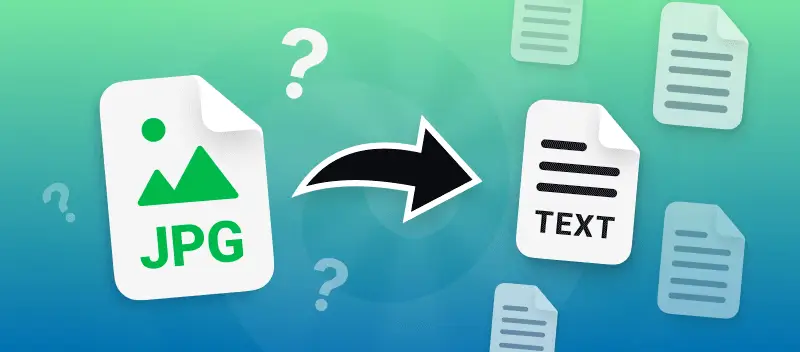Sometimes you may find yourself in a situation where you have printed documents but need to edit them. In such circumstances, you can scan those papers and then convert the image to text.
For example, if you're a lawyer working with legal documents, you may need to pull out the text in order to analyze it. Similarly, if you're a marketer, you can use this technique to quickly create content from images, such as posters or infographics.
Recognizing how to convert a JPG to text is an important skill for many professionals.
This article will show you a step-by-step guide on how to extract text from JPG images on any device online.
How to convert JPG to text
The process of converting JPG to text is fairly straightforward. Once you've scanned your documents, save them as images. Open any browser on your phone or computer and go to PDF Candy.
Step 1: Create a PDF
First, you need to make a PDF out of your image(s). The JPG to PDF converter will help you change the format. The tool can process multiple files at once. So, if there are several images that need to be converted, upload them all to make one PDF out of them.
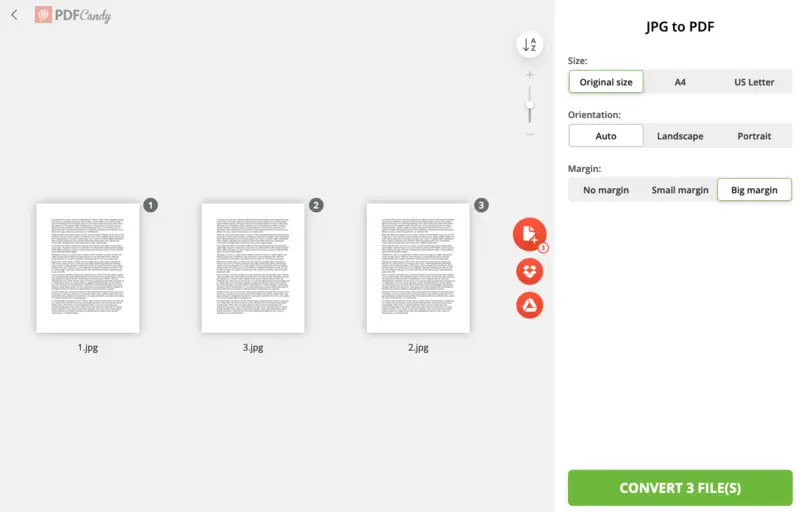
Step 2: Use the optical character recognition tool
Now that you have the PDF made out of the pictures, you need to extract the text from PDF images through OCR. To do so, follow the steps below.
- Open the OCR tool.
- Upload your PDF with the "Add file" button.
- Choose the document's language from the dropdown menu.
- Hit "Start" to initiate the processing.
- Once ready, download the TXT file.

Creating a PDF from images before uploading it to OCR is necessary for optimal processing time. PDFs tend to have smaller file sizes compared to individual images, making them more efficient to work with.
Additionally, many OCR software and tools do not support image uploading. Hence, you're better off having the document in a widely accepted format such as PDF.
Transforming JPG to text using PDF Candy is a straightforward and efficient process. It is preferable because it offers a range of features, including:
- Easy-to-use interface. The steps are simple and to follow, with no complicated setup required.
- High-quality conversion. The resulting text will be of good quality and accuracy.
- Free. You can use the JPG-to-text converter for free!
- Security. All your files are kept secure and deleted within 60 minutes after processing.
- Speed. The conversion is fast (depending on the file size) and efficient.
Overall, using PDF Candy for JPG-to-text conversion is an easy and convenient way to get your work done swiftly and precisely without sacrificing quality or security. And best of all, it’s free! So, why not give it a try today?
Why convert a JPG picture to text?
- Digitizing documents. If you have scanned documents, converting them to text makes it easier to edit, search, and store the information digitally.
- Accessibility. Converting images of text to actual text helps make content accessible to screen readers used by people with visual impairments.
- Data extraction. For instance, extracting text from receipts, invoices, or forms to input into a database or spreadsheet.
- Archiving. Converting physical documents (like historical newspapers or handwritten notes) to text makes them easier to archive.
- Translation. Knowing how to turn an image into text can be the first step in translating content into different languages.
- Text analysis. Converting a picture to actual text enables analysis such as keyword extraction, sentiment analysis, or other forms of text mining.
- Searchable content. Text extracted from images can be indexed and made searchable, which is useful for creating databases from printed materials.
Tips on image to text conversion
There are a few key points to pay attention to when you convert JPG picture to text:
- Choose the right tool. Select the OCR tools that suit your specific needs, considering factors such as language support, accuracy, and compatibility with your operating system.
- Optimize image quality. Use high-resolution images with good lighting and minimal background noise to improve OCR accuracy.
- Pre-process images. Crop unnecessary areas, straighten skewed images, and remove noise or artifacts before running OCR to enhance recognition results.
- Use language settings. Configure picture-to-text converter to recognize text in the appropriate language or character set for better accuracy, especially when working with multilingual documents.
- Use batch processing. If you have a large number of images to process, merge them beforehand to avoid uploading each file individually to the OCR tool.
- Proofread and correct errors. Review OCR results carefully, and manually correct any errors or inconsistencies to ensure accurate text extraction.
Overall, converting JPGs into text format can be a great way to streamline your workflow and increase productivity. As long as you are aware of these key points and use them properly, you should be able to complete the process without any problems!
FAQ
How does OCR work?
OCR uses advanced algorithms to analyze the shapes and patterns of characters in an image, converting them into machine-readable text.
What are the limitations of the OCR technology?
While OCR technology has made significant advancements, it may struggle with poor image quality, handwritten text, or complex fonts, leading to decreased accuracy. Additionally, OCR may face challenges in accurately recognizing text in images with complex backgrounds or unusual layouts.
Can OCR software preserve the formatting and layout of the original document?
OCR software generally focuses on extracting text from images rather than keeping formatting and layout. Moreover, the output file format is TXT, which is a non-formatted textual document.
Which languages does OCR support?
OCR technology supports a wide range of languages. For instance, PDF Candy can recognize text in 19 languages, including Chinese, Korean, Turkish, and others.
What is the difference between OCR and ICR (Intelligent Character Recognition)?
OCR primarily focuses on converting printed or typewritten text from images into machine-readable text, while ICR specializes in recognizing handwritten characters and converting them into digital text.
Are there mobile OCR applications?
Some mobile cameras have built-in OCR technology that can automatically recognize text in images and convert them into text files or documents for editing.
Can OCR software handle PDF files with password protection or encryption?
Generally, OCR software cannot directly process PDF files that are password-protected or encrypted as it needs unrestricted access to the text content. You must remove the protection before you can use OCR.
How does OCR work on documents with both images and text?
OCR software can typically handle files that contain both images and text. It extracts the textual elements first and performs OCR on the image-based content.
How to convert JPG to text: conclusion
In conclusion, converting JPG to text can be an extremely useful and time-saving task. It can help you streamline the process of dealing with large amounts of data that are preserved in printed form.
Other tools to use on PDF Candy
- In case your images are in PNG format, use our image to PDF converter.
- To work on PDF documents, you can employ our PDF editor to make changes without the need for any additional program.
- If you have a written document that you need to transform into DOCX or DOC format, use our PDF to Word converter.