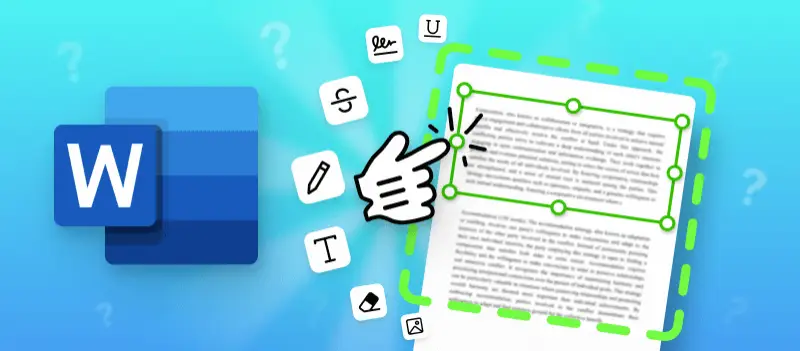Editing PDF documents is one of the most common and essential tasks for business people and educators today. But how to edit a PDF in Microsoft Word, one of the most widely used processing programs? It can be a daunting task if you don't know where to start.
In this article, we will share several options and provide you with step-by-step guides on how to edit a PDF document in Word with precision and efficiency. So grab your pen and follow these us!
PDF Candy
Most people are looking for answers to "How to edit a PDF in Word" question when they don't have reliable PDF editing software.
This can be a very tedious process, but we offer a better solution. You can edit your PDF files online, without having to convert them to Word and sacrificing the formatting. All you need is an internet connection and some minutes of your spare time.
How to edit a PDF in Word online with PDF Candy
- Open the online PDF editor in your browser.
- Then, import the document that you want to edit from your device to the server. You can also add the file from your Dropbox or Google Drive cloud storage.
- Once uploaded, you can start editing your file in the editor: add text and images, move objects, underline, strikeout text, create signatures, etc.
- When finished with editing, hit the "Export" button in the upper right corner. The edited document will be ready for download just within a few seconds.
- Finally, save the modified version of your file to your device and enjoy!
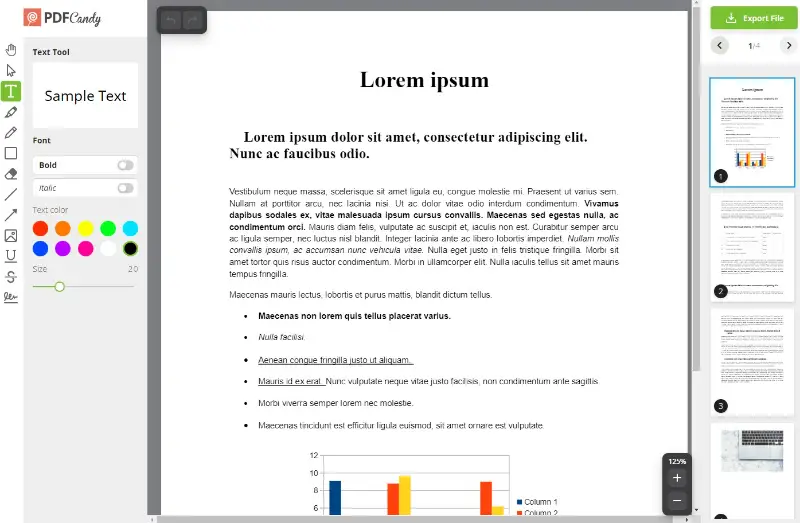
That's it! It's fast, easy, and absolutely free. Try it and see how quickly you can turn around complex PDF documents with minimal effort!
Converting in Microsoft Word
If you do not like the process of importing PDF files to Microsoft Word in order to edit them, PDF Candy has another handy tool for you. Consider using an online converter to edit PDF files in MS Word without any hassle.
How to edit a PDF in Word by converting in MS Word
- Go to the website and open the PDF to Word converter.
- Upload the PDF file from your local machine or add it from cloud-based storage services such as Dropbox and Google Drive.
- Click the "Convert" button to start the process. Wait for a few seconds for the conversion to complete.
- Once successfully processed, download the Word file and save it on your local device.
- Now open the file and start editing in MS Word.
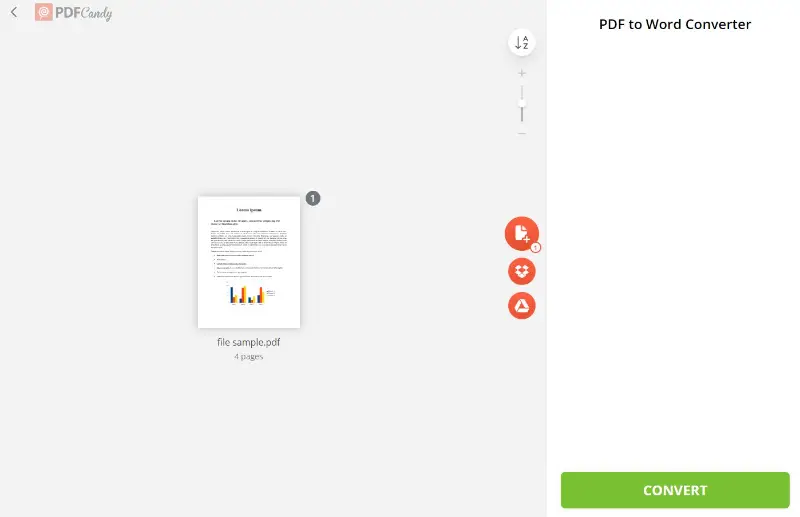
With PDF Candy's exceptional user interface, simple tools, and accurate conversions from one format to another, editing a PDF file in Word has never been easier!
Opening in Microsoft Word
Microsoft Word has a lot of features to offer and it's great for editing documents. Did you know that you can open PDF files in Microsoft Word too?
Not only is it simple, but it also provides a way to save your document as both a PDF file and a .doc so you don’t have to choose between the two. Plus, you can import and edit PDF documents without losing formatting.
How to edit a PDF in Microsoft Word
- First, launch Microsoft Word on your computer and select "Open" from the File menu.
- Choose the document you want to edit and click "Open".
- Make the changes you need. Then, export the result as a PDF by selecting "File" > "Save As" > "PDF". You can also save it as a .doc file for future reference.
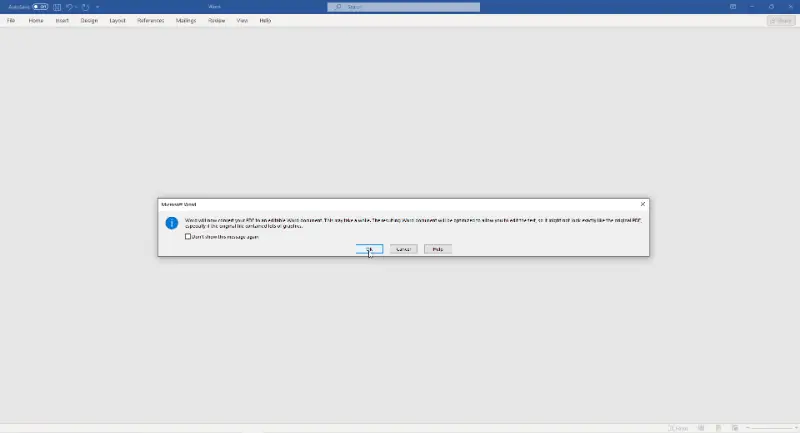
And that’s it! With just a few clicks, your document has been successfully edited using Microsoft Word.
Note that when you open a PDF in Word, complex layouts, fonts, and images may not be preserved perfectly. This can result in formatting discrepancies and require additional time to adjust.
FAQ
Will the layout remain intact after converting the PDF to Word?
The formatting might not stay identical, especially with complex designs. Elements such as text and images could shift or look different.
What if the PDF is encrypted or password-protected?
You will need the code to unlock and edit the document. Without it, conversion or modification is not possible.
How to edit a PDF in Word - final words
To conclude, the best way to edit PDF in Word is to choose the software that is right for you. Be sure to pay attention to software features and compatibility with your operating system, as well as your budget and feature requirements.
Ultimately, by doing the necessary research and choosing the right software for your needs, you will have a seamless, easy-to-use PDF editing experience.
More free online PDF editing tools
- Protect your PDF with a reliable password before sharing it.
- Add watermark to prevent unwanted usage of your document.
- Rotate, crop, or resize your PDF according to your needs.