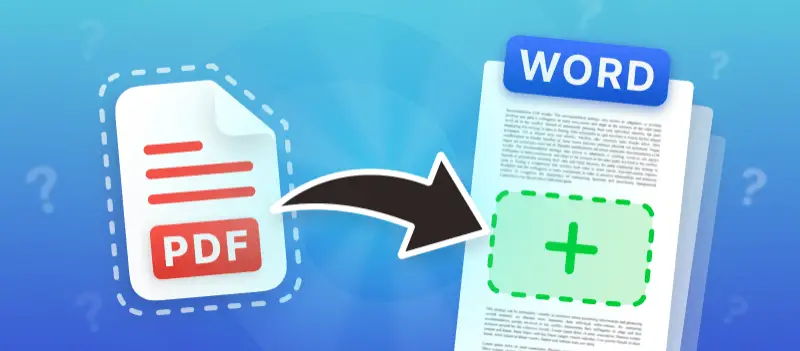Are you looking for an easy way to add a PDF to your Word document? Then you've come to the right place!
In this article we'll show you several ways how to import your PDF into Word. Each method will be provided with a step-by-step instruction.
By mastering these techniques, you'll effortlessly blend PDFs into your Word documents, enhancing presentation and efficiency.
Method 1. Convert PDF to Word
The easiest way to import PDF content to Word is to make a DOC/DOCX document out of the original file. Then, you can transfer all the text and visuals into your other Word document, in whole or partially. Using this method you will be able to edit the elements of the initial PDF.
To complete the task, you can use an online service, such as PDF Candy.
How to convert your PDF to Word in no time:
- Open the online PDF to Word converter in your favorite browser.
- Upload the PDF for conversion by clicking "Add file" or simply drag and drop documents onto the page. When converting several documents, you have the option to organize them in alphabetical order.
- To initiate the conversion process, hit the "Convert" button.
- After processing, download the resulting document.
- Open the file in Microsoft Word and import all the information to another document as needed.
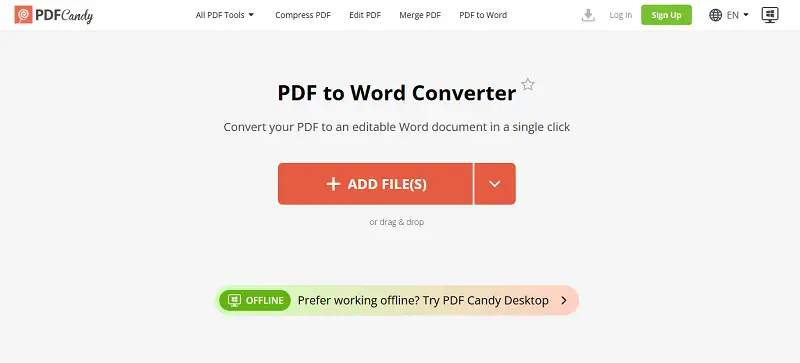
Advantages:
- When you convert PDF to Word, you're creating an editable document, meaning that you can alter the content when working on it in the DOC format
- Being web-based, this utility won't take up any space on your device, making it convenient for saving time and effort of installing a new application.
Method 2. Insert PDF into Word as an Image
Another way to embed a PDF in Word is by preserving the original document as an image. Doing so you will end up with a picture that you can easily insert into a Word document and adjust to fit the page to your liking.
To use this method to insert your PDF into a Word document, follow one of the two instructions below.
Convert PDF pages to JPG
Turn your PDF into an image archive and add each of them into your Word document using PDF Candy.
Here's a step-by-step guide on using the PDF to JPG converter:
- Open the web tool to convert PDF to JPG.
- Load the desired PDF into the converter using the "+Add File" button.
- Select the desired image quality and click the "Convert PDF" button.
- Wait for the service to finish the task and save the ZIP archive to your device.
- Unzip the images and insert them into the Word document.
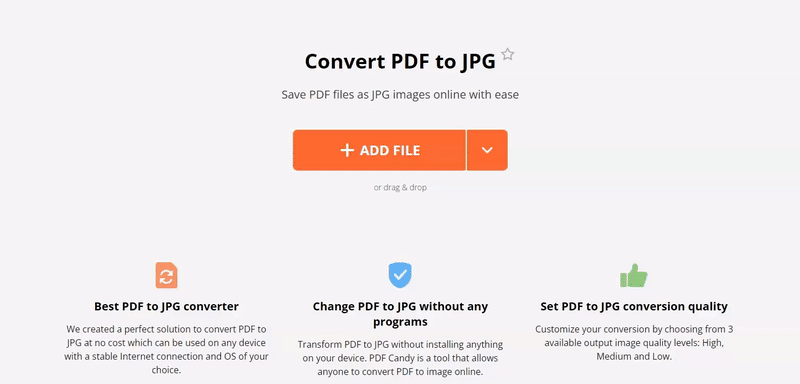
Advantages:
- This approach will ensure that all the formatting and layout of the document remain untouched.
- You select the quality yourself, ensuring the best result for preserving details.
Take Screenshots of PDF Pages
To make pictures out of a PDF to insert into Word can be done by taking screenshots of your document. Essentially, you're also creating images that will later be imported into a DOC/DOCX file.
However, in cases when you don't have an internet connection, this can be a substitute method to converting a PDF to a picture.
**To insert a screenshot of a PDF into an MS Word document, just follow these simple steps:*
- Open your PDF file in the PDF reader or browser.
- Take screenshots of all relevant pages using a screenshot software or operating system shortcut. For Windows, press Ctrl + Print Screen or Windows Key + Print Screen. For macOS, hit Shift + Command + 3 for full screen screenshot or Shift + Command + 4 for an area screenshot).
- Open your Word document and import the screenshot by navigating to "Insert" and then selecting "Picture".
- Repeat steps 2 & 3 for every page that needs to be inserted from the PDF file. Adjust the size and position of the image using text wrapping options or cropping tools.
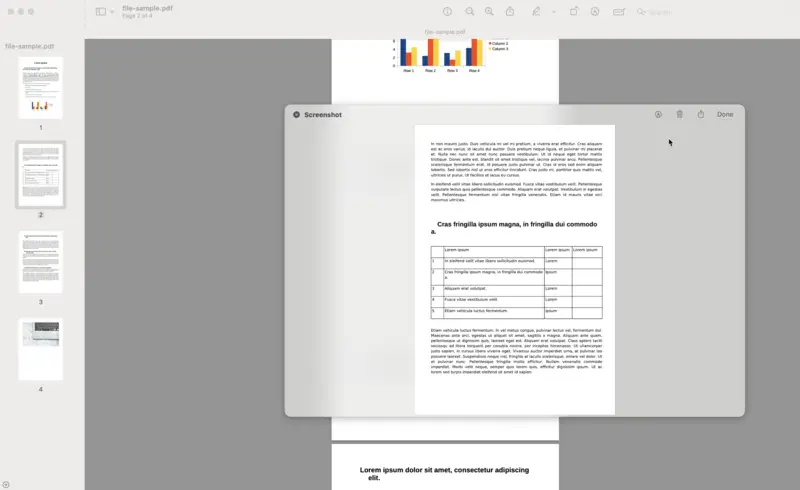
Advantages:
- Allows to create images without the need for a specialized converter.
Disadvantages:
- It can be hard to make all the screenshots the same size.
- Some quality may be lost when print-screening the document.
Method 3. Insert PDF into Word as an Object
Microsoft Word has a built-in feature to insert an embedded object into a document. Many types of formats are supported for inclusion, including inserting PDF into Word.
Note that MS Word can only display one page of a PDF document as an object, meaning that this method won't work if you want to insert a multi-paged PDF file.
How to add PDF to Word as an object:
- Open Microsoft Word.
- On the toolbar, locate the "Object" option. Pick "Object...".
- In the dialog box that pops up, select "Create from File" and click "Browse" to find the PDF you want to insert.
- Press "OK".
- Once inserted, you can move around and resize the PDF as you desire.
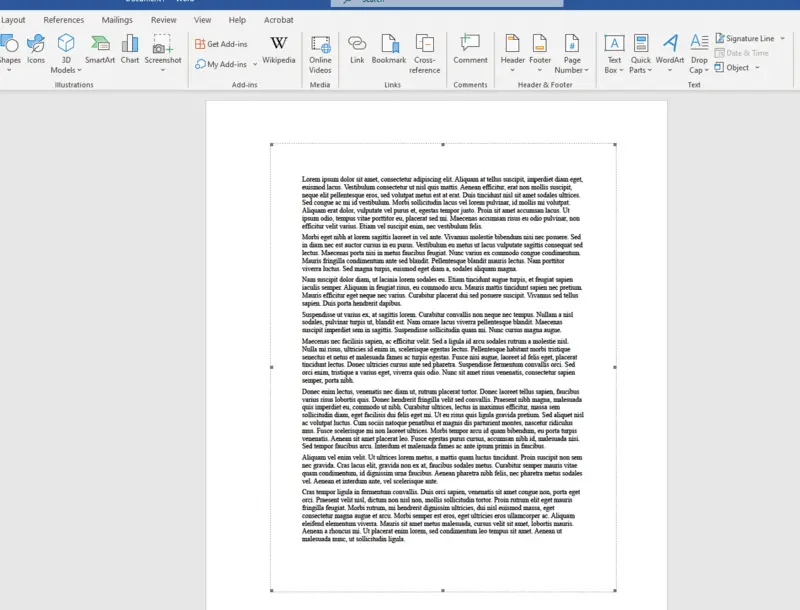
Advantages:
- Avoids having to convert the PDF to an image or a picture archive.
Disadvantages:
- You may have to split PDF into multiple files if several pages need to be inserted from your PDF into Word document.
FAQ
How does embedding a PDF affect the Word?
The PDF becomes part of the DOC. The file is stored inside the Word document, which can significantly increase the size, especially if the PDF is large or contains multimedia content.
Can I extract text from a PDF and insert it directly into a Word document?
Yes, this can be done if the PDF is text-based. If the file contains scanned images you will need an OCR tool.
Insert PDF into Word - Conclusion
In conclusion, inserting a PDF into a Microsoft Word document is a process that can be done in several ways. Go through the suggested methods and pick the most convenient for your situation.
Use other handy and free online PDF tools
- Use the feature-rich online PDF editor to make any necessary adjustments before converting files to Word or JPG.
- Delete unwanted pages or rearrange them to meet all requirements.
- Crop your PDF files to ensure that no extraneous information is left.