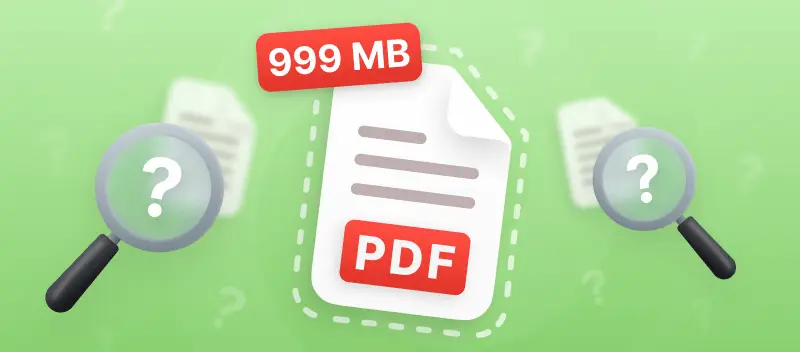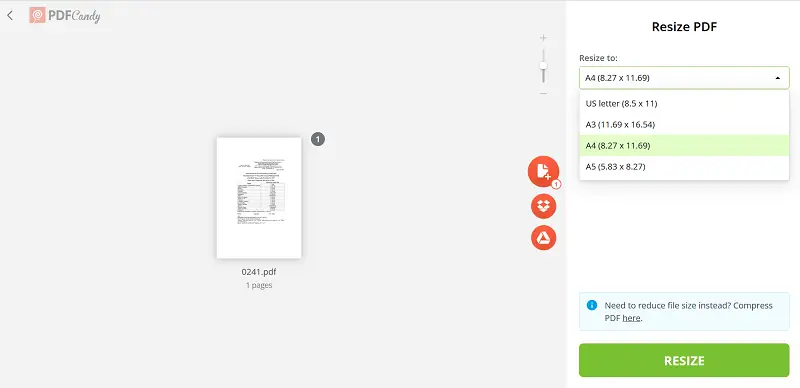Have you ever tried to send a PDF file but weren't able to do so because of its size? Does this sound familiar? Then you may be wondering, "Why is my PDF file so large?"
By understanding the reason why your PDF is too large and taking steps to shrink PDF file size, you'll find it simple to distribute them to others online without any issues. In this article, we'll explain the causes and explore 4 effective ways to make a PDF file smaller.
Solution 1. Compress PDF
You can always try compressing the PDF file to diminish its complete size. This process removes unnecessary data and makes it easier for your recipient to download and open it without having to wait too long.
PDF compression usually produces good results and reduces its size by up to 50%.
Complete guide on shrinking PDF file size using a PDF compressor:
- Open the online PDF size reducer and click "Add File(s)" to upload the file from the device, Google Drive, or Dropbox.
- Select compression settings. "Recommended compression" saves better quality while "Maximum compression" reduces the size more.
- Press the "Compress" button and wait for the process to finish.
- Download the processed file on your device, upload it to cloud storage, or create a link to share with other users.
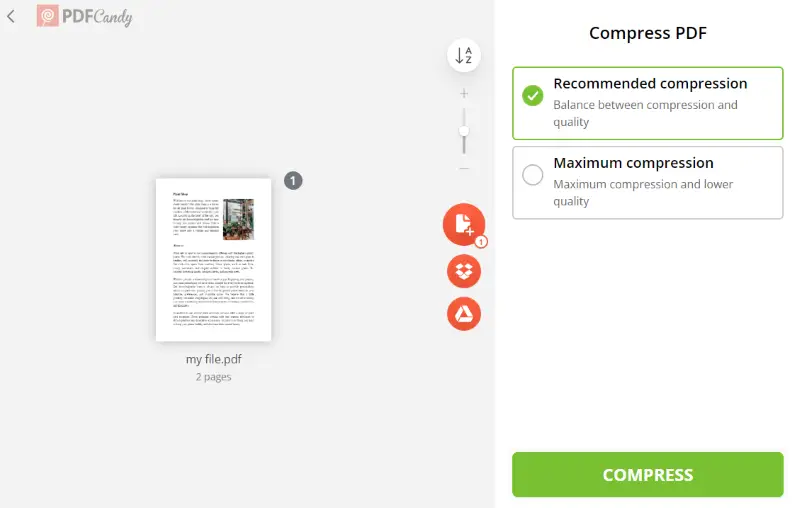
Pros:
- Choose between smaller size and higher quality.
- Compress multiple files at a time.
- No need to install additional software.
- Files are stored for 2 hours after processing.
- Customer support for any issues or questions.
- Use other customization options to edit PDF files or convert them to different formats.
PDF Candy is a versatile and user-friendly tool for efficiently compressing PDF files. You can compress PDF file size online without having to delete any parts of it.
Solution 2. Split PDF into pages
If you don't want to sacrifice the quality of your PDF, you can divide it into several smaller files and send them one by one. Utilizing PDF Candy's split tool is a great way to arrange your huge PDF document.
How to minimize the size of a PDF file:
- Upload the PDF to the online PDF splitter from your device or cloud storage.
- Select split settings. Divide the document by page ranges, into single-page files, and delete or merge selected pages.
- Press the "Split PDF" button.
- Download split files one by one or as a ZIP archive. You can also upload them to online storage, create a shareable link, or save to your phone via a QR code.
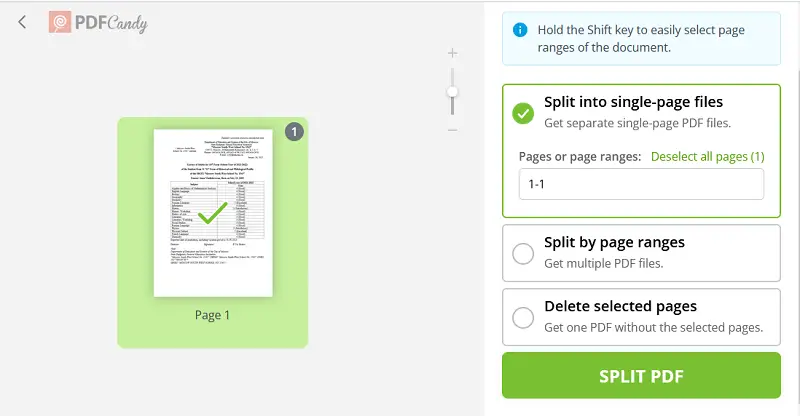
Pros:
- Deletes pages that you don't need.
- Share specific sections of a document.
- Print certain pages of a PDF file.
- Split PDFs can be easier to navigate.
- Helps keep files organized and easier to share.
- No need for additional software or plugins.
Cons:
- Can only be used on one file at a time. If you need to reduce the size of multiple PDFs you'll have to split them all manually.
Using this tool is preferable because it helps to break down big PDF files into more manageable components. It makes them easier to work with and send to others. Additionally, you can continue working on the PDF using other tools like rearranging pages.
Solution 3. Make PDF smaller by resizing it
If you're looking for a method to reduce PDF file size without losing its quality, then resize PDF tool is perfect. It's an easy-to-use online tool that lets you make your documents much smaller.
Here's a step-by-step guide on shrinking the PDF file size:
- Choose the PDF document from your device, Dropbox, or Google Drive and upload it to the free PDF resizer.
- Select the desired format for your output file (US Letter, A3, A4, or A5).
- Click "Resize" and the tool will automatically compress the PDF file size.
- Obtain the processed file and store it on your device.
Pros:
- Change the page format of non-standard-sized content.
- Resize multiple files at once.
- Intuitive interface makes the service easy to use.
- Fast PDF resizing with excellent quality results.
- Ability to customize output size.
- Secure data encryption for extra protection of your files.
Cons:
- Some documents require a standard size that can't be changed.
The resizing tool is an efficient way to make a PDF smaller without compromising on quality or convenience. The PDF resizer lets you control the page dimension of your output file, so you can adjust it to fit your specific needs.
Solution 4. Compress PDF with an archiver
If you are working with a very extensive PDF file, you might add it to an archive to compress it. 7-Zip is a popular choice for compressing files and can be especially useful for large PDFs.
How to use a free archiver to shrink PDF file size:
- Download and install 7-Zip.
- Right-click the file that you want to compress, select "7-Zip" and "Add to archive".
- Select the format of the compressed file (7z, ZIP, etc.) and the compression level (higher compression yields smaller files).
- Set a password if you want to protect your data.
- Click "OK" to begin compression. The compressed file will appear in the same folder as your original PDF after the process is complete.
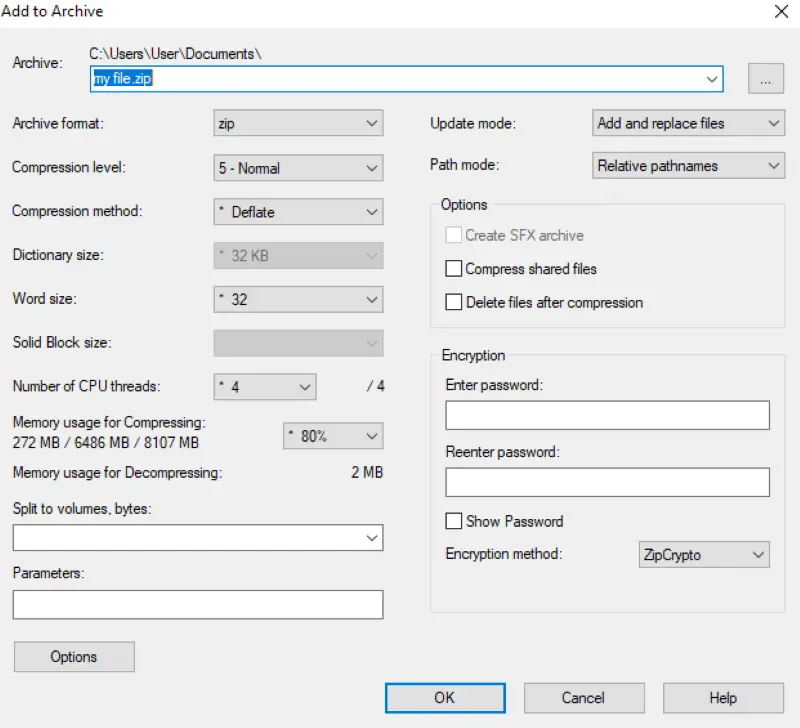
Pros:
- PDF compression ratios of up to 10 times smaller than other formats.
- Ability to set password protection for added security.
Cons:
- Processing time can vary depending on file size and compression level.
- If you send an archived file to another user, they have to use an archiver to open the document.
- You cannot directly edit a PDF file while it's archived. You must extract it first, make edits, and then compress it again,
Using 7-Zip for compressing PDF documents can be advantageous, as it can decrease the size while preserving quality and data security. However, the file size reducer comes with some drawbacks, such as inconvenience and compatibility issues.
But why is my PDF file so large?
That is one of the most common queries when transmitting a PDF document. The answer to this common question lies in how PDF files are created.
PDFs are made out of a combination of text, images, graphics, and other elements. All of these components can contribute to the total size of the file, depending on how they were created.
- Images
One of the key reasons for a bulky PDF file size is images. If you have included any photos or illustrations in your document, these will add to the overall file size and make the PDF too large.
The size of an image can significantly increase the size of your document, especially if it has a high resolution.
To shrink your PDF file size, try lowering the resolution of your images or replacing them with vector illustrations instead. You can extract images from PDF all at once to resize them.
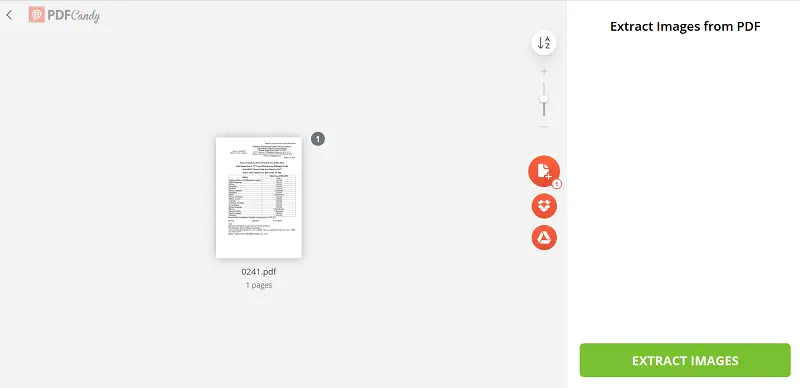
- File Type
The type of file you are converting from can also impact the final size of your PDF. Transforming from an image format such as JPG or PNG will usually produce a larger file than converting from Word or DOC.
- Software version
Employing earlier editions of software like Microsoft Word or Adobe Acrobat, might generate bigger files than if you utilized the most recent versions.
Overall, several factors can affect a large document size in PDF format. By understanding how each element affects the overall size, you can take action to lessen it. This will help you to make sure that it doesn't take too long for others to download and view it.
How do I reduce the size of a PDF without losing quality?
If you're handling a voluminous PDF document and don't want to lose any of its quality, there are a few choices available.
- Convert to other formats. Try converting PDF into other formats such as Word or Excel, which generally take up less space than their PDF counterparts.
- Utilize native tools in PDF readers. Many popular PDF readers, such as Adobe Acrobat and Foxit Reader, come with built-in tools for shrinking PDF file size. You can use these features to shrink the file size without compromising its quality.
- Reduce image resolution. If your PDF contains large images, consider reducing their quality. This will help reduce the total size of your document without sacrificing much visual fidelity.
- Remove unnecessary elements. Examine your document and remove PDF pages or unwanted objects. You can delete text boxes, annotations, and other elements that require space but offer little value.
Tips on how to avoid creating a large PDF
- Use vector graphics. Vector-based graphics instead of raster-based graphics can help to reduce file size.
- Remove fonts. Some fonts can add a lot to the volume, so eliminating them can reduce the dimension of a PDF file.
- Apply default settings when creating PDFs. By utilizing the standard preferences when generating a PDF, you can guarantee that superfluous components are not included in the record. This prevents making a PDF too large.
FAQ
How do comments impact PDF size?
Annotations, especially if extensive, add to the file size. Removing unnecessary comments or flattening them into the document can reduce the size.
Does saving a PDF as a reduced-size file work?
Yes, most editors have an option to save or export as a reduced-size PDF. This feature typically compresses images, removes unnecessary data, and optimizes the PDF for a smaller file size.
Are vector graphics more efficient for PDFs than raster images?
Vector images are often more efficient than high-resolution raster pictures because they are defined by mathematical equations rather than pixels. This leads to smaller file sizes. However, very complex vector graphics can still increase PDF size.
Why are scanned documents often large PDFs?
This is because they capture high-resolution images of physical pages, which result in large file sizes. You can reduce the size by scanning at a lower resolution or using OCR to convert the pictures into text-based PDFs.
Conclusion
As you can see, reducing the PDF document size can be surprisingly straightforward. By adhering to the directions in this article, you can successfully minimize the size of your PDF. It is possible to do so while preserving the file's quality and important data content.
Now you know how to reduce PDF file size. This will help you keep your documents organized and allow you to share them more easily than ever before!
After compressing your PDF document, you can use other instruments to work on it:
- Edit PDF documents with a powerful set of tools.
- Add password to your PDF.