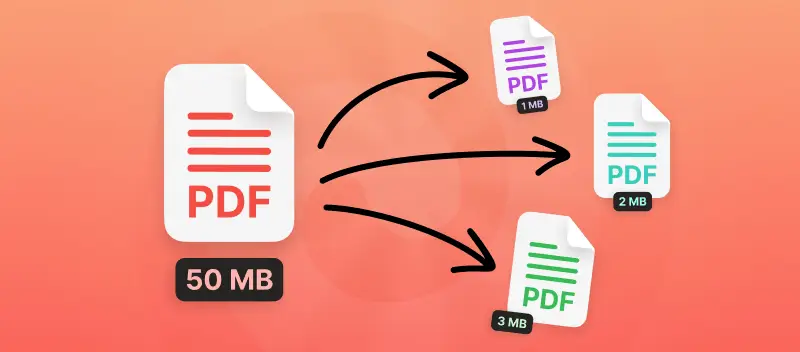When working with PDF documents on phones or laptops, you have to be mindful of the storage capacity they occupy. The performance of your device needs to be satisfying even when you're processing large files. Hence, knowing how to make a PDF smaller is a must-have skill.
This article describes 6 PDF compressors that will help you reduce the file size in just a few clicks!
Option 1. Compress PDF with PDF Candy
To save disk space while maintaining all the pages of the documents, you will need a PDF size reducer. In case you do not want to install any additional software on your computer or download a specialized app to your phone, there are online options to do so.
A great example of such is PDF Candy. This website offers a simple online PDF compressor that has two modes - "Maximum compression" to shrink your PDF as much as possible and "Recommended compression" to keep the balance between the size and the quality of the document.
How to make your PDF smaller with PDF Candy
- Go to the "Compress PDF" tool.
- Upload the PDF by using the "+ Add file(s)" button, drag and drop the document (or several) into the working area manually, or browse it from Google Drive or Dropbox.
- Set the PDF compression level.
- Hit "Compress" to start the process. The time it takes to reduce the PDF size depends mainly on the original size of the uploaded file. It also will take a bit longer if you are processing multiple PDFs at the same time.
- Once finished, save the compressed PDF by clicking the "Download File" button.
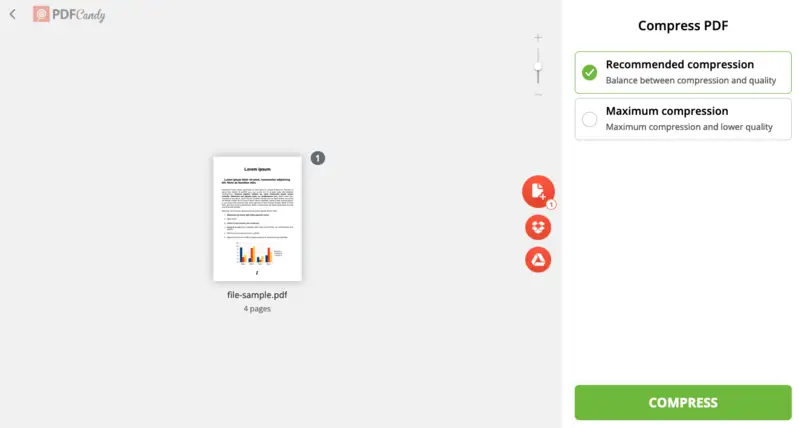
Advantages of the online PDF compressor
- Reduce PDF size on all devices with Internet access, regardless of the operating system - Windows and macOS, iOS, and Androids.
- A user-friendly interface will help you shrink the PDF file size quickly and easily. No technical knowledge is needed.
- Fast PDF compressing and data processing on both modern and outdated gadgets.
Additional features of the platform:
Right after reducing the PDF file size, you can further work with the paper on the same service. For example, you can split documents, merge PDF with images, sort pages of the file, and more.
Also, there is a full-featured online PDF editor that allows you to draw, highlight, or white out parts of the document, and much more.
Option 2. Convert PDF with PDF Candy
Another way to shrink the PDF size is to alter its format to a more lightweight, such as DOCX. Generally, Word documents weigh much less than PDFs.
PDF Candy offers just what you need - the online PDF converter. There are many output formats, including the smaller DOCX.
How to reduce PDF file size via conversion with PDF Candy
- Open the PDF to Word converter.
- Upload the file into the tool's window. You can add multiple files to be processed simultaneously.
- Press "Convert".
- Once the processing is complete, hit "Download file" to save the created Word.
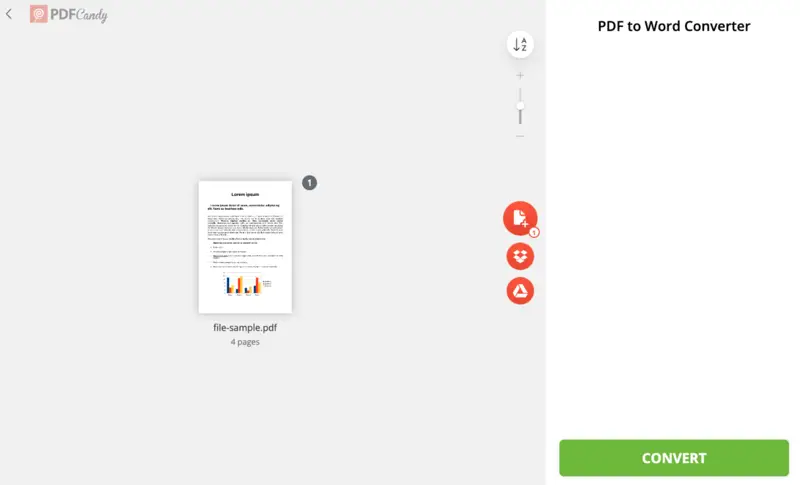
Pros
- Fast uploading and conversion.
- Simple and intuitive interface.
- Other conversion options are available.
Compressing PDF by saving it in a different format will provide you with the possibility to extensively edit the content of your document. However, keep in mind that the layout may not look the same as in PDF.
Option 3. Turn PDF into text with PDF Candy
As an alternative to the PDF to DOC conversion, if your computer does not have Microsoft Word installed, you can also convert PDF to RTF to reduce the file size. Hence, you will be able to open your documents in a simple text editor on various devices.
How to make a PDF smaller by turning it to text with PDF Candy
- Go to the PDF to RTF converter.
- Click "+ Add file" or drag and drop your PDF into the page.
- Hit the green "Convert" button. Once processed, download the resulting file.
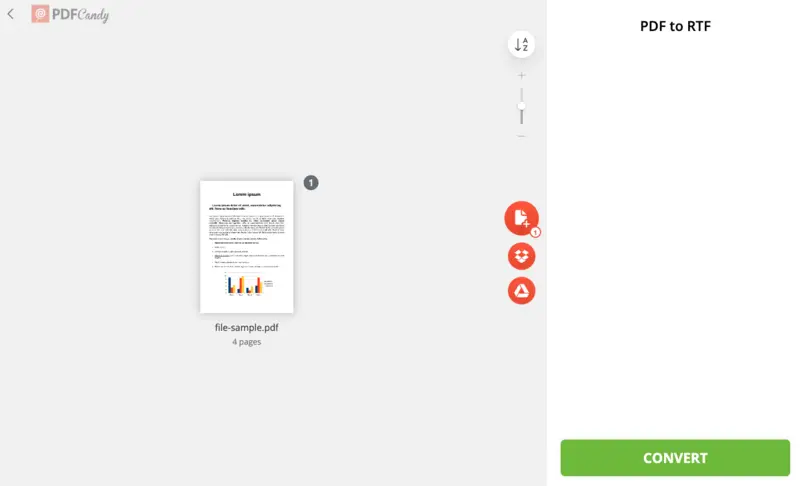
Main advantage
- A straightforward converter that supports many input and output file formats
Turning your PDF into an RTF file will help significantly make the size of the PDF smaller. Just keep in mind that the RTF does not support graphic elements. Hence, if your document has illustrations, you need to extract images from PDF prior to changing its format to RTF.
Option 4. Delete extra PDF pages with PDF Candy
If your document has blank pages or outdated information, you can make a PDF smaller if you delete the unnecessary pages. In this way, all the file's parameters will remain intact and you will end up with essentially a new document that you can later add new pages to.
How to reduce the PDF file size by deleting extra pages with PDF Candy
- Open the PDF page extractor in a browser on your computer or phone.
- With the "+ Add file" button, transfer the PDF document into the window.
- Enter the numbers or specify the page range to delete. You can also manually pick the pages by clicking on their thumbnails
- Hit "Delete Pages" to proceed.
- Once processed, "Download file" to your device.
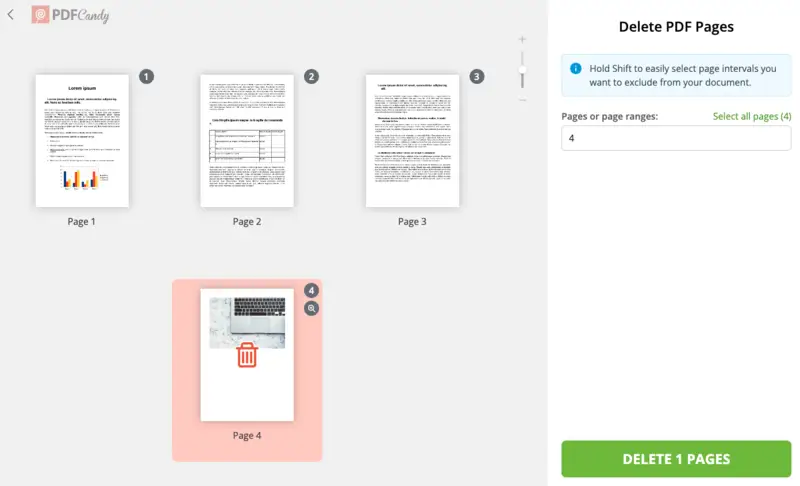
Main advantage
- Preserving the original quality of the document and all the images within.
If you wonder how to compress PDF files without losing quality, this can be your go-to option. It allows you to optimize the document by eliminating pages that are no longer needed and only add volume to your PDF.
You can also preserve the deleted pages for later use instead of deleting them permanently. You simply extract pages from a PDF and save them separately.
Option 5. Crop PDF with PDF Candy
One more approach to adjusting the size of your document is removing the extra space around the content. In case your document has large margins, you can reduce the PDF file size by cropping down the white areas. This will allow you to keep all the content while saving some storage space.
How to make a PDF smaller by cropping it with PDF Candy
- Go to the PDF cropper in any browser on your device.
- Upload the PDF to compress with the "+ Add file" button or manually move the document from the folder.
- With the mouse, adjust the cropping area. Note that the change will be applied to all pages simultaneously.
- Hit "Crop PDF" to initiate the processing.
- On the resulting page click "Download file" to save the new document.
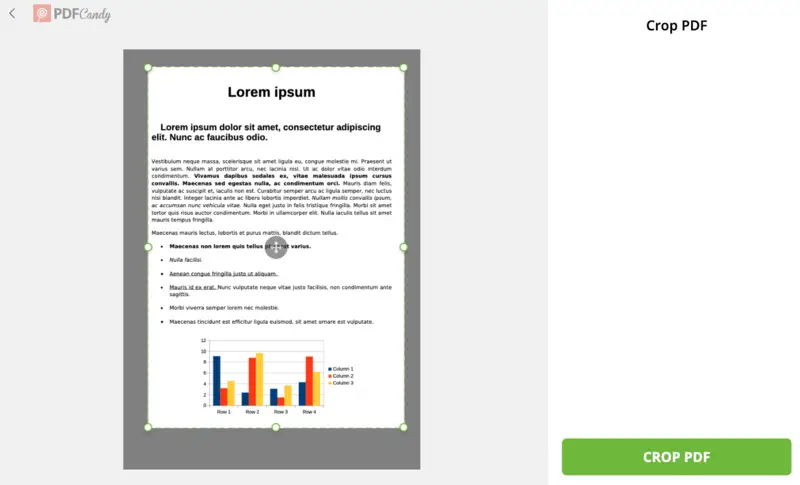
Main advantage
- No quality or data loss while making the PDF more appealing.
Using a cropping tool as a PDF size reducer is an efficient way to get rid of the surrounding white space. Making the size of a PDF smaller with this method will help you and your readers focus on the data in the PDF right away instead of having to zoom in to be able to read the text.
You can also see if resizing PDF will shrink your PDF.
Option 6. Archive PDF with CloudConvert
In order to shrink your PDF, you can utilize an archiving program. There are such apps for both desktop and mobile devices. Online options are available as well.
For example, CloudConvert has a tool for creating archives for reducing the size of your PDF collection. This web service can zip not only documents but also eBooks, videos, photos, and audio files.
How to reduce PDF file size with an archiver
- Go to the website in a browser of your choice.
- Hit "Select File" and upload your documents.
- Choose the archive's format from the dropdown list.
- Click "Create Archive". After your files are zipped, download the compressed folder.
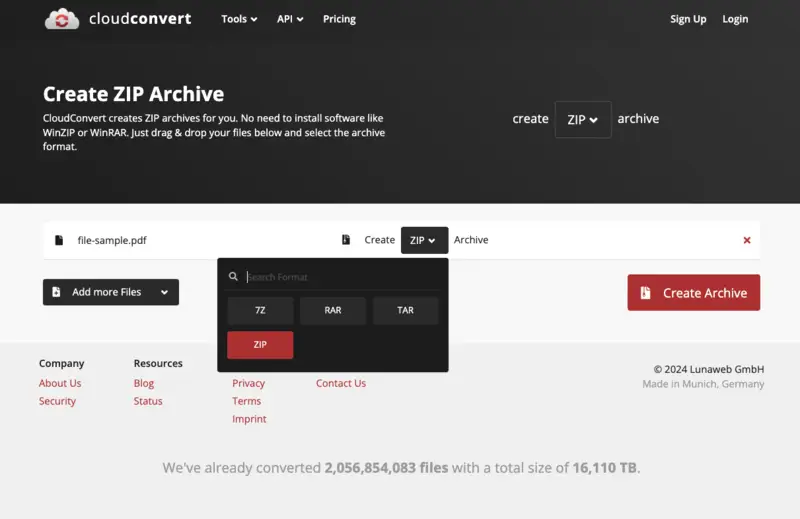
Pros
- Web-based tool for making PDF files smaller.
- Does not require high hardware performance.
- Cross-platform compatibility is ensured as it's an online utility.
- Simple and clear interface with flexible settings.
Cons
- The maximum number of files for one archive is 5 in the free version.
Overall, utilizing an archiver as a PDF size reducer may prove beneficial in certain scenarios.
For instance, if you have many PDF files with reports that need to be compressed and stored as a backup. In addition, to protect your files from authorized access, you can set a password on your archive.
FAQ
1. What factors affect the file size of a PDF?
The primary issues include the image resolution, embedded fonts, compression settings, and the presence of multimedia elements like videos or large graphics.
2. How do PDF version and optimization settings impact size?
The file type determines how efficiently the document is compressed. Later versions, like PDF 1.7, often support better algorithms. Optimization settings within can also fine-tune how images, fonts, and metadata are handled.
How to make a PDF file smaller: conclusion
As you see, there are multiple ways how to reduce PDF file size.
You can use a specialized PDF compressor that saves all the content or turn your document into a different format. More to that, there are options to shrink the file size by removing extra pages or cropping margins.
All these methods are completely different and are suitable for various purposes. Depending on what you want to achieve, pick the PDF size reducer that will help you save space on your device best!