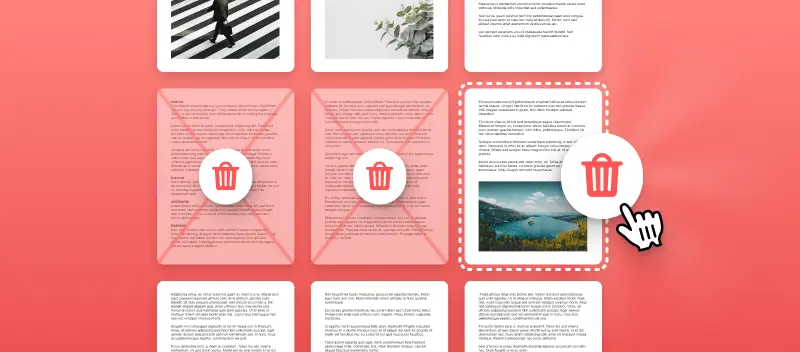When working with digital documents in PDF format, you may often find yourself in a situation where you need to remove some pages that have become irrelevant or outdated.
This article will show you 4 free ways to delete pages from a PDF quickly and efficiently.
Spoiler: two of these methods don't even require you to install any PDF software on your computer. The third solution to delete pages from PDF is for Windows OS.
Method 1: PDF Candy
For many users, the most convenient way to process files is to use an online platform, like PDF Candy. Indeed, it won't even require you to log into an account to remove a page from PDF. You can also use the service on a computer with any operating system as well as on a mobile device.
Here's how to delete pages from a PDF online:
- Open the online PDF page remover in a browser of your choice.
- Upload your document using the "+ Add File" button.
- You will see a page-by-page layout of the PDF. For a closer look at each page, click the magnifying glass icon. It is located in the upper right corner of each thumbnail.
- Choose which pages you want to delete. To do this, click on the page preview. You can also remove a page range from your PDF. Type the page numbers manually into the field below the thumbnails.
- Click the "Delete PDF pages" button to proceed with the task. Following a short wait, you'll be redirected to the download page.
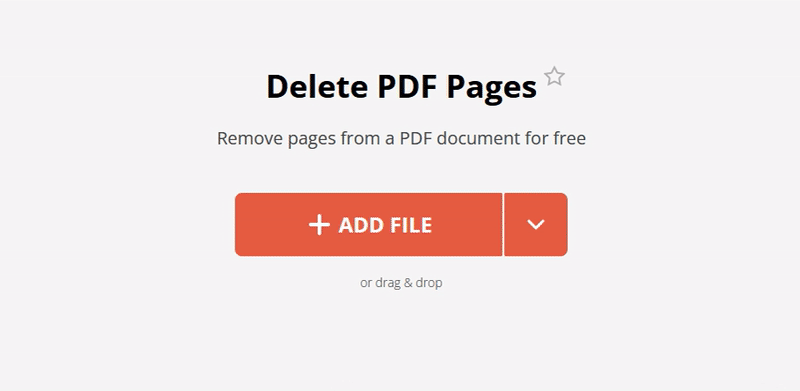
Features of the online PDF page remover
- Cloud storage integration. You can upload a file from your PC or mobile device, but there is also a possibility to transfer documents from Google Drive or Dropbox. Uploading the output files back is available, too.
- Instant sharing capabilities. Once your documents are processed, click the "Share" button to create a link for distribution. This way you won't need to additionally download and compress your PDF for email to send your colleagues or professors. The link is valid for 7 days.
- Cross-platform compatibility. The service works on all devices, regardless of the technical characteristics of the gadget and installed operating system.
- Supplementary PDF instruments. You can continue editing the document on the same website. For example, edit the content or password-protect the file.
- Simple and free. The interface is extremely easy to navigate and the tools are available at no cost.
Method 2: Browser's printing functionality
There is a way to remove unnecessary pages from a PDF without resorting to third-party programs or even online services. All you need is your web browser with its built-in PDF viewer.
How to delete pages in PDF with with approach:
- Open your PDF in a browser. For that, right-click the file, select "Open with" and indicate the desired utility: Google Chrome, Firefox, Safari, etc.
- Next, locate the "Print" button or use the Ctrl + P combination (Command + P for macOS).
- In the dropdown menu where you select the printer, set "Save as PDF".
- In the "Pages" field enter the page range or specific values for those pages you want to keep in the document.
- Click "Save" to delete PDF pages and create a new file.
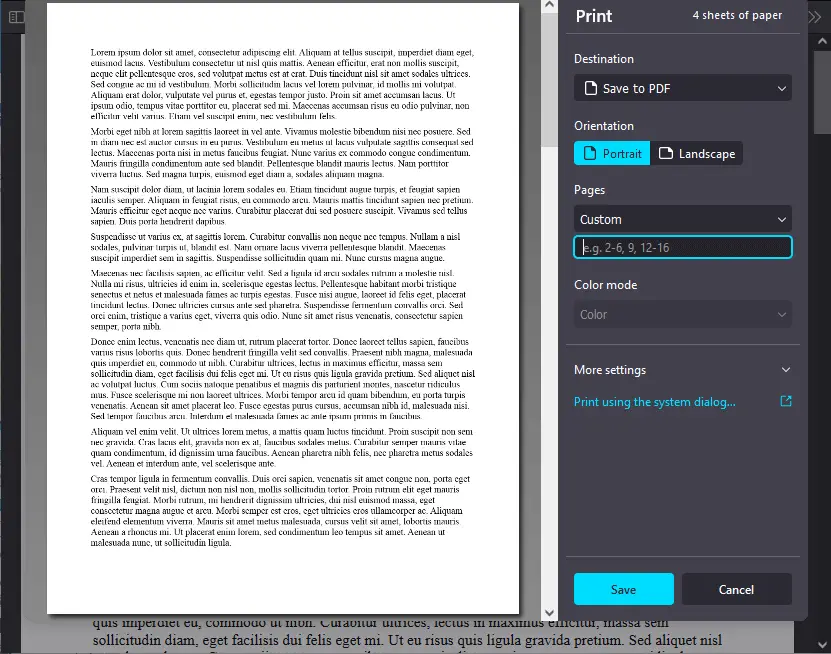
Advantages of removing PDF pages in a browser
- Fast and easy processing;
- No third-party programs or online platforms are required;
- Works on all PC models, regardless of specifications and OS version.
Disadvantages of the browser method
- The functionality to delete PDF pages is very limited;
- There is no way to preview the pages individually before removing them.
Method 3: PDF Candy Desktop
For those users who prefer working without reliance on the Internet, a specialized PDF software will be the best solution. PDF Candy Desktop offers the same functionality as the online PDF page remover but can be used offline and is tailored for Windows PCs.
To get started, you need to make sure that your computer meets the minimum system requirements:
- Operating system: Windows 11, 10, 8, 8.1, 7, Vista;
- Processor: 1.33 Ghz processor (faster processor for netbooks is required);
- RAM: 512 MB RAM (1GB for better performance).
How to delete pages from PDF with this program.
- Download the PDF Candy Desktop for Windows PC. Complete the installation process and launch the program.
- Click the "Delete pages" icon to open the Windows Explorer. Alternatively, drag and drop the document to the icon of the needed tool.
- Type in the range or individual pages' numbers to be deleted from the document and hit the "Add page" button to confirm the selection.
- Press "Split" to process the file.
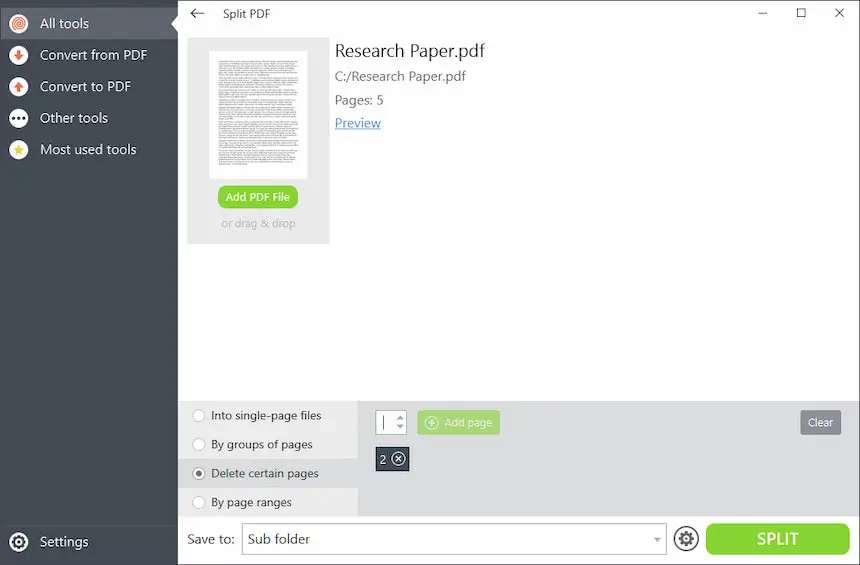
Advantages
- PDF software does not require an Internet connection;
- Fast data processing and conversion;
- Simple and intuitive interface;
- Works on all devices running Windows OS;
- Perfect to remove page from PDF if it's confidential as the process takes place locally;
- The program includes many additional tools, making it a universal solution for working with PDF.
Method 4. Adobe Acrobat
Acrobat is a powerful software suite developed by Adobe Systems for handling PDF files. It is widely used in various industries, including business, education, publishing, and legal fields, due to its robust capabilities.
How to delete pages from PDF in Adobe Acrobat:
- Launch the program and open the file from which you want to remove pages.
- Click "Tools" in the top menu.
- Select "Organize Pages" from the options. Thumbnails of all pages will appear.
- Pick the page(s) you wish to remove.
- Tap the trash icon or choose "Delete". Confirm the process when prompted.
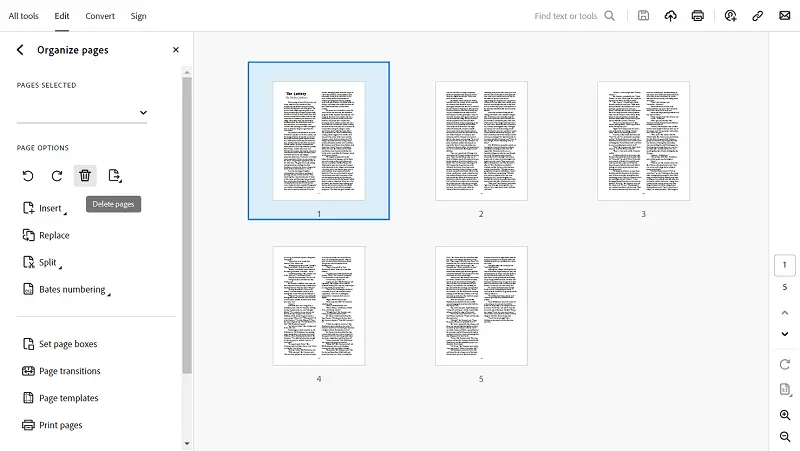
Advantages
- Provides a visual thumbnail view, making it simple to identify and remove unwanted pages;
- Deleted pages are permanently removed, preventing unauthorized access to sensitive information;
- Available on Windows, macOS, and Adobe Acrobat Online;
- Works with Adobe Sign, Microsoft Office, and cloud storage.
How to delete pages from a PDF - Conclusion
In this article, we've described three ways to delete pages from PDFs. Which one you choose is up to you. Each of them has unique advantages, so the choice depends on the tasks at hand and the technical characteristics of your device.
The web methods are really quick and are suitable for a one-time job. The offline PDF page remover is the top choice if you're planning to work with confidential documents. Try them on to pick your best solution!