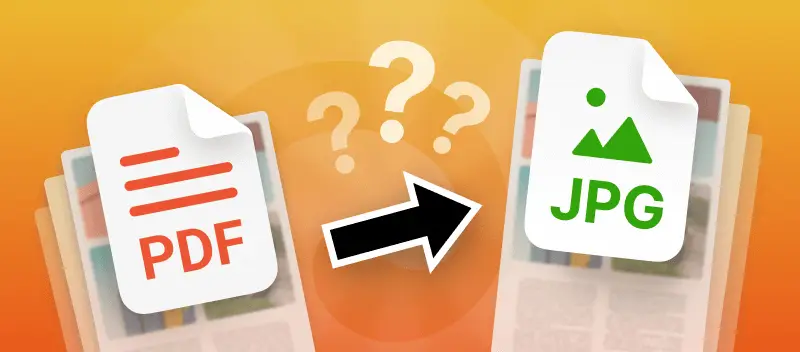Knowing how to save a PDF as JPEG can be incredibly useful in various situations, from sharing images online to integrating them into presentations or documents.
Whether you're looking to extract individual pages or transform the entire document into image format, this guide will walk you through the step-by-step process of converting your PDF files to high-quality JPEG images.
Discover multiple methods, software options, and handy tips to ensure a seamless conversion experience, empowering you to efficiently manage your digital content with ease.
How to Save a PDF as a JPEG Online?
PDF Candy is an online platform that offers a comprehensive suite of tools for working with PDF files. It provides a range of features for both viewing and editing documents, as well as converting them to other formats.
How to turn a PDF into a JPEG:
- Open the online PDF to JPEG converter.
- Upload your PDF using the "+Add file" button or simply drag and drop it into the designated area.
- Choose the desired quality for the output image(s): Low, Medium, or High.
- Initiate the conversion by pressing "Convert PDF". When the process is finished click "Download file".
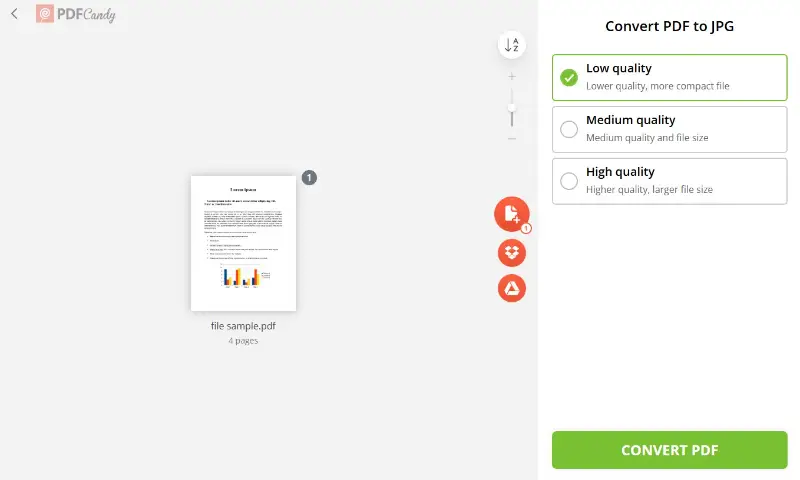
Image Quality Levels
Before you change a PDF to JPEG online, set the quality of an output picture(s).
- Opt for High quality for the utmost clarity and detail in your photo.
- Select Low quality for a smaller file size, ideal for conserving storage space.
- Choose Medium quality for a well-balanced compromise between file size and image quality.
File Sharing
After exporting a PDF to JPEG, you have multiple choices for downloading and sharing:
- If your original document spans multiple pages, you can download an archive containing all the images. Alternatively, save each page individually by clicking on its corresponding thumbnail.
- For single-page documents, you can upload the converted images to Google Drive or Dropbox seamlessly with just one click.
- Another option is to generate a shareable link to the file. This link remains accessible for 7 days as per our Privacy Policy before being automatically deleted. However, you retain the ability to remove the URL at any time.
Other Advantages
- Supports all popular file types, including DOC, XLS, PPT, and image formats.
- Compatible with major web browsers such as Opera, Firefox, Google Chrome, and Safari.
- Generates high-quality files that faithfully preserve the original format.
- Registration and payments are unnecessary - it's a free PDF-to-image converter.
- User-friendly interface streamlines the entire process.
- Export PDF to JPEG effortlessly without the need to install any software on your device.
- Works on Android, iOS, Windows, and Mac operating systems.
How to Convert PDF to Images on PC
PDF Candy Desktop
PDF Candy Desktop is an application designed to provide comprehensive functionality for working with PDF files. Unlike the online version, it offers offline access, allowing users to manage their documents without an internet connection. It is an efficient tool for converting PDF to JPEG and other various formats such as PNG, and more.
How to change a PDF to a JPEG with just a few steps:
- Download and install the PDF Candy Desktop.
- Launch the program and either hit "Add file(s)" or directly drag the PDFs you wish to convert to the tool icon.
- Choose the desired output format (JPEG, PNG, etc.) and adjust the page range as needed.
- Initiate the conversion process by clicking "Start" and patiently wait for it to complete.
- Upon completion, press "Download" to save your PDF as a JPEG file.
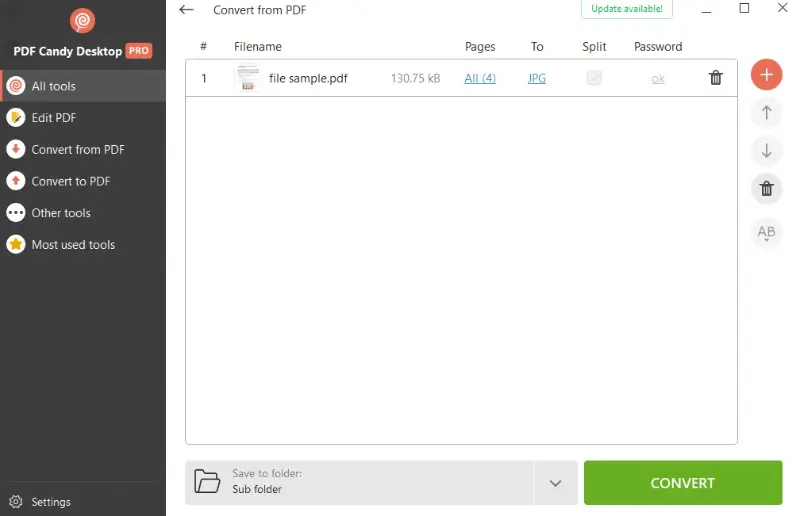
Pros:
- Swift and straightforward PDF-to-picture conversion.
- Operates seamlessly offline, without reliance on an internet connection.
- Compatible with all prevalent editions of Windows.
- Provides the functionality for bulk conversion.
- Effortless navigation across features within the application.
- Maintains a minimal memory footprint and a low impact on PC system resources.
Adobe Acrobat
Adobe Acrobat is a multifaceted software suite primarily known for its robust capabilities in creating, editing, managing, and sharing PDF files. Making use of this program for converting a PDF to a JPEG is an optimal approach to ensure your file appears exactly how you want it.
How to create a JPEG from a PDF:
- Start Adobe Acrobat and open the PDF document.
- Go to the menu bar and click "Export PDF To".
- From the list of available options, opt for "Image" and select "JPEG" as the output format.
- Hit "Convert to JPEG" to proceed.
- In the dialog box, navigate to the destination folder where you want to save the PDF as a JPEG file, then click "Save".
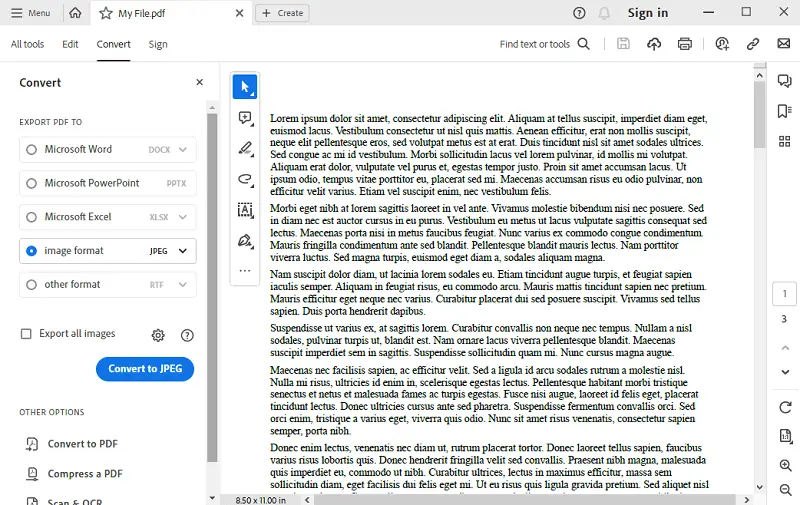
Pros:
- The resulting JPEG files are of exceptional quality, maintaining fidelity to the original document.
- The PDF to JPG converter is compatible with both Mac and Windows platforms, offering versatility in usage.
Cons:
- The pricing of the software may be restrictive for certain users.
- The app's extensive features can present a learning curve, necessitating some expertise to fully utilize its capabilities.
Preview
Preview is the default image and PDF viewer application pre-installed on macOS devices. It provides users with a wide array of features for viewing and managing different types of files.
How to save a PDF as an image:
- Begin by launching Preview and opening the document. You can achieve this by right-clicking the PDF and choosing "Open with" > "Preview".
- Go to the top menu and tap "File" > "Export". From the drop-down menu, opt for the JPEG format.
- Select a destination folder for the converted file and then press "Save" to finalize the process.
You may also find it helpful to adjust the quality of the image before saving it. You can do this by clicking on "Quartz Filter" > "Decrease File Size" when exporting.
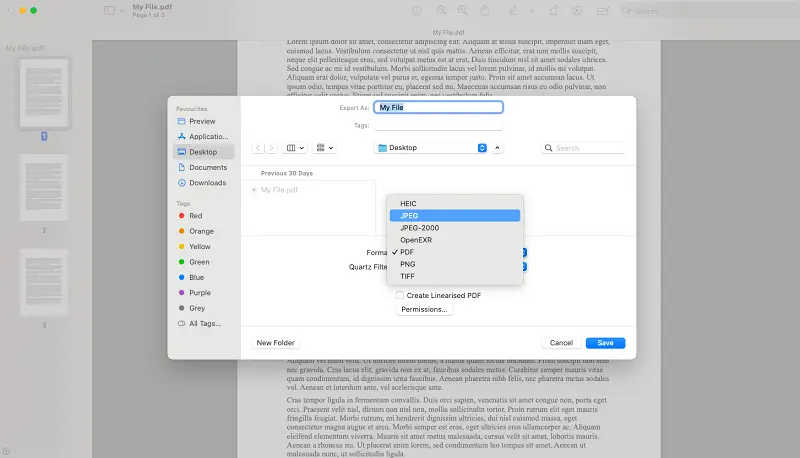
Pros:
- User-friendly interface, making it accessible for users of all skill levels.
- Provides basic editing functionalities for images and PDFs, allowing users to make minor adjustments before converting to JPEG format.
Cons:
- When turning PDF into JPEG, text and vector elements may lose clarity and resolution.
- The program is primarily designed for individual file conversion, lacking batch processing capabilities.
- PDFs with complex layouts or high-resolution images may experience quality degradation.
Bonus Method. Make a Screenshot
To save a PDF as a photo, an alternative method is to take a screenshot of the document. This process involves capturing the content of the PDF and saving it as an image file format.
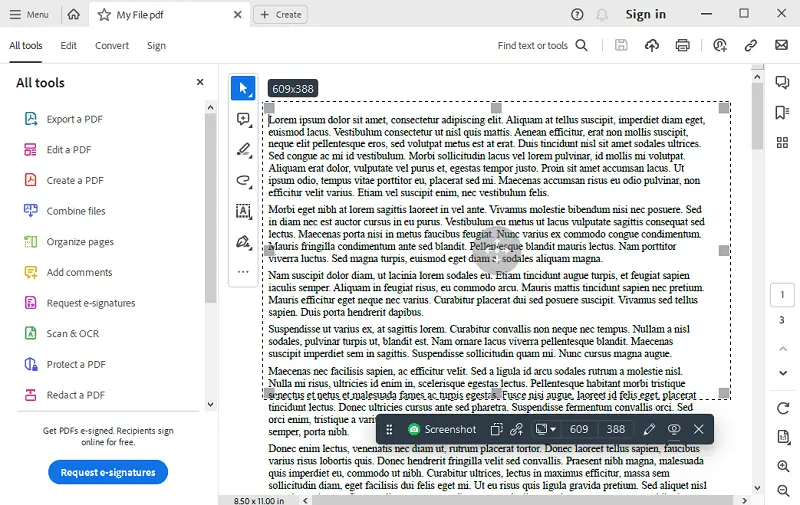
However, it's important to note that this method only captures the visible portion of the PDF, which may not include the entire document if it extends beyond the display area.
Additionally, the resulting image quality may vary depending on factors such as resolution and the quality of the screenshot.
Pros:
- You can zoom in on specific pages or sections of the document before saving it as a JPEG.
- It is a free way to turn a PDF into a JPEG.
- Can be used on any device with a screen capture capability, including computers, tablets, and smartphones.
Cons:
- Saving large PDF as JPEGs can take time.
- This method requires access to a PDF viewer on your device.
Why Save a PDF as a JPEG?
There are several reasons why you might want to turn a PDF into a JPEG:
- Sharing. JPEG is a widely supported image format, making it easier to share a PDF as pictures via email, messaging apps, or social media platforms.
- Web Compatibility. Many websites and online platforms prefer JPEG images over PDF files for displaying content, ensuring faster loading times. Also, they are easier to search for when using search engines like Google.
- Graphics Integration. Converting a PDF to JPEG allows for seamless integration of content, such as charts, graphs, and diagrams, into presentations, websites, or documents.
- Printing Purposes. JPEG files are commonly used for printing high-quality images, allowing you to produce physical copies of PDFs with ease.
- Reduced File Size. Saving PDF as a JPEG can significantly reduce file size, making it more efficient to store, upload, or transmit large documents over the internet.
FAQ
Can I save an entire PDF as a JPG?
Yes, you can save the document as a series of images, one for each page.
Does the quality degrade?
Yes, because JPG is a compressed format, some loss may occur, especially if the file contains high-quality photos or text.
What is the best resolution for a PDF-to-JPG conversion? This depends on your needs, but 300 DPI (dots per inch) is typically a good choice for print quality, while 72 DPI is often used for web images.
How to Convert PDF to JPEG: Conclusion
We've explored different methods describing how to make a PDF into a JPEG, including an online converter, desktop software, and a built-in screenshot feature. Each option offers its own advantages and considerations, allowing users to choose the most suitable variant based on their preferences.
By following the steps outlined in this guide, you can efficiently convert PDF files to JPEG format while ensuring high-quality results.
Whether you're a professional seeking to streamline document management processes or an individual looking to share PDF content with others, mastering the art of PDF-to-image conversion opens up a world of possibilities for enhancing productivity.
Try out all the options PDF Candy offers online, such as:
- Insert new text, incorporate images, highlight, draw, and perform various modifications effortlessly.
- Seamlessly merge files to consolidate images with existing PDF documents.
- Enhance sharing convenience by reducing document size.