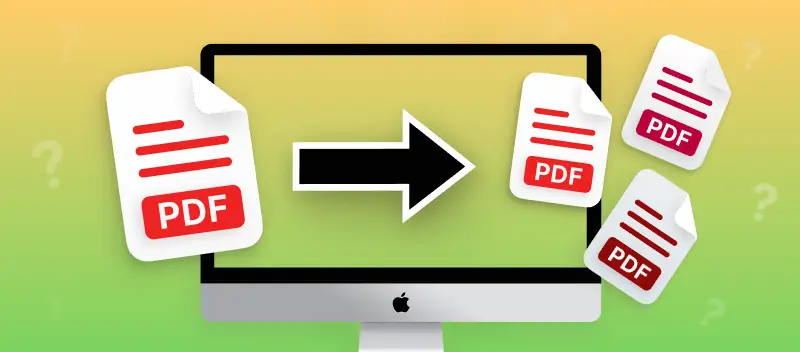If you're a Mac user and need to separate a large PDF file into multiple files or extract specific pages, you've come to the right place.
In this article, we'll show you 5 ways to split up PDF on Mac using online services, desktop programs, and just your web browser.
Method 1. PDF Candy
Using an online tool to cut out pages from a PDF is an easy and secure way to do the job quickly and efficiently. PDF Candy is a free web-based service that can be used on all modern devices and in the most popular browsers - Google Chrome, Safari, Firefox, Microsoft Edge, etc.
How to split PDF on Mac online with PDF Candy website
- Open the online PDF splitter for Mac in your browser and click "Add file" to select the desired PDF.
- Adjust the settings as needed:
- Into single-page files. Pages will be extracted into individual PDF documents.
- By page ranges. Each page interval will be saved as a single file.
- Merge selected pages. All the selected pages will be merged into a separate PDF.
- Delete selected pages. Selected pages and page ranges will be removed from the output file.
- Click "Split" and wait for your files to be processed.
- Once the files are ready, download them one by one or get a ZIP archive.
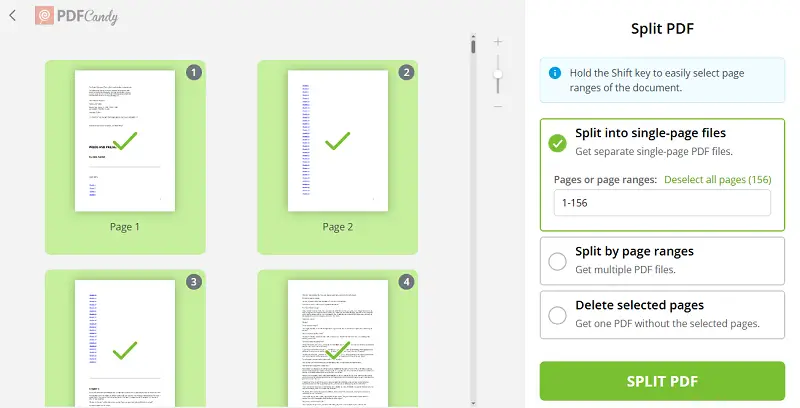
Advantages:
- Additional tools. Online PDF splitter offers a range of other PDF tools, such as converting, merging, compressing, and editing PDF files, all in one place. This eliminates the need to use multiple services for different tasks.
- No installation. Since it is an online tool, you can divide PDFs directly from Safari or other browsers.
- Splitting options. The service has various splitting modes, allowing you to choose the best method for your specific needs and save only important pages.
- Secure and private. The online PDF page separator doesn't share your documents with any third party and deletes them from the servers 2 hours after you've finished working on the files.
- Fast. Cloud-based servers will split up your PDF faster than many other PDF dividers.
If you are looking for an easy tool for splitting documents, PDF Candy is the perfect solution for you as it provides a convenient and hassle-free way to split PDFs. Try it today and see for yourself!
Method 2. Preview
If you have no internet access or don't want to use an online PDF separator, you can try the built-in desktop program Preview. The application allows you to easily divide PDF files on Mac.
How to cut out pages from PDF with Preview
- Open the PDF in Preview.
- Click the "File" tab in the top left corner of the window, then press the "Print" button.
- Select the pages you want to split manually or by determining the range.
- Choose "Save as PDF". You can also upload the document to iCloud Drive or send it by email.
- Name your new file and select where you want to download it. Click "Save" to separate PDF pages and you're done!
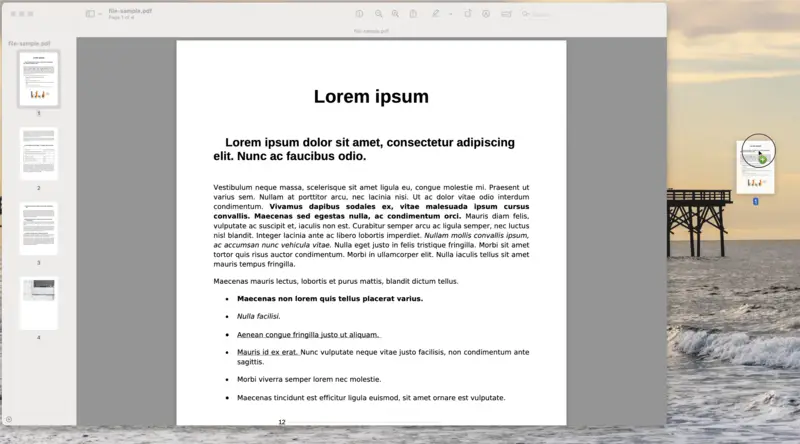
Advantages:
- Ease of use. A pre-installed app makes splitting PDFs on Mac easy without the need for additional software.
- Free. There's no need to purchase or download third-party PDF editing tools.
- Multi-functionality. The program provides other features like annotating, viewing, and merging PDFs.
Disadvantages:
- Limited features. This application has limited features compared to dedicated PDF editing software. For example, you can't use it to edit PDF text in a scanned document.
By mastering the art of splitting PDFs with Preview, you can save time, stay organized, and enhance your productivity.
Method 3. Automator
This utility is a great way to organize your documents quickly. Automator provides a wide range of tools to help you manage your PDFs, including the ability to split them. You can cut pages from PDF documents one by one or split up multiple PDFs at once.
How to split PDF with Automator
- Open Automator, select "Workflow" from the options and hit "Choose" to begin.
- Type "Split PDF" in the search bar. Double-click the option in the list.
- Drag and drop the PDF into the program's window. Select the output folder (the "Save Output to") and type the new document's title in the "Output File Name".
- Click the "Run" button to separate PDF pages. Now, access the file in the location you have chosen for it to be saved in.
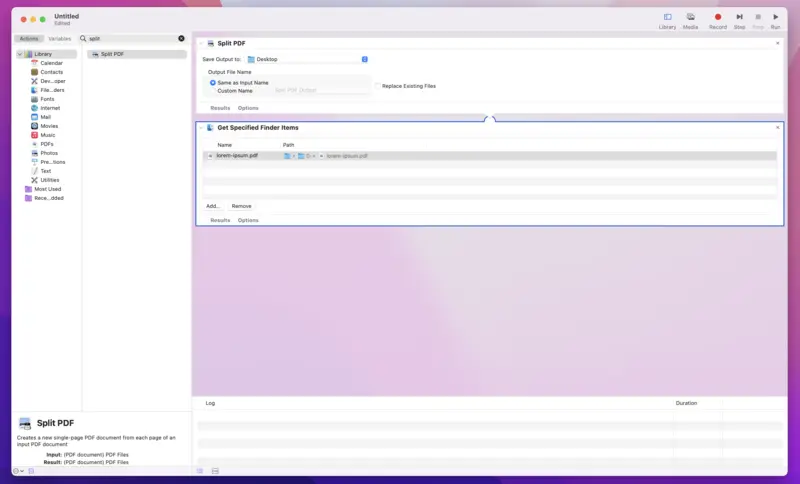
Advantages:
- Automation. The program allows you to perform repetitive tasks with ease. You can create a workflow to split PDF on Mac automatically and save effort.
- Efficiency. PDF divider allows you to work on multiple PDF files simultaneously. This can save a significant amount of time, especially if you deal with a large number of files.
- Versatility. This service can also be used as a PDF compressor.
Disadvantages:
- Complexity. The interface is not as intuitive as in other PDF editing tools. You need to have special skills and technical knowledge to use Automator effectively for specific tasks.
Overall, using Automator to cut pages from PDF files on Mac offers is an efficient method. It is a valuable tool for professionals and people constantly dealing with splitting PDF documents. However, it may not be the most suitable option for average users.
Method 4. Adobe Acrobat
Adobe Acrobat is a great option to divide PDF on Mac. It also has several additional features for managing PDF files. The well-known program can become your go-to solution for splitting PDFs if you already have experience with its other tools.
How to split PDF pages on Mac with Acrobat
- Open your PDF in Adobe Acrobat.
- Go to "Tools" menu and click "Organize Pages".
- Select "Split" at the top of the screen and decide how you'd like to divide the PDF.
- Press the "Split" button to export the file.
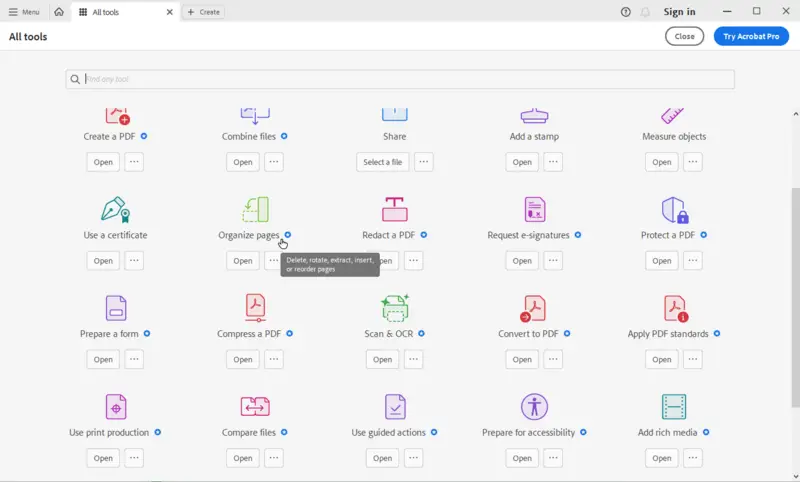
Advantages:
- Multiple splitting options. PDF page separator gives you control over the splitting process, allowing you to extract desired pages from the original file.
- Customization modes. The program offers various customization options, such as signing PDF and adjusting settings before splitting a PDF file.
Disadvantages:
- Cost. The software requires a subscription to use it. This might be a disadvantage for average users and small businesses looking for a free or more affordable solution.
- Complicated interface. PDF divider can be confusing for beginners due to its advanced features and complex interface.
Adobe Acrobat provides a reliable solution for splitting PDFs on Mac, offering a range of options to work on your documents. However, you might want to find a more simple or affordable app or tool if it does not fit your skill level or budget.
Method 5. Browser
Both Safari and Google Chrome are great options to split PDFs on Mac. These browsers not only provide a straightforward approach to the task but also don't require any extra software.
How to separate PDF pages in a browser
- Open the PDF file you need to split in either Google Chrome or Safari.
- Click "Print" on the menu bar (or press Command-P).
- Choose the pages or page range to be split from the PDF file and select "Save as PDF".
- When you've selected all the pages you want, save it and give the new file a name.
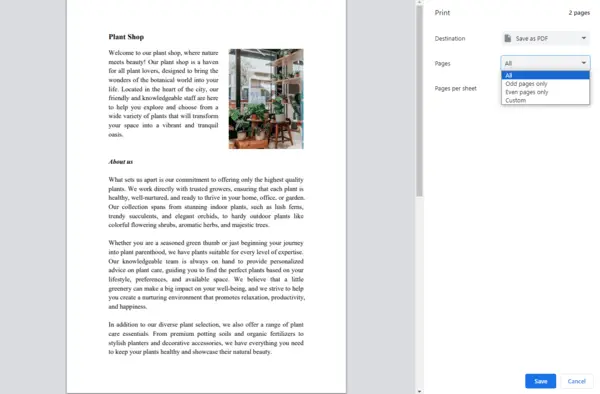
Advantages:
- Compatibility. The print option is available in most popular browsers (Safari, Google Chrome, etc.), enabling you to cut pages from PDF without any compatibility issues.
- Versatility. This method can be used to remove a PDF password.
Disadvantages:
- Lack of advanced features. Unlike specialized PDF splitting tools, the browser may not offer advanced features such as encryption, batch processing, or watermarking.
Utilizing a browser as an online PDF page separator provides a user-friendly method for dividing your documents. If you need more features or regularly deal with large PDF documents it is worth exploring dedicated services.
FAQ
Why would I need to split a PDF?
PDF splitter helps extract specific pages from a large document, separate chapters of a book, or divide a lengthy report into smaller sections for easier navigation and sharing.
Can I merge the split PDF files back into one document?
Yes, after splitting the file, you can join the new files back into a single document using PDF merging tools or software.
Will splitting a PDF affect its quality?
No, the quality of the picture or text readability within the document will remain the same as the original content of the PDF remains unchanged.
Can I split a password-protected PDF file?
Yes, but most PDF splitting tools will require you to enter the password before proceeding with the file. Otherwise, you first have to find a way to unlock the PDF to work with the file.
Final words on how to split PDF on Mac
In conclusion, you can separate PDF pages on Apple devices easily with a number of different methods. One of the best options for most users is to use an online PDF splitter, as it is free and easy to use. For those who need more advanced features, there are desktop applications that offer great tools at an affordable cost. If you just want to split up a PDF quickly and don't want to install any software, browsers might be your best choice.
Whichever way you choose, you can complete the project in no time at all!
More great online tools to edit PDF
- Remove PDF pages for free.
- Rearrange PDF pages effortlessly.
- Add numbers to PDF pages to organize the document.