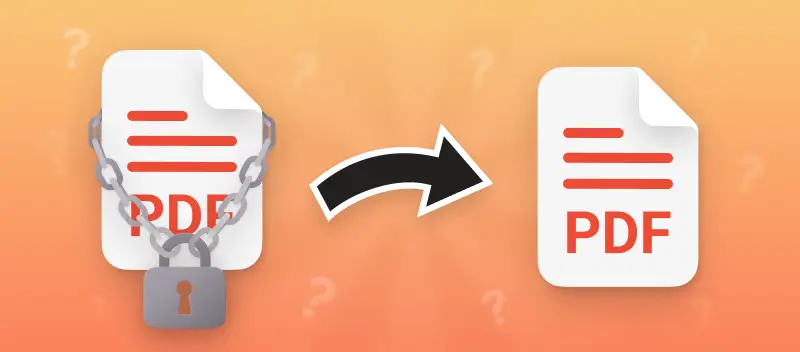Many PDF documents are password-protected to ensure confidentiality and restrict unauthorized access. While this security measure is crucial for storing sensitive information, there are times when you might need to remove the PDF password for easier access.
Whether you’ve forgotten the code or have been given permission to unlock the document, understanding how to remove password protection from a PDF can save you time and hassle.
In this article, we’ll walk you through several methods to safely and effectively unlock PDF file using just your default browser.
PDF Candy
PDF Candy is a versatile online platform offering a wide range of tools for managing documents. It allows users to convert, merge, split, compress, edit, and unlock PDFs.
This method will help you remove the PDF password if you know the combination or have forgotten it.
How to remove password from PDF online with PDF Candy
- Open the free online PDF unlocker in the browser of your choice.
- Load the protected document. You can do this by dragging and dropping the file into the designated area or by clicking the "Add file" button.
- Enter the code if you remember it. If not, the PDF password remover will automatically unlock the file.
- Use the green "Unlock PDF" button to remove the password from your PDF.
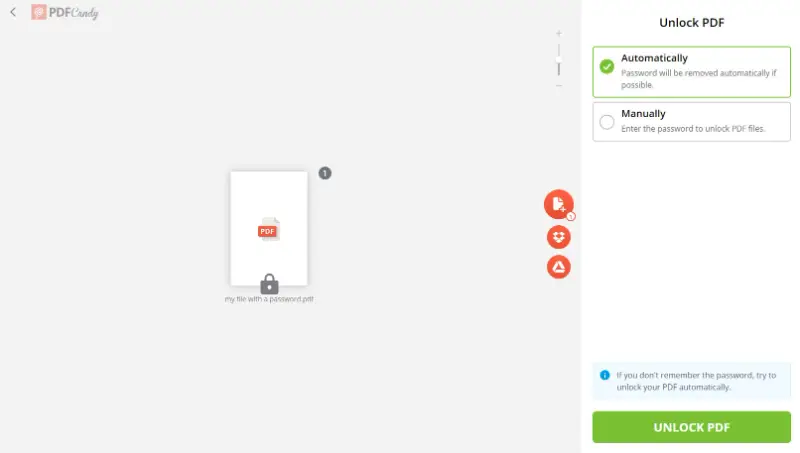
Advantages of the online method to unlock PDF:
- The intuitive design makes it easy for anyone to navigate and utilize its features without any technical expertise.
- The platform is accessible through any web browser, making it convenient to use on various devices without needing to install additional software.
- PDF password remover doesn't require entering the code. This makes it possible to remove the password from any PDF file, even without knowing the original combination.
- The process of removing a password is straightforward and fast, ensuring that you can access your unlocked file in just a few clicks.
- Besides unlocking a PDF, the service offers a comprehensive suite of tools for converting, compressing, and editing your documents. This makes it a one-stop solution for all your PDF management needs.
- All features are available for free, providing an economical option for managing PDF files.
Print function
If you have a locked file and you want to remove the PDF password for easier sharing, one effective method is the printing tool. This technique involves "printing" the password-protected PDF to a new file, effectively creating an unlocked copy.
This method to unlock PDF will only help if you have the correct password for the file. You can use it in any browser, for example, Firefox, Opera, Microsoft Edge, etc.
Below is a step-by-step example using Google Chrome. However, other browsers require almost the same actions.
How to remove PDF password using the Print function
- Locate the desired file on your computer or device. Drag and drop it into a new tab. Alternatively, you can right-click on the document and select "Open with" > "Google Chrome".
- When the prompt appears, type in the password to unlock the PDF.
- Press Ctrl + P (Windows) or Cmd + P (macOS) to open the Print dialog.
- Find the "Destination" section and select "Save as PDF" from the dropdown menu.
- Hit "Save" and choose the location where you want to save the new file. Rename it if necessary.
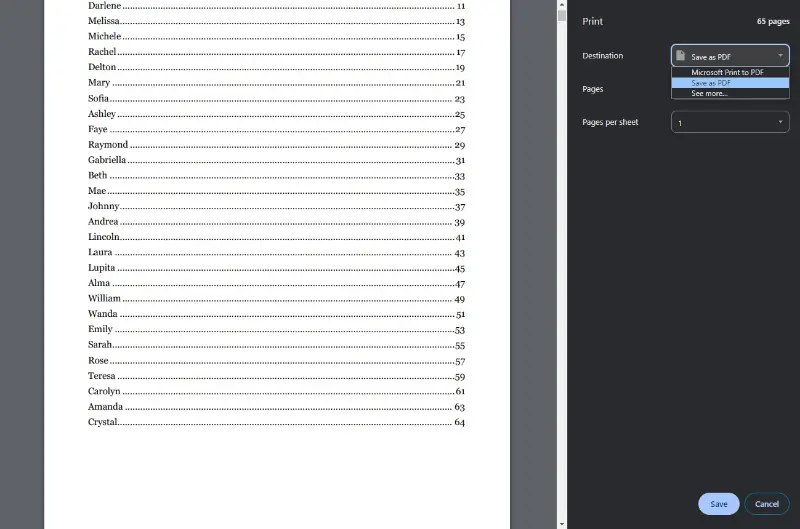
Advantages of this method to remove PDF password:
- Most modern web browsers have built-in PDF viewers and support printing directly from these tools. This allows even users without technical expertise can successfully unlock PDF files online.
- Many people are already familiar with printing documents from their browser, making this method intuitive and easy to understand.
- Removing the password from PDFs through printing does not require an active internet connection, which can be advantageous in offline scenarios.
- There's no cost associated with using this method.
Disadvantages:
- You will not be able to remove the password from your PDF if you forget it. This method does not offer any hint option or automatic combination guessing.
How to set a strong PDF password
Adding a password to a PDF file provides security and control over who can access its contents, even after you have removed the protection temporarily to perform certain tasks.
Some tips to help you create a strong password:
- Length. Aim for a code that is at least 12 characters. Longer passwords generally offer better security.
- Complexity. Use a combination of uppercase and lowercase letters, numbers, and special characters (e.g., !, @, #, $, %).
- Avoid Common Patterns. Steer clear of easily guessable information such as common words, phrases, or sequences (e.g., "password123", "qwerty", "123456").
- Unique Information. Create a password that is unique and not from other accounts or documents. Don't use personal details like your name, birth date, or address.
- Randomness. Consider using a randomly generated password for maximum security. There are various tools that can help generate and store these codes for you.
- Memorability. While it should be strong, choose a combination that you can remember if necessary.
- Regular Updates. If the PDF contains sensitive information or is frequently accessed, change the password periodically to enhance security.
- Encryption Standards. Ensure the code you set in PDF editing tool uses strong encryption standards like AES (Advanced Encryption Standard).
- Strength Assessment. Use password managers or online tools to assess the strength of your chosen combination before finalizing it.
PDF encryption vs. password protection
| Feature | PDF Encryption | Password Protection |
|---|---|---|
| Security Level | Strong – utilizes algorithms like AES for robust protection. | Moderate – relies on a passcode to block unauthorized access. |
| Access Control | Limits actions such as viewing, editing, or printing based on permissions. | Prevents entry until the correct code is provided. |
| Protection Type | Encrypts the entire document, offering a high level of defense against bypassing. | Offers basic access control but can be bypassed with certain tools. |
| Ease of Use | More complex to configure due to the encryption setup. | Simple setup – requires only the creation of a passcode. |
| File Size Impact | Slightly increases file size due to encryption processes. | Has minimal effect on file size. |
| Compatibility | Not universally supported by all readers or software. | Compatible with almost every PDF reader. |
| Recoverability | Difficult to recover without the encryption key. | Easier to recover with password recovery methods. |
FAQ
Is it legal to remove PDF passwords?
It depends on the circumstances and the jurisdiction. Removing a password from a PDF you own or have rights to is generally legal, but it's essential to respect copyright and ownership laws.
Will removing the PDF password affect the document's contents?
No, this process does not alter the contents of the PDF file. It simply removes the security measures that prevent access.
Can I unlock a PDF file on a mobile device?
Yes, PDF Candy is available on all devices with an internet connection. The functionality is the same as in the desktop version but the interface is optimized for mobile platforms.
What should I do if a PDF password remover fails to work?
It's possible that the file is too complex for automated tools, in which case, professional assistance may be necessary.
How to remove password from PDF: conclusion
Removing a password from a PDF can significantly enhance your ability to access, share, and manage your documents with ease.
Today we described how to remove a password from a PDF with an online service or the built-in browser function. Each method has its advantages and disadvantages so choose one that works best for you.
It’s important to remember that the use of these online PDF password removers should always comply with legal and ethical guidelines, particularly when handling sensitive or confidential information.
Other useful tools to work on your PDF:
- Add watermark to PDF online to mark the content with your trademark.
- Sign the PDF and put a new password on it.
- Remove unnecessary pages from PDF for easy handling of the file.