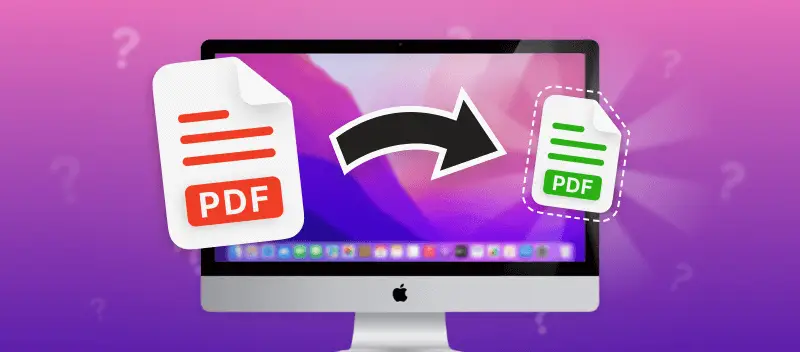People of various occupations use PDF documents. However, large files take up significant memory space and take a long to load when needed to be sent via email.
In this article, you will learn 4 different ways how to make a PDF file smaller on Mac. Apple users may significantly benefit from this guide as the device's performance depends on the available RAM.
Method 1. Compress PDF on Mac online
PDF Candy is a universal online PDF compressor that allows you to reduce the size of digital documents on a Mac without losing quality. The platform works on all personal computers and laptops, including iMacs and MacBooks, since it does not require downloading.
To compress PDF on Mac online with PDF Candy, follow the directions below:**
- Open the PDF compressor for Mac in your web browser.
- Choose the desired file(s). You can upload your PDFs from the PC, Google Drive, or Dropbox.
- Next, set the compression level. There are two options: recommended or maximum.
- Click "Compress PDF" to reduce PDF file size on Mac.
- When the file is ready for download, the system will display a corresponding message indicating the old and new document sizes.
At this stage, you are able to share, download, or continue working with your compressed file using other tools of the website. The possibilities are sorting, deleting, and merging PDF pages, setting protection and inserting a watermark, and many more.
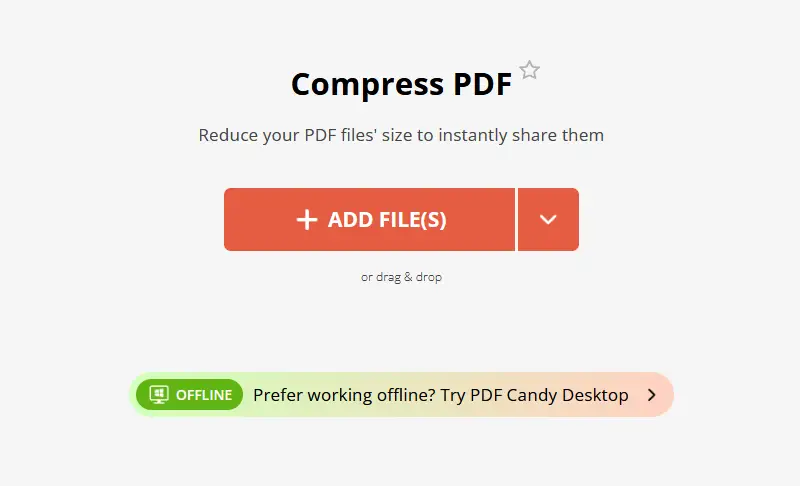
Pros:
- Short PDF compressing time;
- No additional software is needed;
- Compatible with all models of iMac, MacBook Air, and MacBook Pro;
- Can be used in any browser;
- Files are stored on the server for 120 minutes;
- Free to use.
Method 2. Make a PDF smaller by splitting
Another way to reduce PDF file size on Mac is to split a long document into several smaller ones. This method is suitable for printing, sharing via email, or uploading to cloud resources.
How to make PDF smaller on Mac by splitting it:
- Open the "Split PDF" tool in your browser.
- Upload the file you want to reduce the size from your computer, Google Drive, or Dropbox Cloud.
- Now select the settings: split the document by page and interval, and also choose to keep or delete the selected sheets. You can simply indicate the page numbers in the appropriate field for convenience.
- Then click "Split PDF". The website will automatically start processing the data and, once it is completed, will provide you with the final result.
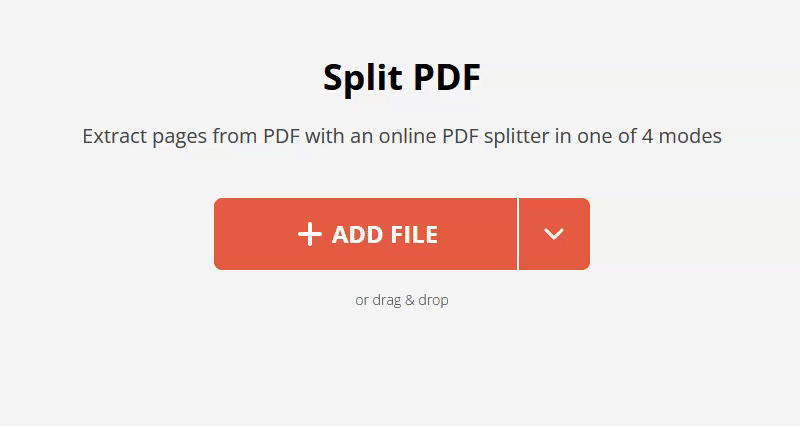
Pros:
- Ability to select only the necessary pages of the document;
- A preview of the pages is available.
Cons:
- PDF pages are saved one by one;
- Further merging and compression may be needed.
Method 3. Compressing PDF on Mac with Preview
You can reduce your PDF file size on Mac using the default Apple program Preview. This software is appropriate for those who do not want to use third-party services.
How to compress PDF on Mac using Preview
- Go to "Finder", open the file's location, and double-click the document to open.
- Next, in the "File" menu, click "Export."
- Then, in the "Quartz Filter" submenu, select "Reduce File Size" and click "Save".
- The PDF document will be briefly processed and ready for the user in the default location.
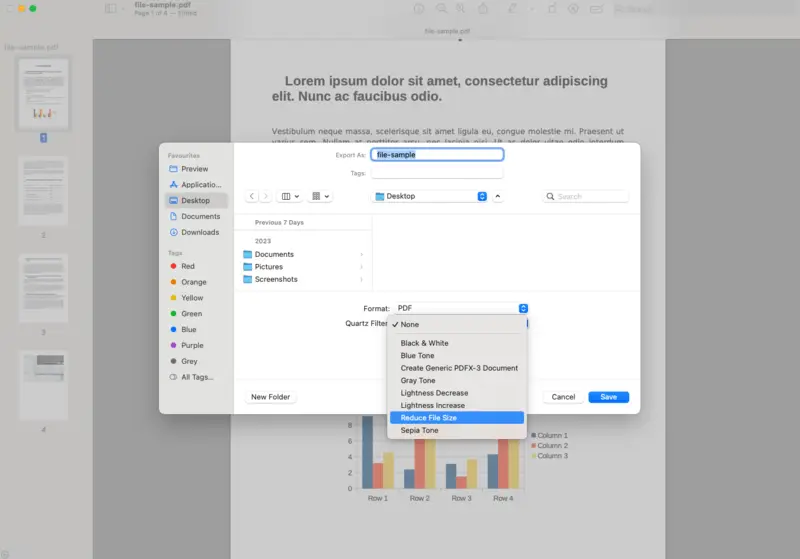
Pros:
- No third-party software to compress PDF used;
- Works offline;
- Fast data processing.
Cons:
- Significant quality loss;
- Not an intuitive process as the software is not specified for compressing PDFs on Mac;
- No apparent option to choose where to save the compressed file.
Method 4. Changing the size of a PDF on Mac with Automator
This program that can be used as a PDF compressor for Mac was created to help Apple computer users automate simple tasks. The software allows you to decrease pdf size on Mac to achieve optimal compression with virtually no quality change.
How to reduce PDF file size on Mac with Automator
- Open the Automator app on your Mac;
- Chose the "Quick Action" option and hit "Choose";
- In the "Workflow received current" dropdown menu select "PDF files" and in the menu "in" select "Finder";
- Now, in the field "Variables" find "Apply Quartz Filter to PDF document" and drag the filter to the workflow;
- You will be notified whether you would like to save originals after conversion. Depending on your needs, choose "Add" or "Don't Add";
- In the dropdown menu "Filter" Chose "Reduce File Size" option;
- Then, go to the "File" menu choose "Save" and give the name to the filter;
- Close the Automator app and find your PDF file that needs to be downsized;
- Open the "Options" menu for the file and find "Quick actions";
- Choose the newly created filter. Now you have learned how to make a PDF smaller on Mac.
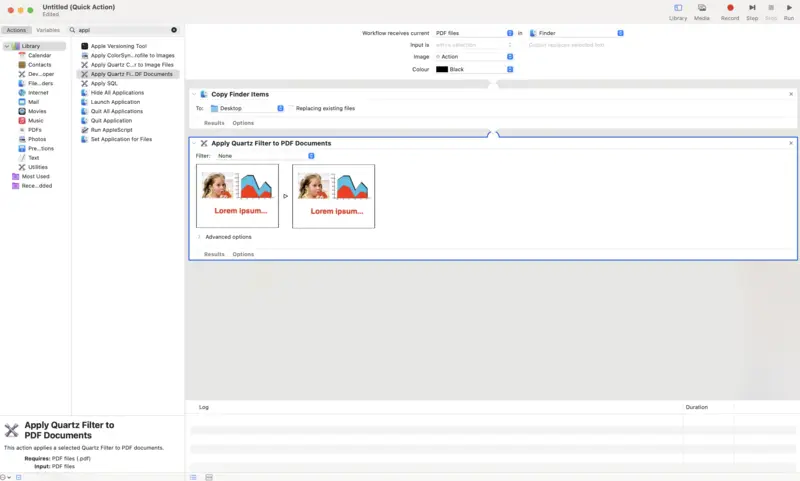
Pros:
- PDF compression is performed without quality loss;
- Works with the help of tools preinstalled in the operating system;
- Good tool for advanced users.
Cons:
- Extensive knowledge of the software required to set up filters needed;
- Only relevant when compressing PDFs on a regular basis.
Why should I compress a PDF?
Compressed PDFs offer several advantages:
- Faster Sharing. Smaller PDFs are quicker to upload, download, and share over the internet or via email.
- Save Storage. Compressed PDFs consume less disk space on your device or server, which is beneficial if you're dealing with limited storage capacity.
- Enhanced Compatibility. Some platforms, applications, or email services may have size limitations for file attachments. Compressing PDFs ensures they meet these requirements.
In summary, compressing PDFs on Mac offers practical benefits such as faster sharing, storage space savings, and improved performance, without compromising the quality or usability of the document.
FAQ
Can I compress scanned PDFs as effectively as digitally created ones?
Compressing scanned PDFs is feasible but may yield different results due to their inherent image-based nature. Advanced compression algorithms can still significantly reduce their file sizes while maintaining readability. However, the effectiveness may vary depending on factors like image quality and resolution.
What factors should I consider when choosing the compression settings?
Consider balancing file size reduction with the preservation of document quality. Factors such as image resolution, color depth, and text compression options can impact the final output. Experimentation with different settings may be necessary to achieve the desired balance.
Will compressing a PDF remove the security features?
Generally, compressing a PDF doesn't alter security settings or remove password protection. Reputable tools to shrink pdf file size on Mac preserve these features, ensuring the document remains secure even after compression.
Does compressing a PDF affect its searchable text functionality?
Typically, it doesn't as the compression process primarily focuses on reducing the file size by optimizing images, fonts, and other elements while retaining the document's structure and content. As long as the text remains intact within the PDF, its searchability should not be compromised.
Can I revert the compression process?
Unfortunately, once a PDF is compressed, it's challenging to restore it to its original size without retaining backups of the uncompressed version. It's advisable to keep a copy of the original PDF before compression to ensure you have the option to revert if necessary.
Are there any alternative methods to reduce PDF file size on Mac?
Besides compression, alternative methods for reducing PDF file size include removing unnecessary elements such as annotations or embedded fonts, downsampling images, converting colors to grayscale, etc. Experimenting with these methods can help find the most suitable approach for your specific requirements.
Some other tools to try to make your PDF smaller on Mac:
- Delete extra pages from a PDF that are no longer relevant.
- Convert PDF to Word to see if this will help save the space.
- Crop margins of a PDF to get rid of the additional space around the main information.
- Edit PDF to whiteout images that can be omitted without affecting the document's usefulness.
How to make a PDF smaller on Mac: conclusion
Today you learned four ways to reduce PDF file size on Mac using online services or built-in Apple programs. The user's choice of PDF compressor is based on their experience, knowledge, and working needs. Explore different ways to compress PDF files on Mac and see which option works best.
Other articles you may find relevant
Do you need to create one file out of two separate PDFs? Read how you can combine two PDF documents fast, free, and online.
Do your PDFs need editing, such as changing the page size? Learn two easy ways to resize a PDF online.