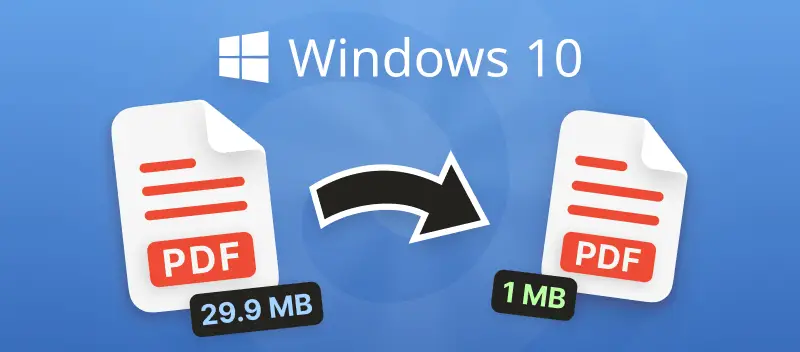Whether you're sending an important report via email or uploading documents to a website, the size of PDF files can often pose challenges. Fortunately, Windows 10 supports various third-party solutions to help you compress PDFs without compromising their quality.
In this article, we will explore the online tools and PDF software for compressing documents on Windows 10 and 11, equipping you with the knowledge to streamline your management processes and enhance your productivity.
How to compress a PDF on Windows 10 offline?
PDF Candy Desktop
For individuals who prioritize offline work, this free PDF software proves ideal. PDF Candy Desktop operates swiftly and effectively, occupying minimal space on your hard drive.
Follow the steps outlined below to grasp the process of compressing PDF files on Windows OS.
- Download PDF Candy Desktop onto your PC and launch the application.
- Choose the "Compress PDF" tool.
- Either drag and drop the desired documents onto the PDF size reducer or utilize "Add file" to select them.
- Designate the folder for the compressed documents and click the "Compress" button to initiate the process.
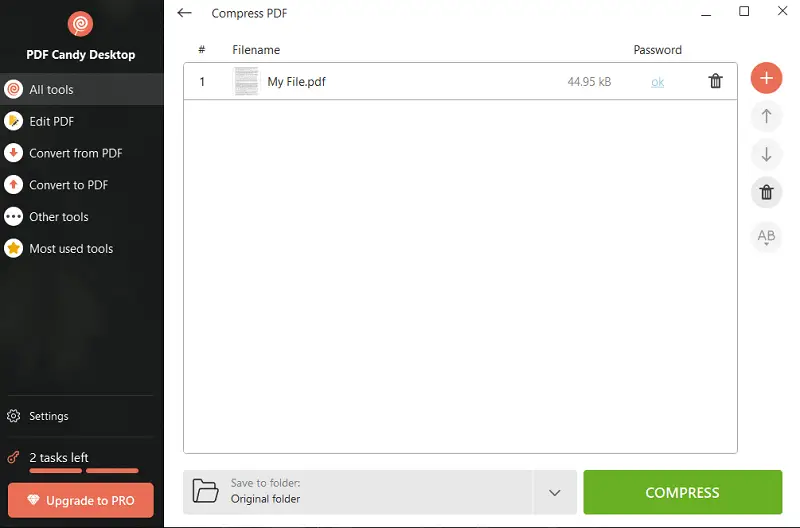
7-Zip
Our next approach involves utilizing the 7-Zip archiver as a PDF compressor. Prior to usage, it requires installation on your Windows PC.
Notably, it is a cross-platform software, facilitating PDF compression not only on Windows but also enabling users to condense PDF on macOS.
- Begin by right-clicking the PDF file and navigating the mouse cursor over the "7-Zip" option.
- Select "Add to archive..." from the menu.
- Choose the desired format for the archive. Common options include .7z or .zip among others.
- Pick the PDF compression method and level. Typically, LZMA or LZMA2 is commonly used, although professionals may opt for alternative settings.
- Once all parameters are configured, hit "OK" to initiate the process for your PDF file.
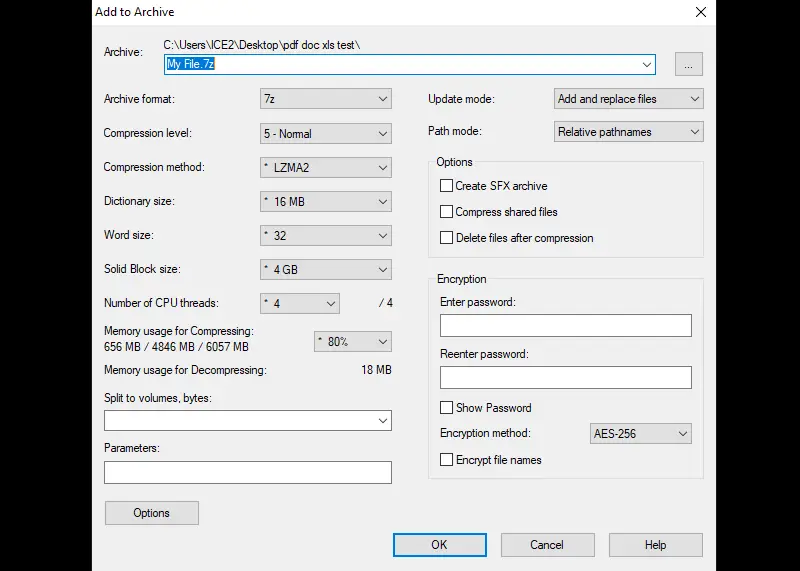
How to compress a PDF on Windows online?
PDF Candy
This method is excellent for individuals seeking an immediate PDF compressor without the need for installation.
PDF Candy is beneficial for those operating on different OS or considering a switch. Below are instructions on how to compress a PDF online on Windows 10.
- Access the "Compress PDF" tool.
- Upload your document using Windows Explorer or directly from Google Drive and Dropbox.
- Choose your preferred compression level: Recommended or Maximum.
- Click the "Compress PDF" button to proceed.
- Save the resulting file on your PC or upload it back to cloud storage accounts.
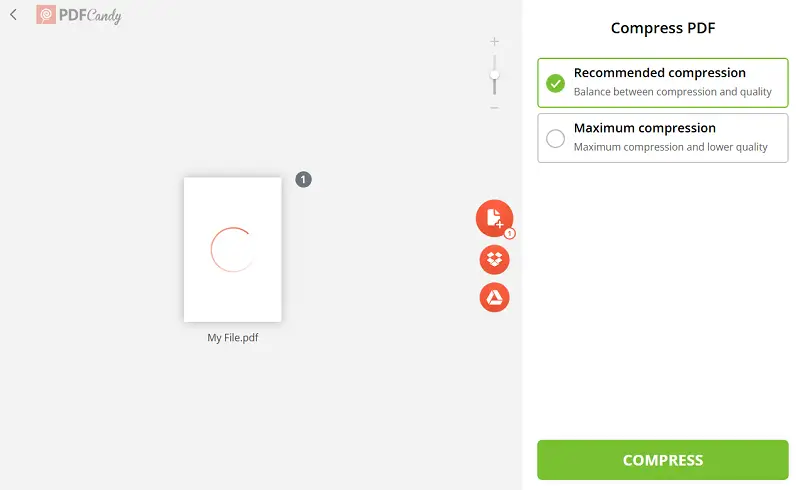
Why shrink a PDF file?
- Smaller file sizes result in faster transfer speeds, especially when sending PDFs via email. Compressed files require less bandwidth, leading to quicker uploads and downloads.
- Compressing PDF files helps save storage space on your device or server. This is especially important for devices with limited storage capacity, such as smartphones, tablets, or cloud accounts.
- Smaller PDFs are more accessible to users with slower internet connections. Such files load faster, improving accessibility for a wider audience.
- Reducing PDF file size streamlines document management processes, allowing for easier organization, backup, and archiving.
Tips for compressing a PDF
- Determine why you need to compress the PDF and what your priorities are (e.g., file size reduction vs. maintaining quality). This will help you choose the right compression method and settings.
- Delete any unnecessary elements from the PDF, such as extra images, annotations, or metadata. Simplifying the content can reduce PDF file size without impacting the core information.
- Ensure that the compressed PDF still meets any necessary compliance standards (e.g., for accessibility or legal requirements).
- Newer PDF versions may support better compression techniques. If you're using older tools or settings, upgrading to newer software might offer better options.
- Always keep a copy of the original document before downsizing. This way, you can revert to the original if the PDF compression results in quality loss or other issues.
- Consider the devices or platforms where the PDF will be viewed. Different devices may have varying requirements for file size and quality, so optimize accordingly.
FAQs
Can I compress multiple PDF files simultaneously on Windows 10?
Yes, you can downsize several PDFs at once using various methods such as PDF Candy or 7-Zip. These tools provide batch processing capabilities for greater efficiency.
Will compressing a PDF file affect its quality?
Most PDF software and online tools offer options to adjust the compression level to balance file size reduction with acceptable quality. It's essential to choose appropriate settings based on your preferences and requirements.
Will compressed PDF files remain compatible with other devices and software?
PDFs created on Windows 10 should be consistent with other hardware and PDF software, as long as the compression method used adheres to standard specifications.
What should I do if the resulting PDF is still too large?
Try to remove or resize high-resolution images, or split the PDF into smaller parts if possible.
Summary
Today, we have demonstrated how to compress a PDF file on various Windows operating systems including 10, 11, 8, and 7. The choice among the three methods depends on the specific task at hand, the accessibility of the Internet, and other relevant factors.
By following the outlined steps and considering the nuances of each approach, users can seamlessly reduce PDF file sizes without compromising on quality.
Moreover, with additional features such as password protection and online editing capabilities, PDF Candy extends beyond mere compression, empowering users to enhance document security, collaboration, and environmental sustainability.