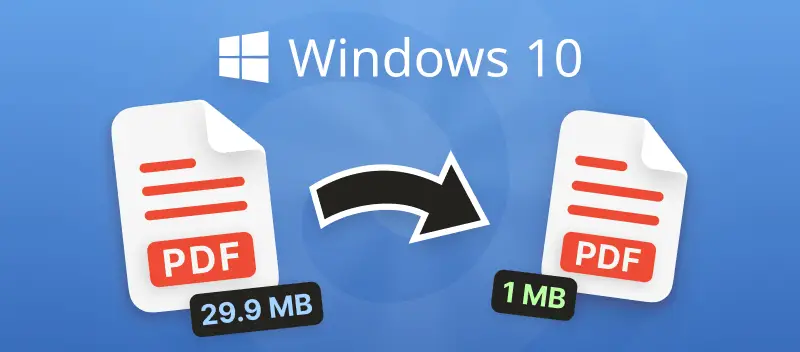Windows 10 steht an der Spitze der weltweit beliebtesten Betriebssysteme. Wenn Sie immer noch nicht wissen, wie Sie eine PDF-Datei unter Windows 10 komprimieren, zeigen wir Ihnen in diesem Artikel 3 kostenlose Möglichkeiten, wie Sie dies tun können. Sie können die Größe von Dokumenten offline mit Software oder online in Ihrem Browser reduzieren.
1. Komprimieren einer PDF-Datei unter Windows 10, 11 Offline
Diese Methode eignet sich für alle, die lieber ohne Internetverbindung arbeiten. PDF Candy Desktop arbeitet schnell und effizient und nimmt nicht viel Platz auf Ihrer Festplatte ein. Befolgen Sie die nachstehenden Schritte, um zu erfahren, wie Sie eine PDF-Datei unter Windows 10, 11, 8 oder 7 komprimieren.
- Holen Sie sich PDF Candy Desktop auf Ihren PC und öffnen Sie es.
- Wählen Sie das Werkzeug "PDF komprimieren".
- Ziehen Sie Dokumente per Drag-and-Drop in den PDF-Komprimierer. Oder verwenden Sie dazu die Schaltfläche "Datei hinzufügen".
- Wählen Sie den Ordner aus, in dem Sie die komprimierten Dokumente speichern möchten, und klicken Sie auf die Schaltfläche "Komprimieren".
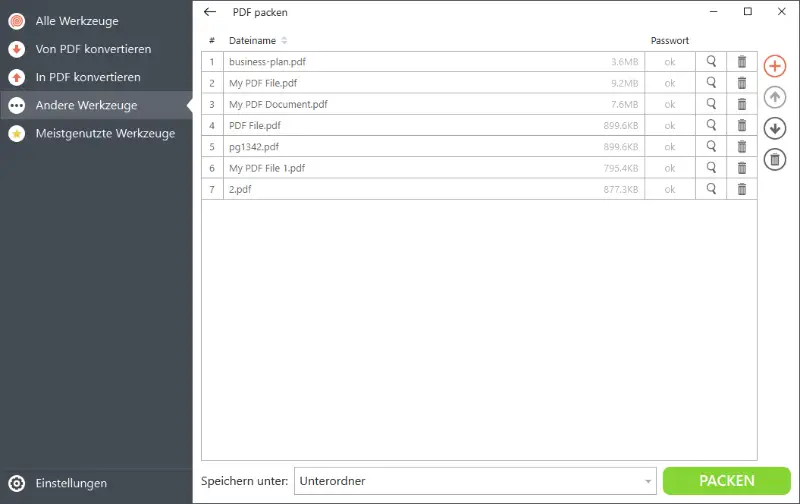
2. PDF-Datei unter Windows 10 Online komprimieren
Dieser Weg ist ideal für diejenigen, die einen sofortigen PDF-Komprimierer ohne Installation benötigen. Es ist auch für diejenigen nützlich, die bereits andere Betriebssysteme verwenden oder dies planen. Nachfolgend finden Sie eine Anleitung zum Komprimieren einer PDF-Datei unter Windows 10 oder einem anderen Betriebssystem.
- Rufen Sie das Tool „PDF online komprimieren“ auf.
- Laden Sie das Dokument mit Windows Explorer oder von Google Drive und Dropbox hoch.
- Stellen Sie die Komprimierungsstufe ein: Empfohlen oder Maximum.
- Klicken Sie auf die Schaltfläche "PDF komprimieren".
- Speichern Sie die komprimierte PDF-Datei auf Ihrem PC oder laden Sie sie wieder in den Cloud-Speicher hoch.
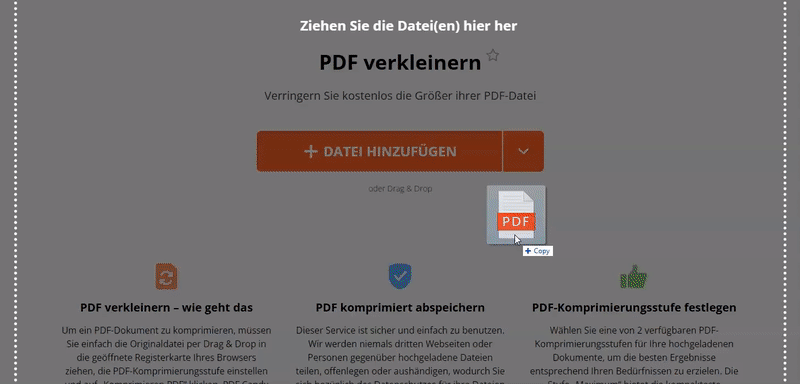
3. Komprimieren einer PDF-Datei unter Windows OS mit 7-Zip
Unsere dritte Methode basiert auf der Verwendung von 7-Zip Archiver. Dies ist ein PDF-Komprimierer, der zuerst auf Ihrem Windows-PC installiert werden muss. 7-Zip ist eine plattformübergreifende Software, sodass Sie PDFs sowohl unter Windows als auch unter macOS komprimieren können.
- Klicken Sie mit der rechten Maustaste auf eine PDF-Datei und bewegen Sie den Mauszeiger über die Option „7-Zip“ im Kontextmenü.
- Klicken Sie auf die Option "Zum Archiv hinzufügen...".
- Stellen Sie das Archivformat ein. Unter den angebotenen Formaten sind .7z oder .zip die gängigsten.
- Wählen Sie die Komprimierungsstufe und -methode. In den meisten Fällen wird das LZMA- oder LZMA2-Verfahren verwendet. Fortgeschrittene Benutzer können jedoch eine andere Einstellung verwenden.
- Nachdem Sie die restlichen Parameter eingestellt haben, klicken Sie auf die Schaltfläche OK, um Ihre PDF-Datei zu komprimieren.
3 Möglichkeiten, PDF unter Windows 10 zu komprimieren: Zusammenfassung
Heute haben wir Ihnen gezeigt, wie Sie eine PDF-Datei unter Windows 10, 11, 8 und 7 komprimieren. Welche der drei Methoden Sie wählen, hängt von der jeweiligen Aufgabe, der Internetverfügbarkeit und anderen Faktoren ab. In jedem Fall ist jeder von ihnen funktional, aber mit seinen eigenen Vorteilen.
Bei der Online-Methode können Sie sofort mit der Arbeit an der Datei beginnen. Beispielsweise können Sie PDF mit einem Passwort schützen verwenden, wenn Sie mit wichtigen Dokumenten arbeiten. Verwenden Sie einen vollwertigen Online-PDF-Editor, um Notizen in einer Datei zu hinterlassen. So können Sie umweltfreundlicher arbeiten und auf Papier verzichten.