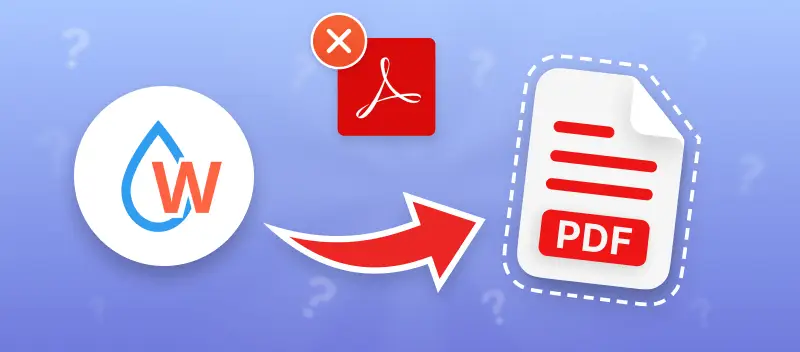Adding a watermark can be very useful in ensuring the file's authenticity. Suppose you don't have access to Adobe Acrobat. There are still ways to imprint a watermark onto your PDF without using the program.
In this article, users can learn how to add a watermark to PDF without Acrobat and special technical skills. This makes it easy for anyone - from students and professionals alike - to protect their documents from unauthorized access or misuse.
Method 1. Add Your Watermark Online
Inserting a watermark in PDF without Acrobat can seem like a daunting task. Still, with the help of an online application, it's easy. It is the perfect solution for quickly and easily adding a watermark to your PDFs.
How to add a watermark to PDF:
- Go to the watermark creator tool and click the "Add file" button to add the PDF you want to watermark.
- Enter the text or add an image once the file is uploaded.
- Adjust its position – top, middle, bottom: left, center, right. After all changes, press "Add Watermark".
- Finally, click "Download File".
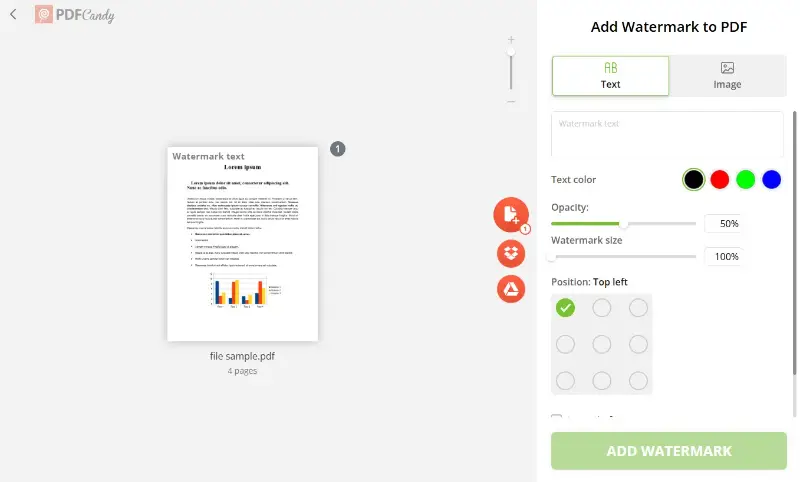
Benefits:
- Tool is superb for creating a watermark because it's free, fast, and convenient.
- Many other features are available on-site. Such as merging files, splitting PDFs, compressing them, rotating pages in a PDF document, and much more.
- Supports the most popular operating systems like Windows 10/11, MacOS, and Linux.
- Don't need high performance from your device; use cell phones, PCs, laptops, tablets, or Apple products without problems. All you need is an internet connection.
- The application is completely secure - all your watermarked PDFs will be deleted in two hours.
Method 2. Microsoft Word Watermark Creator
It's simple to watermark documents without using Adobe Acrobat. You can use Microsoft Word to create a watermark in your documents.
Here's how you can do it:
- Open the file you wish to watermark in Microsoft Word.
- Click the "Insert" button and choose "Text Box".
- Type in the text or image you want to use. You can also adjust the text and image's font, color, and dimensions.
- Click the "Design" tab and select "Watermark". Select the option that best suits your needs.
- Finally, save your document as a PDF by going to "File > Save As > PDF". When the file is saved as a PDF, it automatically includes the watermark you added earlier in Microsoft Word.
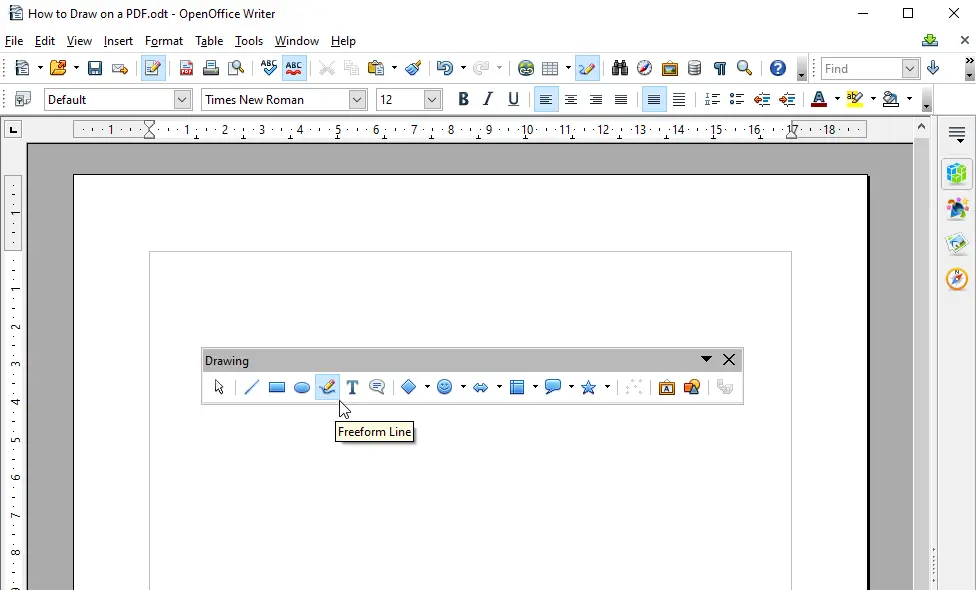
Pros:
- Inserting a watermark in Microsoft Word is uncomplicated and direct.
- You can do it from the comfort of your own home, instead of having to go out and purchase expensive software.
Cons:
- Does not have all the features of Adobe Acrobat, so you may not be able to customize watermark on PDF as much as you would like.
- The contrast between the PDF file and Microsoft Word might make it difficult or even improbable to add a watermark.
- Depending on how you save your PDF after adding the watermark, there may be some loss in quality or resolution of the file.
Now you know how to watermark a PDF without using Adobe Acrobat. Try it out today and also ensure all your essential documents are password protected.
Method 3. Watermarking a PDF in Preview (Mac only)
Incorporating a logo into a PDF document can be an important step in safeguarding your content. But how to put a watermark on PDF in the absence of Adobe Acrobat? Using the Preview app on Macs is one way.
What to do:
- Open the PDF file in Preview.
- Go to the "Markup" toolbar.
- Choose the text tool and add a watermark.
- Click the "A" icon to adjust the watermark.
- To keep your changes, click "File" > "Save".
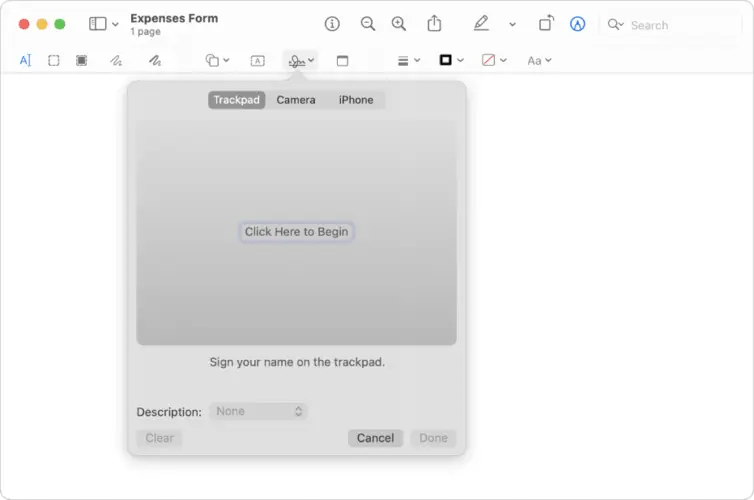
Pros:
- With Preview, adding a watermark to PDF is just a few clicks away.
- You don't need to spend on Adobe Acrobat or another expensive software solution.
Cons:
- You won't have the capacity to edit or customize the watermark beyond basic options.
- If you need to collaborate with other designers or software programs, you may find that your watermarked PDF isn't compatible.
- If you're searching for watermarks with encryption or other security features, you'll need another program to unlock it.
In conclusion, Preview is an easy and inexpensive way to put watermark on documents. However, if you're looking for more advanced features like encryption or compatibility with other programs, you may need to look elsewhere.
Method 4. Abbyy Finereader
Creating a watermark on a PDF can be a tricky task, especially without Adobe Acrobat. Fortunately, there is one of the easier ways to insert a watermark in your PDF documents. This powerful program makes it easy to add images, text, and other elements to any PDF.
Here's how:
- Download and install Abbyy Finereader on your computer.
- Open the PDF document you wish to edit.
- Follow "File" > "Print". Choose "PDF-XChange 5.0 for ABBYY FineReader 15" in printers.
- Tap "Printer Settings" button. Go to "Watermarks" and select "Enable printing watermark".
- Hit the "New" button and adjust the settings. Click "OK".
- Press "Print" to save watermarked PDF.
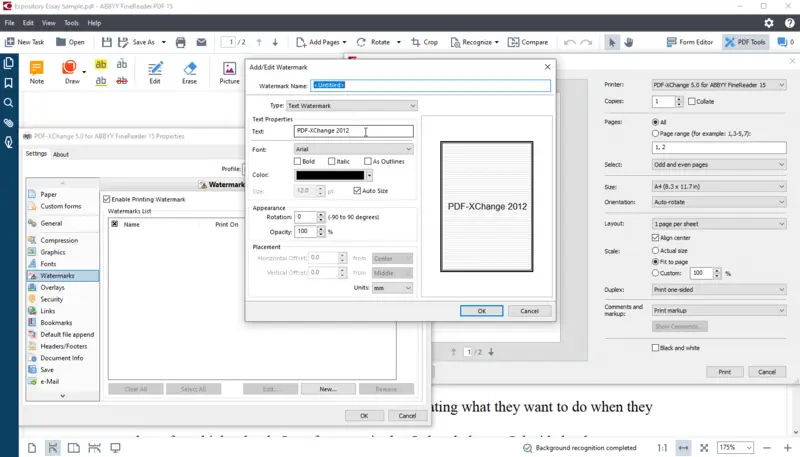
Pros:
- User-friendly and provides step-by-step instructions for adding a watermark.
- The PDF software is cost-efficient compared to other PDF editors.
- It can secure the document with encryption and password protection.
Cons:
- Watermark creator is not compatible with all versions of Windows.
- Users are only able to add text-based watermarks, not images or logos.
- The software can be slow when processing large PDFs.
That's the end of it! By using Abbyy Finereader, watermarking a PDF has never been easier. So next time you need to add a secure element or signature to your documents, you know which program to use!
Method 5. Smallpdf
Smallpdf offers an easy-to-use online solution to add watermarks to your PDF files. This way is perfect for users who prefer working in a browser without downloading software.
What to do:
- Go to the Smallpdf website and select the "Add Watermark" tool.
- Upload your PDF file from your computer or cloud storage.
- Choose between text or image watermarks.
- Position, resize, and set the transparency of your mark.
- After adjustments, click "Apply Changes" and download the watermarked PDF.
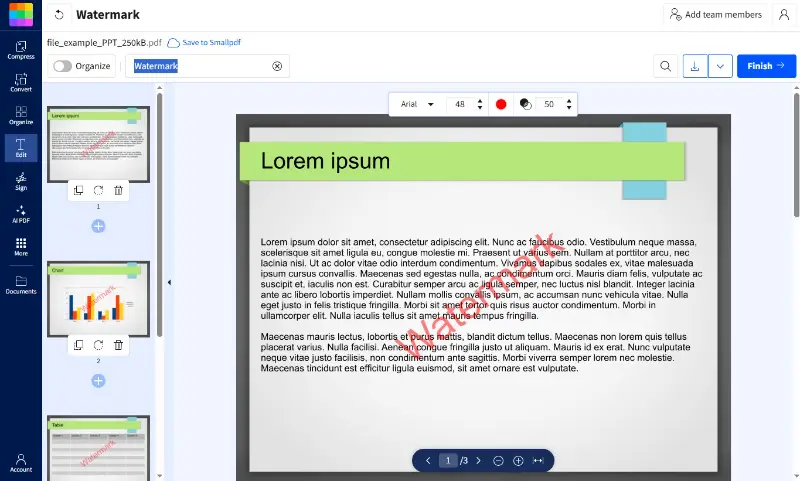
Pros:
- No need to download any programs, entirely online.
- Easy-to-use with a clean interface.
- Compatible with various cloud storage services.
Cons:
- Limited options compared to desktop software.
- Free usage has file size and other limitations.
In conclusion, Smallpdf is an excellent choice for quick, straightforward tasks. If you need more customization or are dealing with sensitive documents, however, another option may be better suited.
What is Watermark?
A watermark is a semi-transparent graphic or text added to a document to identify the author or owner. It serves as an extra layer of protection against unauthorized use or reproduction of the document. Watermarks can be used on any type of document, such as PDFs, images, or videos.
There are two types of watermarks:
- Visible watermarks are usually text or graphics that are clearly seen on the document. This type of watermark is meant to deter unauthorized use by making watermarked PDF difficult to copy or manipulate the content without obscuring the watermark.
- Invisible watermarks are typically used for copyright protection and authentication purposes. They are embedded within the content and cannot be seen without special software or tools.
Why Add Watermark to PDF
Creating a watermark in your PDFs can be a great way to protect your documents from misuse or unauthorized use. A watermark is essentially an image or text that is added to the background of a document and appears on the pages whenever the file is printed or opened. This can be beneficial in a number of ways.
- It adds an additional safeguard. If someone tries to copy the content from the PDF without authorization, the watermark will be visible and make it much harder for them to do so. Additionally, it will also alert you if someone has tried to edit the document in any way.
- Watermarking a PDF can help you maintain control over how your document is used. By adding your logo or distinguishing characteristics, it's easy to track what documents are being shared and by whom. This helps you ensure that your content is only used in authorized ways and not utilized for any malicious purpose.
- By adding a watermark to PDF, you can make your document look more professional and distinguished from the others. By adding a logo or other design element, you can create an attractive and visually appealing document that will draw attention.
- Adding a watermark helps establish ownership of a particular document. By including a copyright notice or other identifying information on the document, you can easily prove ownership if needed. So you can protect yourself from any potential legal issues related to unauthorized use of your content.
By imprinting a watermark onto your PDFs, you can safeguard your documents and establish ownership at the same time. With just a few clicks, you can add an extra layer of security and create an eye-catching and professional-looking document and ensure that only authorized users are granted permission to it.
Four Tips on Watermarking a PDF
- Use Online Services: Certain online watermark creators allow you to insert watermark in PDF without using Acrobat. These services are easy to work with and can be done in minutes.
- Create Your Own Watermark: You can always design a watermark in any editor. Save it as an image file and add it as an overlay on your PDF document.
- Save Your Work: Before you add a watermark to PDF, save the original version to retrieve it later easily.
- Know Your Rights: Before adding a copyright notice to any of the documents, familiarize yourself with the laws in your country. So that you don't accidentally infringe on someone else's rights with your work.
FAQ
Can I add text and image PDF watermarks?
Yes, many tools allow you to add both text and images, giving you flexibility in how you watermark your documents.
How do I make sure the watermark doesn't obstruct the content?
Adjust the transparency or opacity of the watermark, ensuring it doesn't obscure the underlying content too much.
Can I add watermarks to password-protected PDFs?
Yes, many watermarking tools support password-protected PDFs. However, you may need to enter the password to unlock the document before applying the watermark.
Conclusion
In conclusion, adding a watermark to PDF without Acrobat is a great way to enhance the security and authenticity of your documents. Watermarking PDFs can be quickly done using online tools and software in just a few steps.
Remember to pay close attention to the size of the watermark and where it is placed on the PDF. Both factors can impact the quality and effectiveness of your watermark. Additionally, it would help if you considered encrypting your PDFs after adding a watermark so that unauthorized individuals cannot access or modify them. By following these steps, you can ensure that your PDF documents are well-protected and remain secure.
- To make your document more protected, you can add a password to PDF.
- Insert a header and footer on each page to show that all pages belong to a particular document.
- Finally, when all edits are done, sign your PDF online in a browser of your choice.