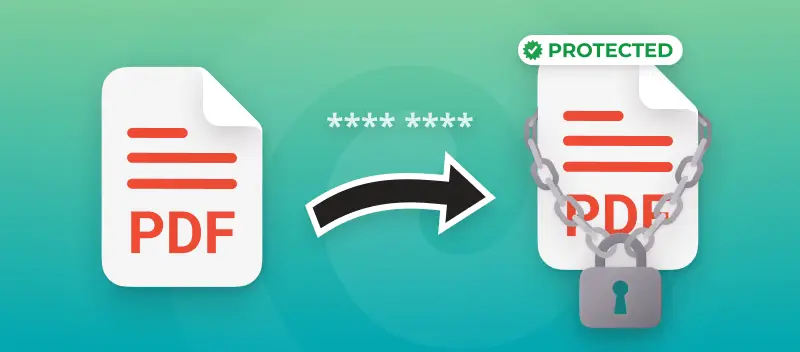In the era where digital security is more critical than ever, safeguarding sensitive information is a top priority. One common method of protecting digital documents is by password-protecting them.
In this article, we provide a straightforward guide on how to easily add a password to your PDF files. You'll also find helpful tips and answers to frequently asked questions about PDF encryption.
How to password-protect a PDF online
PDF Candy is a web-based service that offers a variety of tools for working with various text files. There are a total of 47 instruments available, including the PDF password protector, which is compatible with any device and operating system.
How to add a password to a PDF:
- Go to the "Protect PDF" tool in any browser.
- Upload the file from your device by clicking "Add file". Alternatively, you can import it from Google Drive or Dropbox.
- Enter a strong password and then retype it in the confirmation field to ensure it matches.
- Press the "Protect PDF" button to set the encryption.
- Download the output file, or upload it back to the cloud storage.
PDF Candy is committed to user privacy and is GDPR-compliant. Your data is never shared with third parties. If you don’t delete files manually, they are automatically removed from the servers after two hours.
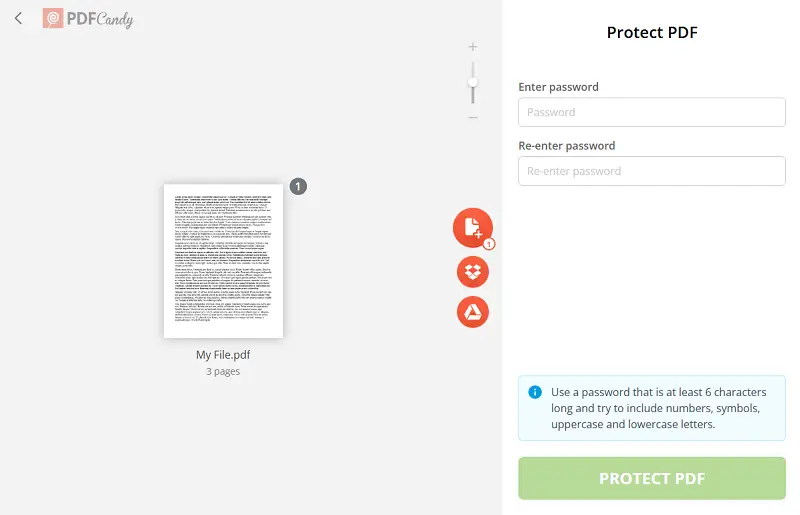
Advantages of the service:
- The platform doesn't add a watermark to your documents, so the content remains unchanged.
- The intuitive interface makes the PDF encryption process almost effortless.
- The website allows users to convert PDF files to and from various formats such as DOC, JPG, PNG, and others.
- Additionally, it offers tools for merging and splitting, compressing and editing PDFs, and more.
Tips on creating a PDF password
When choosing the password you wish to assign to your PDF, make sure it is strong enough. Below are a few suggestions on how to pick the best combination and what to do to keep your password secure.
1. Avoid using personal information.
Refrain from adding personal details like your name, birth date, or address to your password. Such information can be easily discovered and may make it simpler for others to access your PDF.
2. Keep the password confidential.
Share the code only with those who need access to the file. The more people know the password, the higher the risk of it being leaked or shared without your consent.
3. Consider using a passphrase.
Instead of a single word, use a passphrase— a combination of words or phrases. They are easier to remember and more difficult to crack.
4. Test the password protection.
After setting a key for your PDF, ensure it works correctly by testing it. This helps identify any potential issues or vulnerabilities before you share the document.
5. Change passwords regularly.
Just like with online accounts, periodically update the password for your encrypted PDF to reduce the risk of unauthorized access if the old combination is compromised.
6. Don't exchange passwords via email.
Email is not a safe method for sharing passwords, as it can be intercepted. Use a more secure communication method, such as encrypted messaging apps.
How to unlock a PDF
When you no longer require file protection, you can use the PDF password remover to decrypt the document.
Typically, you'll need to enter the security code to remove the encryption. However, if you've forgotten the password, some tools may be able to unlock the PDF without the exact code.
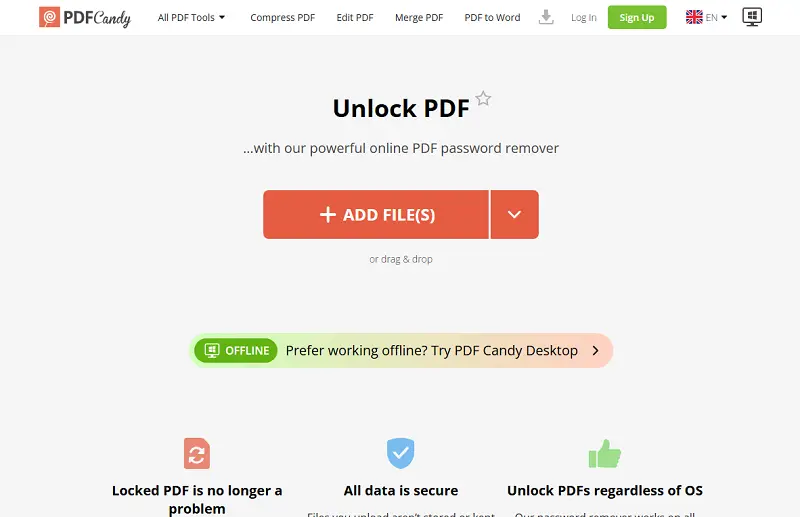
Reasons to put a password on a PDF
Here are a few of the most common reasons why people password-protect their PDFs.
| Point | Description |
|---|---|
| Protecting Confidential Information | Keeping safe sensitive data such as financial records, personal IDs, and medical files by restricting access via password protection. |
| Controlling Access | Taking control over document access, especially useful for distributing files among multiple individuals or in corporate settings. |
| Preventing Unlawful Distribution | Avoiding unauthorized forwarding or sharing of the document, ensuring it remains accessible only to intended recipients. |
| Compliance with Regulations | Facilitating obedience to industry laws such as HIPAA by securing sensitive information within PDF documents. |
| File Transfer | Adding an extra layer of security when sending PDFs via email or online uploads, reducing the risk of interception by cybercriminals. |
| Keeping Privacy | Safeguarding personal documents like financial statements or journals, maintaining privacy by requiring a password for access. |
FAQ
What is the difference between user-level and owner-level PDF passwords?
A user-level password restricts access to certain actions within the PDF, such as printing or editing. An owner-level code gives full control over the document. It is recommended to use both types of encryption for maximum security.
Can I add a password to a PDF on my mobile device?
Yes, many mobile apps offer the ability to password-protect PDF files. To secure your document, you can use online tools such as PDF Candy to set a password from any device with an internet connection.
What happens if I accidentally share the password with the wrong person?
It’s important to change the password immediately if possible. This will prevent the unintended party from accessing the document. Update the password and redistribute it only to authorized users.
Can I set different passwords for diverse sections of a single PDF?
Standard encryption typically secures the entire PDF with a single password. To set different codes for each chapter, you would need to split the PDF into separate files and apply passwords to each section.
Conclusion
In conclusion, securing your PDF files with a password is a straightforward yet effective way to protect sensitive information from unauthorized access.
By utilizing our online service, you can easily add a layer of security to your documents without incurring any costs.
Remember to choose a strong, unique password and consider the specific needs of your document. While many free options are available, always be cautious and ensure you use reputable platforms to safeguard your data.
Check other free tools
- Edit PDF using the full-featured free online service.
- Compress PDF files to facilitate easier sharing.
- Transforming your PDF files into editable DOC or DOCX formats with just one click.