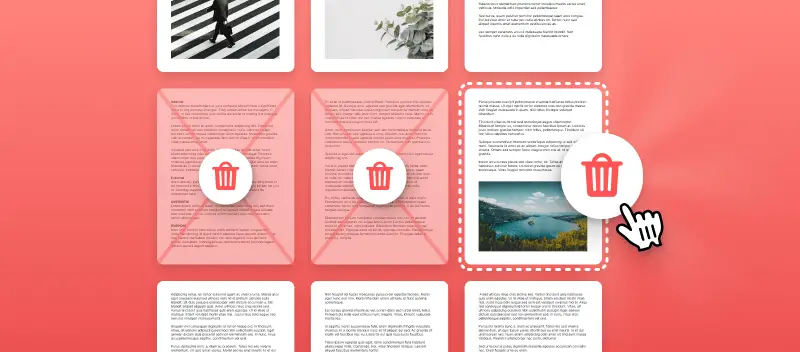Lorsque l'on travaille avec des documents numériques au format PDF, il est souvent nécessaire de supprimer le contenu inutile des documents. Ceux qui ont travaillé au moins une fois avec des fichiers PDF savent à quel point il peut être difficile de trouver un service décent pour supprimer des pages de PDF.
Aujourd'hui, nous allons vous présenter trois méthodes gratuites pour supprimer rapidement et efficacement des pages de fichiers PDF. Deux de ces méthodes ne nécessitent pas l'installation d'un logiciel supplémentaire et vous devez vous assurer qu'il est compatible avec votre appareil et votre système d'exploitation. La troisième méthode est celle qui est basée sur Windows.
Méthode 1 : Supprimer des pages de PDF en ligne avec PDF Candy
Le moyen le plus simple, et de loin, de traiter des fichiers est d'utiliser un service en ligne pertinent. En effet, ouvrez un site Web, faites glisser et déposez le fichier, supprimez les pages PDF et enregistrez le fichier résultant. Vous trouverez ci-dessous des instructions étape par étape pour cette méthode
- Ouvrez l'outil de suppression des pages PDF et téléchargez le document à l'aide du bouton "+ Ajouter un fichier".
- Les données seront ensuite téléchargées sur le serveur. Ensuite, vous verrez une présentation page par page du PDF. Pour examiner de plus près chaque page, cliquez sur l'icône de la loupe. Elle est située dans le coin supérieur droit de chaque vignette.
- Vous devez maintenant choisir les pages que vous souhaitez supprimer. Pour ce faire, cliquez sur la vignette de la page. Vous pouvez également supprimer des pages du PDF d'une autre manière : saisissez manuellement les numéros de page dans le champ situé sous les vignettes.
- Cliquez sur le bouton "Supprimer les pages" pour lancer le traitement du document. Après une courte attente, le service gratuit vous informera que le fichier a été traité avec succès et qu'il est prêt à être téléchargé.
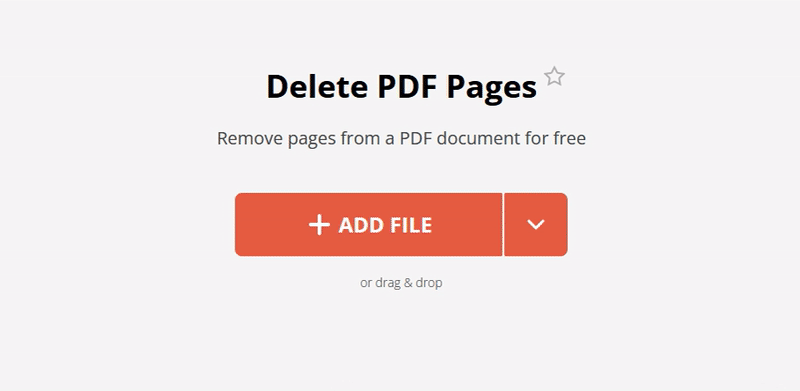
Caractéristiques supplémentaires du logiciel de suppression de pages PDF en ligne
Non seulement on peut télécharger un fichier depuis la mémoire d'un PC ou d'un appareil mobile, mais il est également possible de télécharger des documents depuis Google Drive et Dropbox. Le téléchargement du fichier de sortie vers ces stockages est également disponible.
Vous pouvez continuer à éditer le fichier sur la page résultante. Par exemple, vous pouvez utiliser un éditeur PDF ou protéger par mot de passe le fichier.
Cliquez sur le bouton "Partager" pour créer un permalien pour le fichier. Le lien est valable pendant 7 jours. Partagez-le pour transférer rapidement le fichier à vos collègues. Vous n'aurez donc pas besoin de compresser le PDF pour l'e-mail au préalable.
Avantages de la méthode en ligne pour supprimer une page d'un PDF
- Suppression rapide du contenu inutile en quelques étapes simples ;
- Le service fonctionne sur tous les appareils, quelles que soient les caractéristiques techniques du gadget et du système d'exploitation installé ;
- Tout ce dont vous avez besoin est une connexion Internet fiable ;
- Utilisation gratuite ;
- Interface simple, pratique et directe.
Méthode 2 : Supprimer les pages d'un PDF dans un navigateur avec l'option "Imprimer".
Il s'agit d'un autre moyen efficace de supprimer les pages d'un PDF sans avoir recours à des programmes tiers. Il fonctionne dans n'importe quel navigateur avec une visionneuse PDF intégrée.
- Ouvrez le document dans le navigateur : faites un clic droit sur un PDF, sélectionnez "Ouvrir avec" et indiquez le navigateur que vous utilisez sur votre ordinateur. Par exemple, Google Chrome, Firefox ou Edge.
- Ensuite, cliquez sur le bouton "Imprimer" ou utilisez la combinaison Ctrl+P dans le navigateur de votre choix.
- La fenêtre des paramètres de l'aperçu avant impression s'ouvre. Ici, vous devez spécifier la plage de pages à sauvegarder, c'est-à-dire laissées dans le document. N'oubliez pas de définir l'option "Enregistrer au format PDF".
- Cliquez sur "Imprimer" pour supprimer les pages du PDF et créer un nouveau fichier.
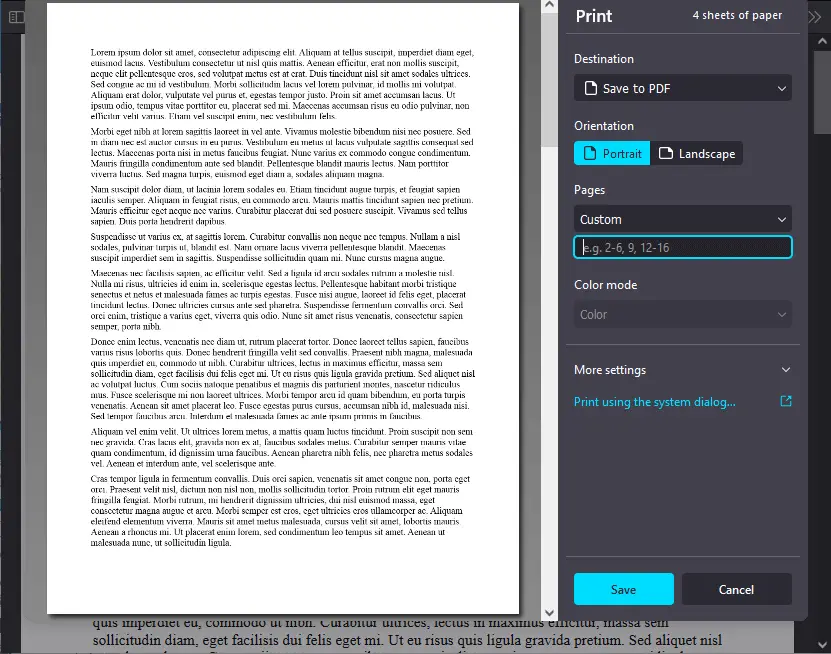
Avantages de la suppression de pages PDF dans le navigateur
- Traitement rapide et facile ;
- Aucun programme tiers ou plateforme en ligne n'est nécessaire ;
- Convient à tous les modèles de PC, quelles que soient leurs spécifications et la version du système d'exploitation.
Méthode 3 : Supprimer des pages d'un PDF hors ligne
Cette méthode nécessite l'installation d'un logiciel PDF sur votre PC. Par conséquent, pour commencer, vous devez vous assurer que votre ordinateur répond à la configuration minimale requise et que vous disposez de suffisamment d'espace libre sur votre disque dur :
- Système d'exploitation : Windows 11, 10, 8, 8.1, 7, Vista
- Processeur : Processeur 1.33Ghz (pour les netbooks il est recommandé un processeur plus puissant) ;
- RAM : 512 Mo de RAM.
Si votre PC répond aux exigences énoncées, vous pouvez procéder à la suppression de pages de PDF avec ce programme.
- Téléchargez PDF Candy Desktop, installez-le et ouvrez-le.
- Cliquez sur l'icône "Supprimer pages" pour continuer.
- Faites glisser et déposez un document ou ajoutez-le depuis l'explorateur Windows.
- Saisissez les pages à supprimer et cliquez sur le bouton "Ajouter" pour confirmer la sélection.
- Cliquez sur "Découper" pour traiter le fichier.
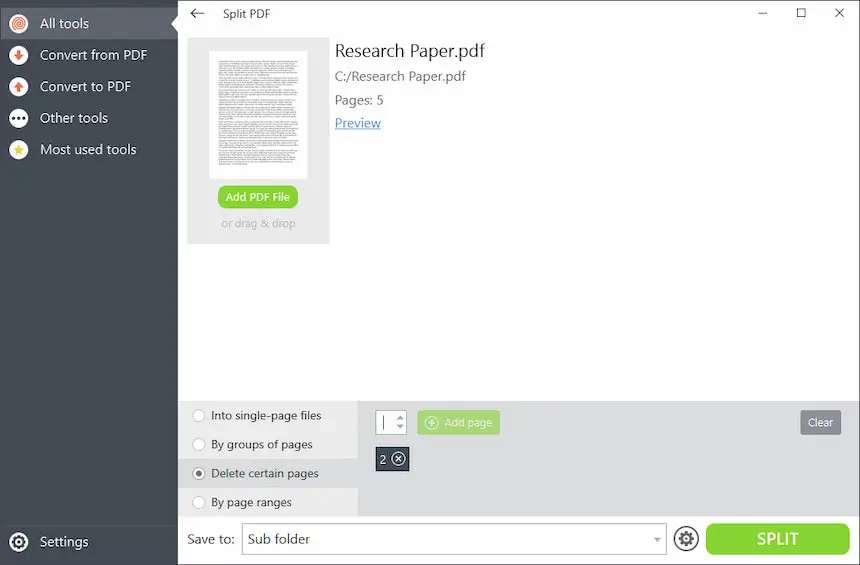
Avantages
- Ne nécessite pas de connexion Internet ;
- Traitement et conversion rapides des données ;
- Interface simple et intuitive. Grâce à cela, il n'est pas nécessaire de passer du temps à étudier le programme ;
- Fonctionne sur tous les appareils fonctionnant sous Windows ;
- Parfait pour supprimer une page d'un PDF si elle est confidentielle ;
- Le programme comprend de nombreux outils supplémentaires, ce qui en fait un outil universel pour travailler avec les PDF.
Conclusion
Nous avons donc décrit trois façons de supprimer des pages d'un fichier PDF. C'est à vous de choisir celle qui vous convient le mieux. Chacune d'entre elles a des côtés positifs et négatifs, le choix dépend donc des tâches à accomplir, de votre expérience et de vos qualifications, ainsi que des caractéristiques techniques de votre appareil. Les méthodes en ligne sont vraiment rapides et conviennent pour un travail ponctuel. Le logiciel de suppression de pages PDF hors ligne est le meilleur choix si vous envisagez de travailler avec des documents confidentiels.