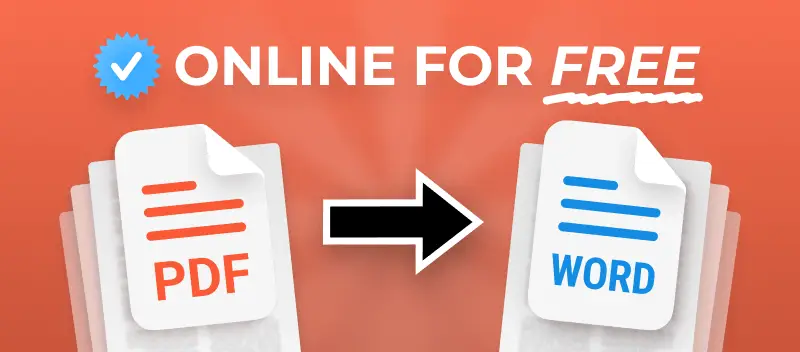Wondering how to convert a PDF to Word for free? Choosing between an offline and online PDF to DOC converter?
This article outlines 3 ways to turn a PDF file into a Word document, all entirely free. It begins by detailing a web-based tool for conversions, then covers desktop solutions designed for both Windows and macOS systems.
Read on to find the best utility for your needs!
Way 1. PDF Candy
This method is a free and convenient platform for PDF to Word conversion. To change PDF format to DOC you do not need to log in or install software on your devices. Simply open the browser and proceed right away!
How to transform your PDF to Word with PDF Candy website
- Open the free online converter on your PC or phone.
- Upload your document for conversion—just drag and drop it into the browser or select "+ Add file." You can also bring files in from Google Drive or Dropbox.
- The platform begins the operation after you click the appropriate button.
- In just a few moments, you will be redirected to the "Done" page. Your newly created DOC will be ready for downloading or sharing.
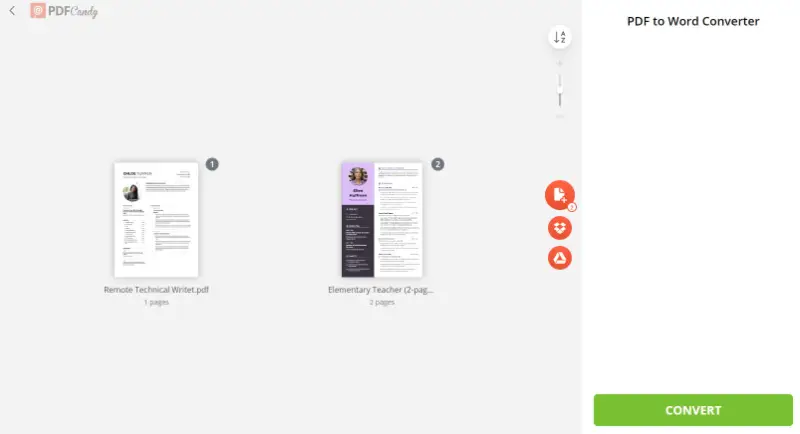
There are several ways how to view and share your new paper with the online PDF to the DOC converter. Here are your 4 options:
- Download the new Word onto your device.
- Save it to your Google Drive.
- Upload the file to your Dropbox account.
- Create a hyperlink or a QR code for someone else.
Apart from providing the tool to convert PDF to DOC for free, this service offers additional functionality to work with files. For instance, the website has a total of 90 online instruments.
They include PDF to PowerPoint and PDF to Excel converters.
Additionally, it has features for changing a PDF into an image with several output options. For example, convert PDF to TIFF, JPG, BMP, PNG, and vice versa. More free online PDF editing tools are available.
Advantages of using an online tool to turn PDF into Word
Utilizing an online PDF to the Word converter may be one of the most convenient methods. Here are a few benefits:
Easy to Use
This online PDF to DOC converter is genuinely straightforward—no need for technical expertise. You just need a device with internet access and a browser.
It supports multiple platforms, whether it’s a laptop, tablet, or smartphone. Drag-and-drop capability streamlines upload, and the interface remains uncluttered, minimizing navigation issues.
Quick
Processing speed is impressive. I’ve tested everything from short reports to lengthy research papers, and materials are converted within minutes.
Affordable
The PDF to Word converter maintains original formatting reliably—tables, images, and text alignment are all preserved.
Batch manipulations are supported, allowing multiple PDFs to be processed simultaneously, enhancing productivity when working with multiple documents.
Secure
Uploading confidential papers can be concerning, but this service’s policy of automatic file deletion after two hours adds a layer of data security, reducing the risk of unauthorized access.
Overall, this PDF converter is reliable, efficient, and practical. I routinely use it for academic, professional, and administrative purposes.
It’s suitable for students, educators, or freelancers who need solid layout retention and secure access across devices.
Way 2. PDF Candy Desktop for Windows
If you still prefer a desktop program, here is a suggestion for the Windows operating system. This is the desktop version of the mentioned online PDF to DOC converter.
This particular method is better if you need to redact files in bulk.
How to convert your PDF file to Word for free with PDF Candy Desktop
- Download the free PDF to DOC converter and launch it.
- Click the "PDF to Word" icon to select the item. Otherwise, drag and drop it right into the program's window.
- Apply the advanced settings (more about them below) if needed.
- Hit the corresponding button to initiate the conversion.
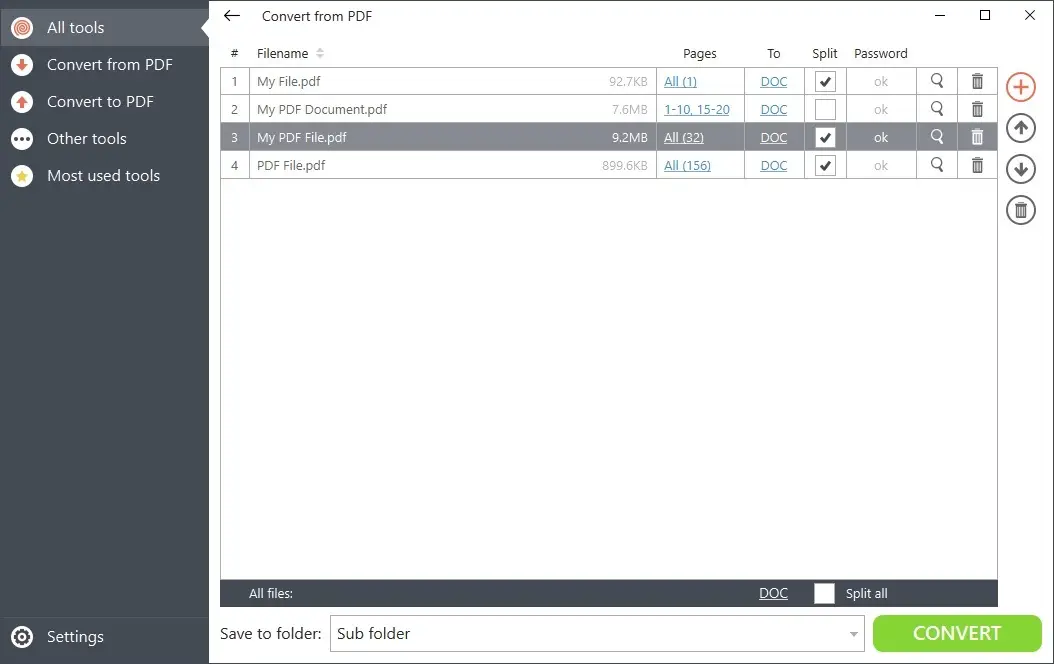
The offline solution has additional features that you can utilize at no cost:
- Change in bulk. Add as many files as needed.
- Check the "Split" option. Divide PDFs so that each page becomes an individual document.
- Set the specific pages to be affected. Use the "Pages" column to define separate intervals for converting PDF to DOC.
When you drop a PDF into the application’s window, it immediately recognizes the extension and displays all available tools. Most of these options are the same ones you’ll find in the standard online PDF-to-DOC converter.
This set includes PDF Optical Character Recognition, letting you turn scans into an editable format. You’re also able to compress, rotate, or crop a PDF offline, among other functions.
Additionally, the instrument you use most frequently are prioritized and shown first for easier access. So, for example, if you convert various PDF to Word often, the software tracks that behavior and will make the option more visible.
Way 3. PDFelement
If you’re using a Mac and need to change a PDF to DOCX without spending money, you’ve got a couple of solid choices.
You can employ free converters, but if you prefer to handle everything locally—no uploads, no privacy headaches—you can go offline too.
PDFelement, available on the App Store, supports operation directly on your device.
How to convert your PDF to Word online with PDFelement
- Download and install the software to your Macbook or iMac.
- Set preferences with the pop-up windows. Then, click the "PDF to Word" option and install the converter's plugin.
- Sign up for an account (no need for credit card information or choosing the subscription plan now).
- Choose the file. Give the new name if needed and hit the "Convert" button.
- Once processing is done, the location of the new DOCX file will be opened with the Finder.
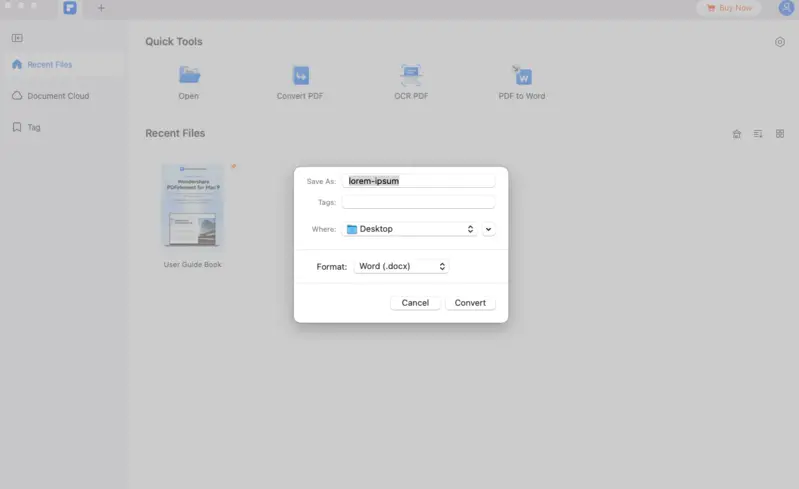
With this free PDF to DOCX converter, you can perform 3 operations per day for 7 days. Unfortunately, after that, the free trial will be over.
Since there are not many tools to change PDF to Word for free on Mac, this program is a good short-term solution.
Additional instruments allow to:
- Create, compare, print, and compress PDFs.
- Combine PDF files, create templates, and use the OCR.
- Convert PDF to TXT, ePub, Excel, and more.
Users can customize their working space by setting their primary occupation and what tools they need most often.
FAQ
What is OCR, and how it is relevant to PDF to Word conversion?
OCR stands for Optical Character Recognition. It is important for converting scanned PDFs because it recognizes content within images into editable text.
Do converted Word documents retain the original formatting?
PDF to Word converters aim to retain the layout as much as possible, but some complex fonts may not be saved perfectly and require manual adjustments.
Will the images in the PDF be converted?
Yes, but their placement and quality may vary depending on the conversion method used. Some adjustments might be needed in the Word document.
How can I convert a PDF to Word on a mobile device?
Our online platform is available on smartphones and can be accessed via any mobile browser.
Why does text formatting change after conversion?
PDFs rely on absolute positioning, while Word dynamically adjusts text flow. As a result, transformed documents may use text boxes instead of paragraphs, altering indentation, spacing, and line breaks. Complex tables with merged cells might also misalign, requiring manual adjustments.
How does the PDF version influence the outcome?
Older formats may store text and visuals in ways that hinder smooth extraction. PDF/A files, designed for long-term preservation, can impose constraints on modifications. More recent editions, particularly PDF 2.0, offer better metadata support and enhanced transparency.
How to convert any PDF to Word for free: conclusion
In this article, we showed the easiest and most convenient way to change PDF format to DOC - utilizing the free online converter.
Looking at the advantages of such a toolkit, you are now equipped with the knowledge to decide whether it is a good option for you.
You may still prefer a desktop program to turn your PDF doc into Word. Either way, you will be able to quickly enjoy a text file made from your PDF in almost no time!