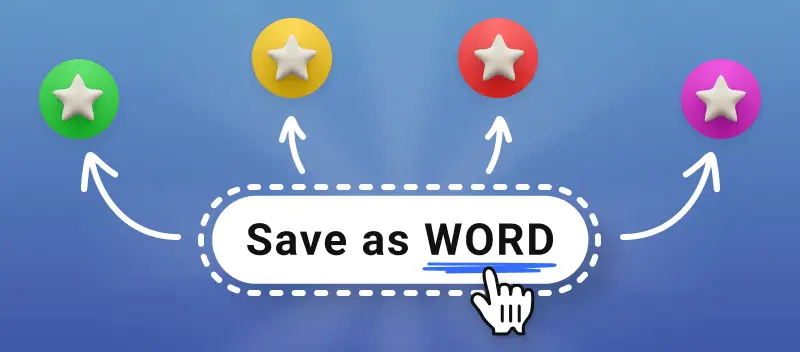When you need to make a few changes to a PDF document but don't have access to the original file, knowing how to save PDF as Word can come in handy.
PDF format is commonly used for storing read-only documents and various ready-for-printing papers. On the contrary, Microsoft Word files are used for continuous working on content.
Converting documents from PDF to Word is an easy process that enables you to edit the content of the original file without needing to retype everything.
In the following article, we present you with 5 free methods of PDF to DOC conversion. Each one has obvious benefits. Pick the one that suits you the most!
Method 1. How to Change PDF to Word Online
We have a free solution that works perfectly in any browser. PDF Candy is great as a service for last-minute tasks as it can change file format within seconds. All you need to save PDF as Word online is an Internet connection and a browser. Our service runs on every OS, on computers and smartphones with equal results.
How to turn a PDF to a Word document using PDF Candy
- Go to PDF to Word converter.
- Select the PDF you want to turn to text by clicking on "+Add file" or dragging and dropping it into the browser.
- Click "Convert PDF" to initiate the process. Note: The output file will be a DOC one. In case you need a DOCX, use PDF to DOCX tool instead.
- Once the conversion is done, you can either download the document or share it with a link or QR code. Or upload it to Dropbox or Google Drive.
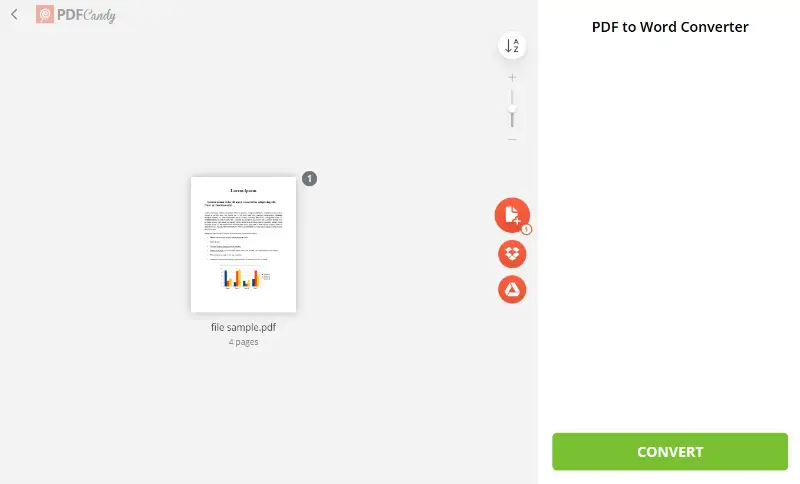
Benefits:
- Fast conversion.The export PDF to Word process only takes a few seconds, meaning there is no lengthy wait for your converted document.
- High quality. The converted documents are of high quality and accurately keep the layout of the original PDFs.
- Easy-to-use interface. The website has a very user-friendly interface which makes it easy for anyone to use without any prior experience or knowledge.
- Free service. This online service offers PDF converter for free.
- Security. All uploaded files are automatically deleted after two hours, ensuring your data remains secure and confidential.
- Compatibility. Supports Windows 10 and Windows 11, MacOS, Android, and OS.
- Autonomy. Can turn PDF to Word on most popular browsers – Mozilla, Safari, Opera, Chrome, etc. .
It makes this online service an ideal choice when you need to convert a PDF into Word quickly and safely without spending any money or compromising your data's security.
Method 2. Converting PDF to Word with PDF Candy Desktop
PDF Candy Desktop is a great PDF software for transforming PDFs into Word documents. This way is preferable because it is faster, more secure, and easy to use. It can also be used to edit, compress, and split PDFs.
How to transfer from PDF to Word:
- Download and install PDF Candy Desktop.
- Launch the program and select the "PDF to Word" option from the main menu. Or, drag and drop the PDF on the tool icon.
- Click "Add file", and select the desired PDF(s) you wish to convert.
- Choose "DOC/DOCX" in the output format dropdown menu.
- Select the page range you desire to switch, and check "Split" if needed.
- Specify the destination folder and press the "Convert" button located at the bottom of the screen and wait until the process is completed.
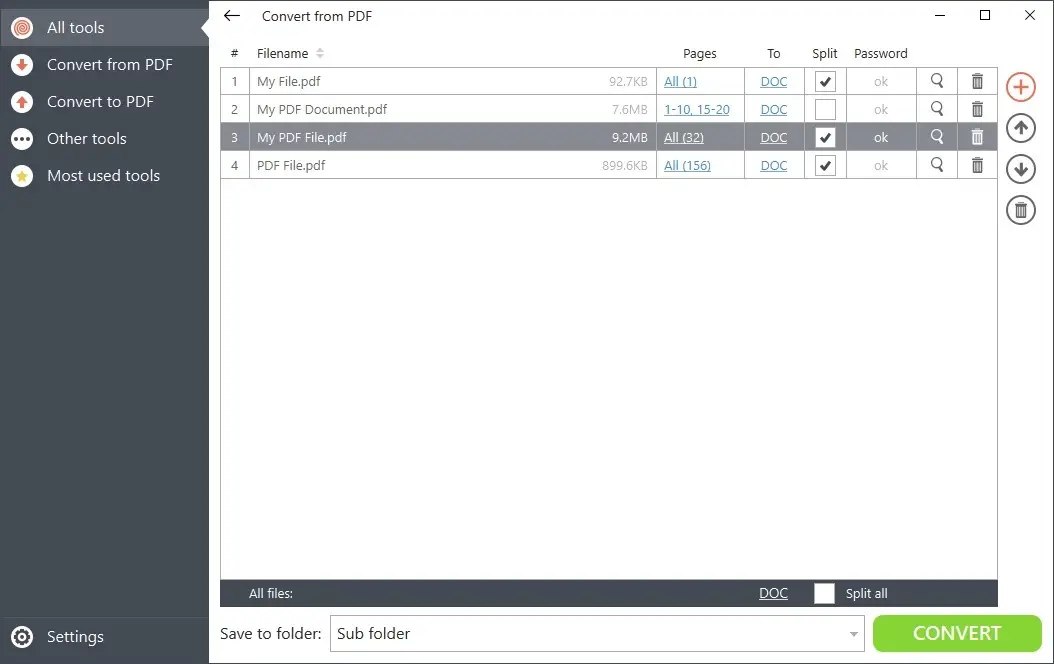
Pros:
- Convert file from PDF to Word in a minute.
- Easy-to-use interface.
- Secure file PDF to DOC conversion.
- Variety of instruments such as password protection, OCR and others.
- Support for multiple languages.
- Batch conversions available.
- Free for personal use.
- Available for Windows 10, 11, and earlier.
Method 3. How to Save PDF as Word Using Google Docs
Google Docs is Google Drive’s text files editor. Like the rest of Google tools, it works online. It is easy to use and can convert PDF to Word for free, unlike Microsoft. Nonetheless, it requires a Google account and an Internet connection.
To edit a PDF in Google Docs, follow these steps:
- Go to Google Drive and log in to your Google account.
- Click on "+New" and choose the PDF from your files or drag and drop it on the page.
- Once you uploaded the PDF, right-click on it and hit "Open with". Then choose "Documents".
- Google Drive will export PDF to Word. Then open it and let you edit it in Google Docs. Save it as a Microsoft Word file.
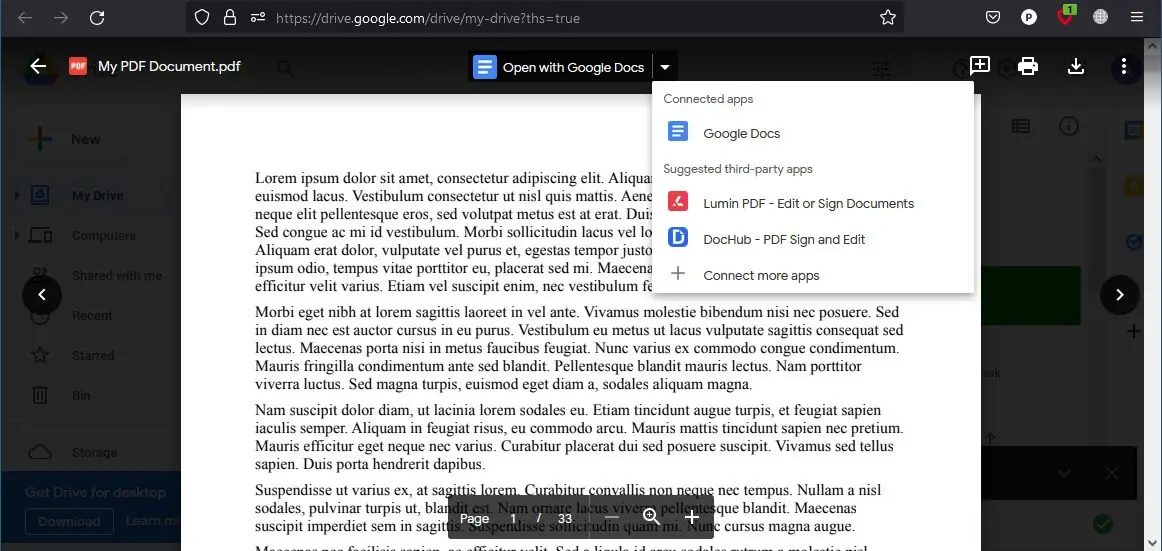
Pros:
- It's free! Google Drive has strong features that make it straightforward to change PDF to Word.
- You can use Google Drive from any device with an internet connection, making it accessible for all.
Cons:
- Files must be uploaded to the cloud storage service before they can be converted, which can take time depending on your internet connection.
- The conversion process requires extra steps if you want to alter anything or revise the document after it's been converted.
- Not all file types are supported by this online PDF converter, so you could have to find an alternative solution if your file type isn't supported.
- The quality of the converted document may not be as good as the original, especially if there are images or complex formatting.
Method 4. How to Convert PDF to Word Through Microsoft Office
Do you desire to save a PDF as Word format? You can easily do so by means of Microsoft Word. So if you ever need to work with a PDF, Microsoft Word is your go-to tool for transforming it into an editable document quickly and easily!
How you can use it for PDF to DOC conversion:
- Open the PDF in Microsoft Word by right-clicking on it. Follow "Open With">"Word".
- Select "OK" to convert the document.
- Edit the resulting file and then save it.
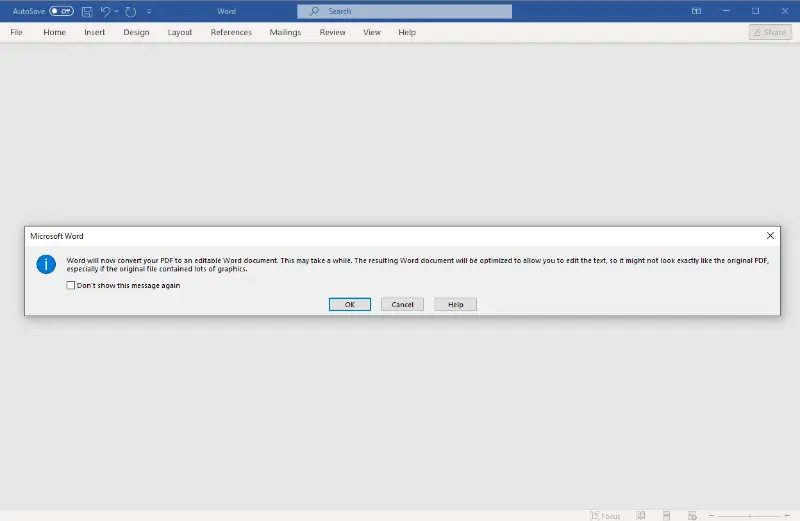
Pros:
- It possesses speed and simplicity.
- You can edit the content in the resulting Word document after you change PDF to Word.
- The text is searchable and selectable in the new file.
Cons:
- It is not possible to preserve images, objects, or some formatting after PDF to Word conversion.
- You may not be able to save the converted file as an editable format like *.docx.
- Unwanted line breaks may appear during conversion.
- Some text may appear different from the original PDF due to font issues.
Method 5. Convert PDF into Word with Adobe Acrobat
Are you looking for an easy way to turn PDF to Word document? Adobe Acrobat DC Pro is the ideal solution for converting your PDF to Word documents. Additionally, you can use other features of Acrobat such as password protection, redaction, and more.
Here's a step-by-step guide on how to do it:
- Launch the program and open the PDF you want to convert.
- Select the "Export PDF" option from the right-hand side of the window.
- Choose "Microsoft Word" from the dropdown list of file formats, then click "Export".
- Choose a location to keep the new Word document and click "Save".
- The conversion process will begin. The fresh document will be generated in seconds.
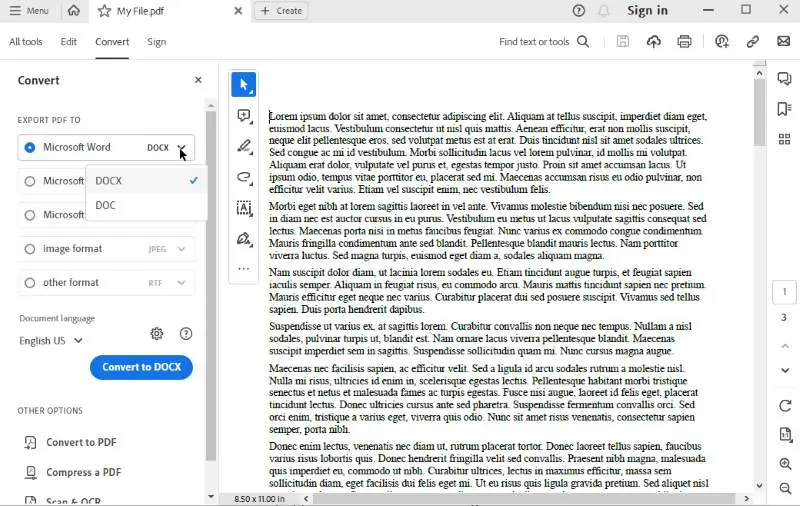
Pros:
- Quick PDF to DOC conversion.
- Text formatting is preserved.
- Can convert multiple files at once.
- Can edit and comment on the PDFs prior to conversion.
Cons:
- PDF conversion is not always accurate.
- Could necessitate editing beyond the conversion process.
- Can be expensive, depending on the subscription plan chosen.
- May require additional software for certain features.
Reasons to Convert a PDF to a Word Document
PDFs are great for sharing documents, but they might be difficult to edit. It may take up a significant amount of time and necessitate specific software. Replacing a PDF with a text file is a straightforward solution. Here are some of the benefits:
- Easy Editing. With a Word document, you can easily make changes without any special software. All you need is Microsoft Word or another text processor.
- Improved Formatting. When you transfer from PDF to Word, the design of the initial file is maintained. This enables the crafting of an aesthetically pleasing document.
- Compatible with More Software. If you need to share your document with someone who doesn't have the same software as you, converting PDF to a Word ensures compatibility.
- File Size. PDFs can be quite large due to their high resolution and graphics content. Transferring them to Word format documents reduces the file size, and significantly simplifies sending via email or uploading online.
- Better Accessibility. Creating Word documents from PDFs makes them more accessible for people with disabilities. This is because screen readers and other assistive technologies can't read PDFs as easily as they can read Word documents.
By transforming your PDFs to Word documents, you can enjoy all these benefits and create professional-looking files quickly and easily.
PDF vs Word: comparison table
| Feature | Word | |
|---|---|---|
| File Type | Portable Document Format | Word Document (DOC/DOCX) |
| Editing | Difficult to modify without special software | Fully customizable in Word or compatible editors |
| Size | Generally more compact for text-heavy files | Larger, especially with multimedia elements |
| Cross-platform Support | Accessible on nearly all devices without specialized tools | Requires specific software for full functionality |
| Appearance | Consistently maintains fonts, images, and layout | Can change based on device or software version |
| Security | Offers encryption, password protection, and restrictions | Features are available but less comprehensive |
| Primary Use | Best for finalized content, forms, and contracts | Ideal for drafting, modifying, and organizing documents |
FAQ
Q: Can I copy text from a PDF?
A: Yes, you can extract text from a PDF by converting documents from PDF to Word. Or just use the PDF text extractor to get the content.
Q: Is there a way to switch multiple PDFs into Word format quickly?
A: To transfer multiple PDF files to DOC in one go, use an online converter or desktop software that allows bulk conversion simultaneously.
Q: Is it possible to transform an Excel file into Word?
A: Yes, you can convert Excel to Word by opening the file with Excel then choosing "File" > "Save As" and selecting "Word Document" as the format.
Q: How can I insert my signature into a PDF file?
A: To digitally sign a PDF, open the file with the PDF Signer and follow the guidance to add your signature image or handwritten one.
Q: Will the formatting be preserved during the conversion?
A: The formatting may not be perfectly preserved, especially if the PDF is complex or contains advanced formatting.
Q: Can I convert a scanned PDF to Word?
A: Yes, you can change scanned PDF documents to Word using OCR (Optical Character Recognition) software.
Q: What if my PDF contains images? Will they be converted as well?
A: Yes, when converting a PDF containing images to Word, the pictures will also be included in the resulting document.
How to Save a PDF as a Word Document: Bottom line
As you see, there are many options allowing you to convert a PDF to a Word document. Select the one that is best for you based on your needs! Take note of the original formatting of the PDF while saving it in Word format, as some details may be lost or changed.
By abiding by our guidelines, you can securely and productively convert file from PDF to Word with no problems. Keep these points in mind and you'll have your desired results in no time!