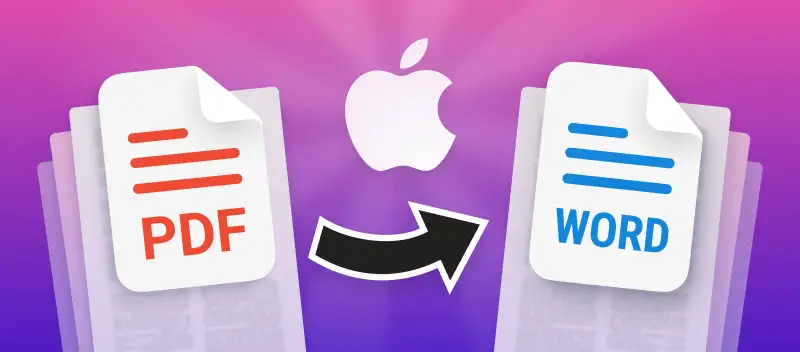DOC/DOCX and PDF are two of the most common document formats used to distribute digital documents. While many apps and online PDF editors are available now, many people still prefer to convert PDF to Word.
In this guide, we will show you 3 ways how to convert PDF to Word on Mac for free. Convenient online method or third-party software - pick the one that you like the most.
PDF Candy
PDF Candy is an online platform that offers various tools for working with PDF files. It provides features like PDF conversion, compression, editing, and more. Users can access these tools through their browser without needing to install any software.
How to convert PDF to DOC on Mac with PDF Candy
- Open the online PDF to Word converter.
- Click "Add file(s)" and upload your PDF (from a device or Dropbox/Google Drive cloud storage). If you are converting multiple documents, you can sort them alphabetically.
- Press the "Convert" button to begin processing.
- Download the output document(s) or upload them back to cloud. You can also share them via a shareable URL link with a QR code.
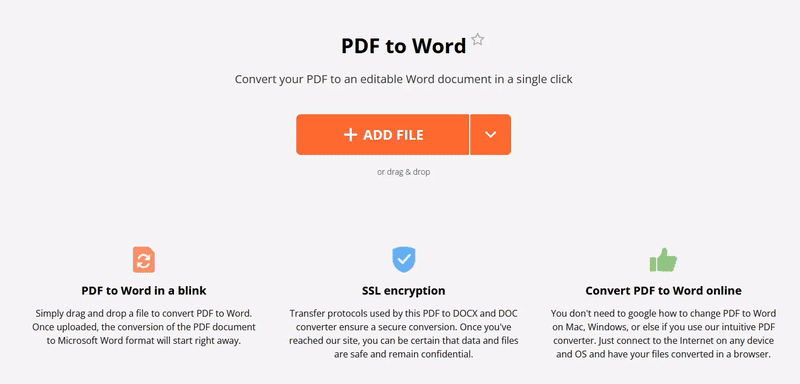
Advantages:
- Versatile Tools. PDF Candy offers a wide range of features, including conversion, merging, splitting, providing a comprehensive solution for various PDF-related tasks.
- User-Friendly Interface. The application boasts an intuitive and easy-to-navigate interface, making it accessible to users of all skill levels.
- Online Accessibility. As an online platform, PDF Candy allows users to access its tools from any internet-connected device without the need for a program installation, enhancing convenience and flexibility.
- Security. The service does not store any input or output files. You can control whether they will be deleted automatically within two hours of processing or immediately after the job is finished.
Disadvantages:
- Limitations. If you're not logged in, only two operations per hour are available.
Adobe Reader
Adobe Reader is a widely used software for viewing, printing, and annotating PDF files. The program allows users to open PDF files, search for text, add comments, fill out forms, digitally sign documents, and save PDF as Word files.
How to convert PDF to DOCX on Mac with Adobe Reader
- Install the application on your Mac. Open the PDF you want to convert in it.
- Go to the "File" menu and choose the "Save as ..." option.
- At the bottom of the new window, check the "Convert to" box and select "Microsoft Word (.docx)" from the list of available formats.
- Select a location for the new file and proceed to save.
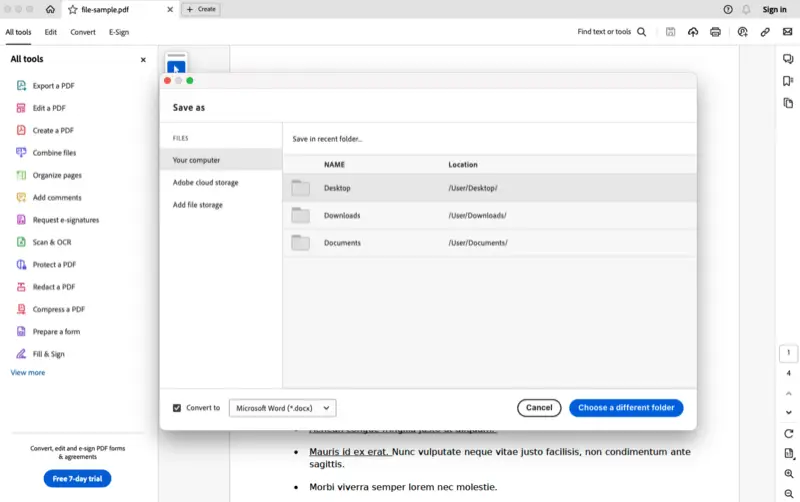
Advantages:
- Comprehensive Features. This program provides features for viewing and annotating PDF files, making it a versatile choice for various tasks.
- Security. The software includes robust security features to protect sensitive documents, such as password encryption and digital signatures.
- Cross-Platform. Adobe Reader is available for multiple platforms, including Windows, macOS, Android, and iOS, allowing users to access and work with PDF files across different devices seamlessly.
Disadvantages:
- Limitations. The PDF to Word conversion requires a free trial or a paid subscription.
- Resource Intensive. The app can be resource-heavy, especially on older or less powerful devices, leading to slower performance or longer loading times.
- Size. The installation file size is relatively large compared to simpler PDF viewers, which may be a concern for users with limited storage space.
Clever PDF
Clever PDF is a user-friendly application designed for managing documents and images on your iMac or MacBook. This intuitive software enables you to combine PDF files, secure documents with encryption, extract images, and add watermarks effortlessly.
Additionally, it offers features for converting PDFs to different formats and vice versa, including the support for PDF to DOC/DOCX.
How to convert PDF to Word on Mac using Clever PDF
- Download the program from the App Store or the official website. Install and launch it.
- Choose the "PDF to Word" tool.
- Hit the "Add" button to import the PDF(s) into the converter.
- In the "Output Settings" menu, you can choose whether you want to convert PDF to DOCX or DOC format.
- Specify the "Output Folder" and press "Start" to initiate the conversion.
- Locate the file in the folder you picked earlier.
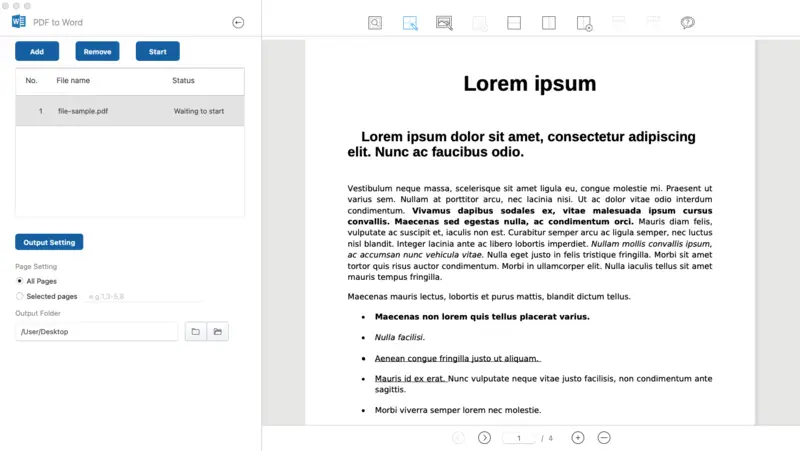
Advantages:
- Versatility. The converter offers a wide array of functions for editing PDF files, such as splitting, compressing, and page rotating, catering to diverse PDF-related needs effectively.
- Simple and Friendly Interface. Its intuitive design ensures accessibility for users regardless of their level of expertise, facilitating smooth navigation and operation.
- Availability. With options for both desktop and online usage, there is a possibility to select the conversion method that aligns best with their requirements and preferences.
Disadvantages:
- Limitations. The free version of the program only allows to convert 3 pages for each file.
DOC vs DOCX
The choice of file format can significantly impact document compatibility, features, and overall user experience. Two commonly used extensions for Microsoft Word documents are DOC and DOCX. Understanding the differences between these two is essential for effectively managing and sharing documents.
Below, we compare the DOC and DOCX extensions across various criteria to help users make informed decisions when choosing between them.
| Feature | DOC | DOCX |
|---|---|---|
| File Format | Legacy binary format | XML-based format |
| Compatibility | Compatible with older versions of Word | Compatible with newer versions of Word (after 2007) |
| File Size | Typically larger due to binary format | Typically smaller due to XML format |
| Compression | Less efficient compression | More efficient compression |
| Features | Limited features for formatting | Richer features for formatting |
| Editing | May result in loss of formatting | Preserves formatting more effectively |
| Portability | Less portable due to compatibility issues | More portable due to standardization |
| Security | Potentially less secure | Offers more security options |
While DOC files remain compatible with older Word versions, DOCX offers enhanced features, better compression, and improved security. By considering factors such as compatibility, file size, and editing capabilities, users can select the most suitable format for their specific needs, ensuring seamless workflow.
Why convert PDF to Word?
- Word documents are easier to edit than PDFs.
- Allows for adjustments to layout, fonts, and styles.
- Facilitates commenting and tracking changes in Word.
- Extract and reuse text or images without manual retyping.
- Word files are often more accessible for screen readers.
- Simplifies integration with other Word-based workflows.
- Avoids the need for specialized PDF editing software.
PDF to Word: FAQ
Will the converted Word document look exactly like the original PDF?
In most cases, the converted Word document will closely resemble the original PDF, especially regarding text content. However, differences in formatting, layout, and font styles may occur due to variations between the PDF and Word file formats.
Complex graphics, tables, or specialized fonts may not translate perfectly, requiring manual adjustments after conversion. It's essential to review the converted document carefully to ensure accuracy and make any necessary adjustments.
Can I convert password-protected PDF files to Word?
Most PDF to Word conversion tools do not support directly processing password-protected PDF files. However, if you have the password to unlock the PDF, you can first remove the password protection using PDF editing software or online tools.
Once the protection is removed, you can proceed with converting the PDF to Word as usual. Ensure that you have the necessary permissions to remove the password protection before proceeding with the conversion.
How accurate are online converters?
The accuracy of the online PDF to Word converter can vary depending on factors such as the complexity of the document, the quality of the converter's algorithms, and the presence of text in images.
While some online converters provide satisfactory results, others may struggle with maintaining formatting or recognizing text accurately. This is especially true for complex documents or those with intricate layouts.
Can I convert scanned PDF documents to Word?
Yes, it's possible to PDF documents that consist of scanned images using the Optical Character Recognition technology. OCR software recognizes text in scanned images and converts it into editable files.
Many PDF to Word conversion tools, both online and offline, offer OCR capabilities. However, the accuracy may vary depending on the quality of the scan and the effectiveness of the OCR engine.
Can I convert Word back to PDF?
Yes, converting Word documents to PDF is a common and straightforward process. Most document-editing software, including Microsoft Word, have built-in options to save or export documents as PDF files.
Additionally, various online and offline tools are available for converting Word to PDF, offering convenience and flexibility for users.
Conclusion
In conclusion, converting PDF to Word on Mac offers flexibility for document management. Through tools and apps outlined in the article, users can seamlessly switch between formats to suit their editing needs.
By understanding the nuances of each method and considering factors like compatibility, file size, and editing capabilities, users can confidently navigate the conversion process.
Other ways to work with PDF on macOS
If you found our instructions on how to convert a PDF on a Mac helpful, you should check out our other services and features for working with PDFs.
- Merge PDF with images for more convenient file sharing and storing.
- Convert PDF to PPT if you prefer keeping a document in a presentation format.
- Sign PDF – use this simple tool to add a signature to your work files. You can draw it, type it in, or upload an image.
- Use the "Rearrange PDF pages" tool to customize the order of the sheets in your documents.
- Extract text from PDF to edit and use in a different document type.