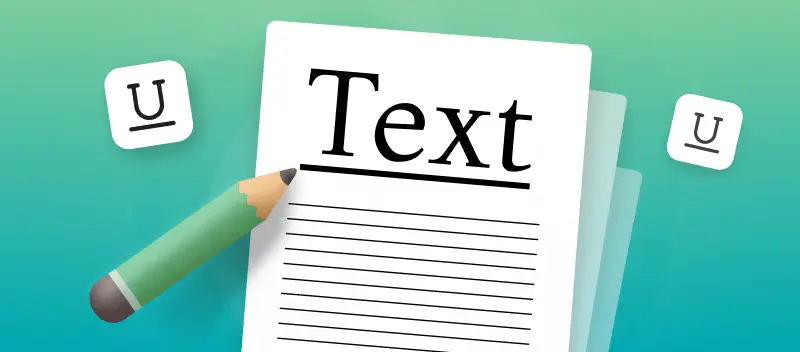Most of those who work with digital documents in PDF format have had to deal with the difficulties of editing them. For example, when adding a new graphic object, editing PDF text or highlighting the content.
Today you will learn how to underline text in PDF using web-based tools and desktop software. Being able to edit PDF files online saves hard drive space, while offline programs provide comprehensive features.
In this article, we will look at 3 convenient and easy ways to underline text in a PDF available on absolutely any device.
Method 1. PDF Candy
PDF Candy is a web-based platform that provides a wide range of tools to manage, edit, and convert digital documents. To underline text in your papers online and for free, follow the step-by-step instructions below.
How to underline text in PDF online with PDF Candy
- Open the free online PDF editor and upload the file you want to work with.
- To underline the text in the PDF that you've added, pick the appropriate tool from the menu on the left. It looks like an underlined letter U.
- Use the mouse cursor to underline text. You can select words, sentences, and whole paragraphs on the page.
- When the text content is fully edited, click the green "Export" button to create a new file.
- Download the document, share it or continue working on the file using other tools available on the platform.
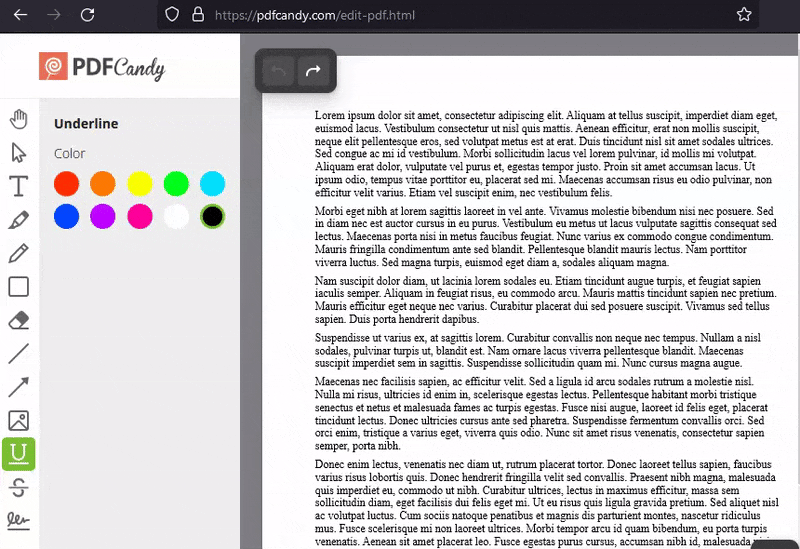
With this simple service, you can underline the text in PDF in just a few steps. There's no need to install complex desktop programs or mobile apps. And besides - it is completely free and very fast!
Additional tools to edit PDF
This online PDF editor is capable of performing the following tasks:
- Hand. Navigate and scroll through the PDF document. Click and drag to move the view around, making it easier to read and explore different parts.
- Select. Choose text or objects within the page to copy, cut out, move, or perform other actions.
- Text. Add new text to the existing document or edit PDF text if needed. Click anywhere on the page to create a text box and type your desired content.
- Highlight. Highlight text within the PDF. Choose different colors to emphasize important sections or notes.
- Pencil. Draw directly on the page using your mouse or finger. Adjust the stroke size and pick one of 10 colors.
- Rectangle. Add rectangular shapes to the document. Use it to highlight areas, create borders, or draw attention to specific sections.
- Whiteout. Remove or cover up content by applying a white overlay. It is useful for redacting sensitive information or mistakes.
- Line. Draw straight lines to create dividers or connect different parts of the document.
- Arrow. Create arrows to point to specific areas or indicate a sequence of steps.
- Add image. Choose an image file from your computer and place it at your desired location within the document.
- Strikeout. Indicate deletions or mark text that is no longer relevant or correct.
- Signature. Create a new signature using a mouse or by uploading an image of your handwritten signature.
Advantages of the online PDF editor
- All you need to underline text in your PDF is a simple browser that is included in every desktop and mobile device.
- The drag-and-drop mechanism is also supported by the free PDF editor.
- The free version allows not only to underline text in PDF but it contains all the necessary features to edit PDF documents.
- Works on all devices, regardless of the operating system and technical characteristics of gadgets.
- Has great functionality and flexible settings that will help users create a document of high quality in a short time.
- You will only need an Internet connection for work. Thanks to this, the same document can be processed on different devices.
- After editing, the file is stored on the server for two hours. This is relevant if you work on different gadgets.
- Compatibility with cloud storage services such as Google Drive and Dropbox will prevent PDF documents from getting lost, and save space on your laptop or tablet.
Adobe Acrobat Reader
Adobe Acrobat Reader is a free PDF viewing software. It's one of the most widely used PDF readers globally and is available for various platforms, including Windows, macOS, iOS, and Android.
How to underline PDF text on a PC with Adobe Acrobat Reader
- Download and launch Adobe Acrobat Reader on your device.
- Open the PDF file you want to edit.
- Use your cursor to highlight the desired text.
- A toolbar will appear next to the selected area. Choose the "Underline text" option.
- Save the changes before closing the document.
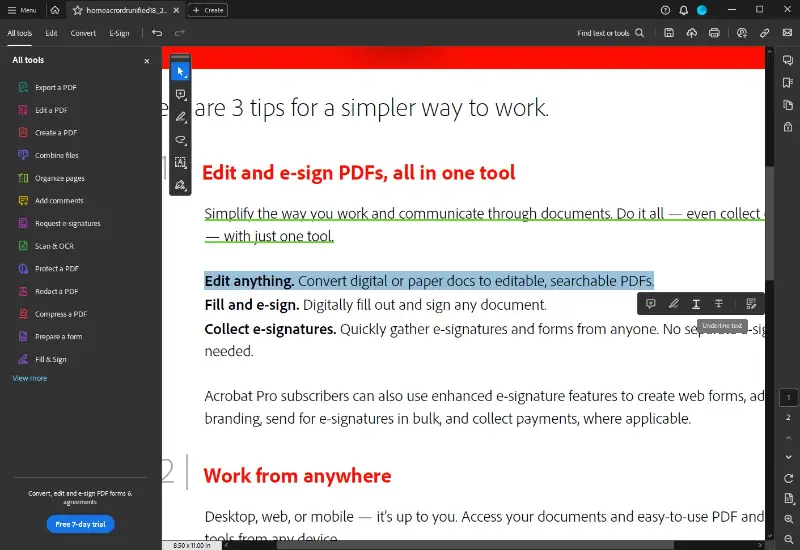
Pros:
- Underlining text using this program is non-destructive, meaning it doesn't permanently alter the original document. You can always select the annotation and remove it.
- If you're collaborating on a document with other users, underlining text allows you to communicate your thoughts or suggestions effectively.
- You can select different colors for underlining and add comments to include additional context, explanations, or feedback.
Cons:
- Most other tools like the ability to directly edit text or add electronic signatures are only available in the paid version—Adobe Acrobat Pro.
Preview
Preview is a built-in PDF software on macOS that serves as a versatile tool for viewing and editing PDF files and images. It offers basic editing functionalities like annotating PDFs, cropping images, adjusting colors, and adding watermarks or text.
How to underline text in PDF on macOS in Preview
- Open the PDF file containing the text you want to underline in Preview.
- Click the "Markup" button located in the upper-right corner.
- From the toolbar that appears, select "Sketch" that looks like a squiggly line.
- Use your mouse or trackpad to draw a line underneath the text.
- Save your changes by clicking "File" in the menu bar.
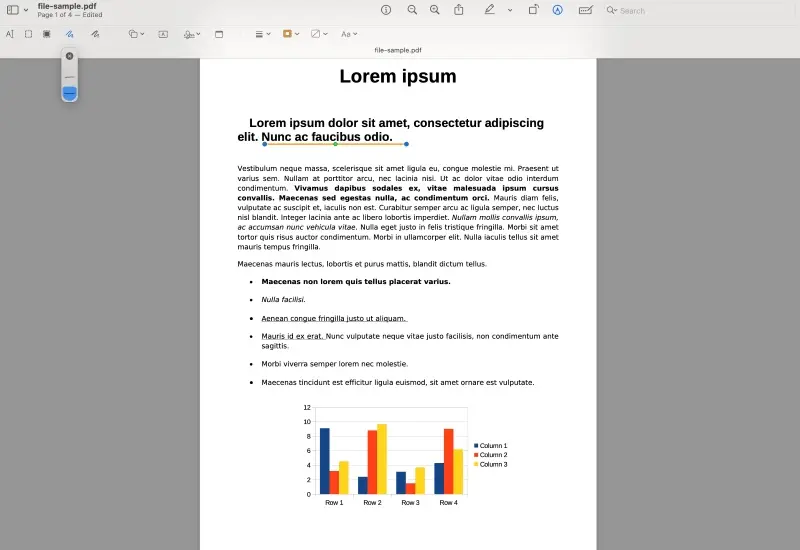
Pros:
- The app comes pre-installed on macOS devices, so there's no need to download additional software.
- It offers a variety of annotation tools, including highlighting, adding text boxes, drawing, and more.
- Seamless integration with other macOS applications, offering convenient sharing options and compatibility with iCloud.
Cons:
- Annotations made in Preview may not always display correctly in other PDF editors or viewers.
- Users on operating systems other than macOS don't have access to this program.
- It lacks built-in OCR functionality, which means it cannot recognize text in scanned documents or images.
Tips on underlining text in PDF
- Select an appropriate width that complements the font size. An overly thick line may obscure portions of characters.
- Place the line slightly below the baseline to prevent interference with descenders (e.g., "g" or "y").
- Use solid strokes for emphasis, dashed patterns for editorial suggestions, and double lines for highlighting key points in formal documents.
- Lock or restrict editing of markup elements to prevent unintentional alterations when distributing the file for review.
- Before finalizing, verify that underlines remain distinguishable in both digital and printed formats.
FAQ
How do I remove underlined text in PDF?
Removing underlined text depends on the PDF software or service you're using. In most cases, you can select the underlined text and then use the formatting options to remove the object.
Does underlining affect the original text or document formatting?
No, it is usually applied as an annotation or overlay on top of the existing text.
Is it possible to underline text in a PDF on a mobile device?
Yes, you can always use the online PDF editor on your smartphone. Plus, there are many PDF reader apps for mobile devices that offer annotation tools. They allow you to underline PDF text on both iOS and Android.
When collaborating on a PDF, does underlined text remain visible to other users?
Yes, when you underline text in a PDF and share it with collaborators, the underlined text remains visible to them. However, make sure they are using a PDF reader or editor that supports viewing annotations.
If I print a PDF with underlined text, will it be visible?
Yes, underlined text in a PDF should be visible when you print the document, provided that the printer and its settings are configured correctly.
Conclusion
Overall, knowing how to underline text in PDF documents, whether offline or online, is a valuable skill for anyone who frequently works with digital files.
Other PDF tools to turn to after you underline text in PDF
- Compress PDF if it's too large.
- Convert PDF to Word document to edit its content in a text editor of your choice.
- Create watermark and apply it to your document to make sure your copyright is preserved.