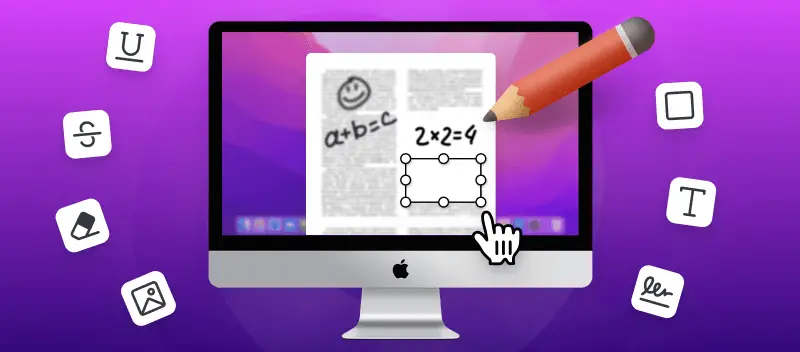Knowing how to edit a PDF on any Mac can be a very advantageous skill for those who often deal with documents.
Apple computers are especially popular among gurus in creative and design-oriented fields, so whether you are working on reference docs, school assignments, or graphic designs, being able to edit various PDFs can simplify your tasks.
This article provides 4 ways to efficiently modify a PDF. Using the right tools, you can quickly make changes to text, images, and other elements in the document.
Method 1. PDF Candy
Some people think that editing a PDF on Mac necessitates installing expensive third-party applications. Luckily, with PDF Candy you can edit your PDFs directly in your browser.
How to re-work long PDF files online with PDF Candy
- Go to the online PDF Editor and add the paper from your device, Google Drive or Dropbox.
- You will be taken to the page where you can alter your document with simple tools. Details on each are explained below.
- After finishing your edits, click the “Export File” button at the top right corner.
- Download your updated PDF to your computer, or pull it to cloud storage. You can also send it to others via a link or QR code.
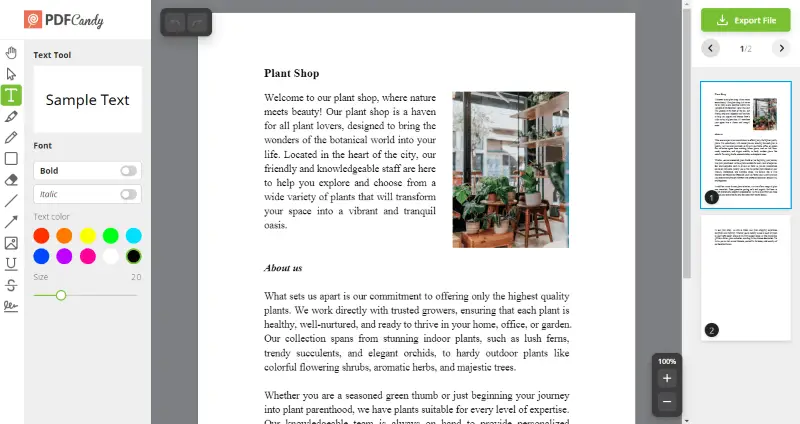
Tools of the free online PDF editor
Hand. Scroll the pages of the draft in any direction by holding the left mouse button.
Select. Pick any item you want to redact.
Text. Tap anywhere on the sheet to edit existing text or add a new box. The PDF editor for Mac or for basically any OS recognizes the fonts, sizes, and colors of the words in the document. Make it bold or italic, select dimensions, and one of 12 tones. For convenience, the preview at the top shows exactly how your content will appear.
Highlight. Mark PDF text to draw attention to important segments of your PDF. You can choose the shade and adjust the opacity for phrases or full paragraphs.
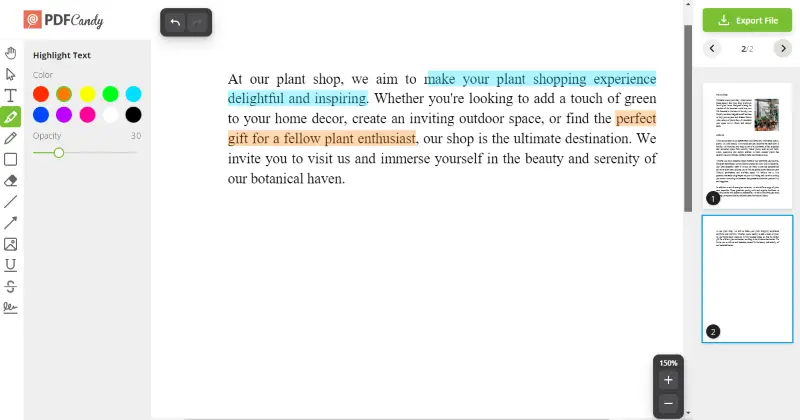
Rectangle. Add colorful rectangles to make your PDF more organized. Customize the stroke and fill hue or refine opacity and border width.
Whiteout. Cover up any content you want to hide with an overlay.
Pencil. Draw in PDF freehand. Control the color and line thickness.
Line. Insert straight lines to edit the PDF documents freely on Mac. Swap the stroke size and shade. Revise the characteristics of the line even after it's been placed.
Arrow. Incline arrows to point out items. Set the thickness and color of the object.
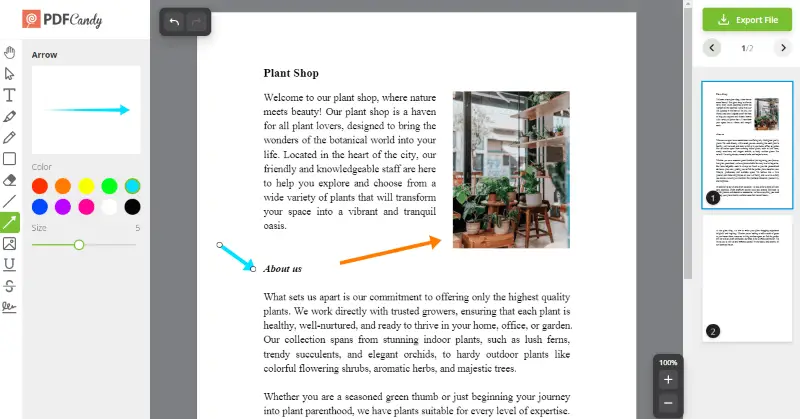
Underline & Strikeout. Underline PDF text or strike through it. Apply to words, sentences, or entire paragraphs as needed.
Image. Incorporate images from a URL or upload it from the device. Resize and position them anywhere on the page.
Signature. Add signature to PDF documents. You can draw, type, or upload an existing electronic autograph.
PDF Candy also comes with advanced features such as Optical Character Recognition (OCR), which lets you easily edit typed PDF text in scanned papers and images.
Your files stay secure - they’re stored in an encrypted environment and automatically deleted from the servers after two hours of inactivity. You can compress PDF, making them easier to share or save.
Utilizing this service to edit diverse PDF files on Mac has plenty of benefits. You can conveniently modify large PDF with just a few clicks, without installing extra software or slowing down your device.
Honestly, this tool feels like a lifesaver if you don’t want the hassle of downloading heavy apps or paying for pricey subscriptions.
Method 2. Preview
Mac computers come with built-in PDF editor Preview, though many users aren’t aware of everything it can do. This free app lets you perform basic revisions on your files without needing extra utilities.
How to edit your existing PDF on a Mac in Preview
- Open the file you wish to modify by double-clicking it in Preview.
- Click "Tools" > "Annotate" and pick the feature you need. You can highlight, underline, or strike out the text, and add signatures, shapes, or notes.
- To insert letters, select the "Text" icon under the "Annotate" menu. You can adjust the font, size, and color to match your document.
- Once you’re done, save your changes by clicking "Save" or pressing Command + S.
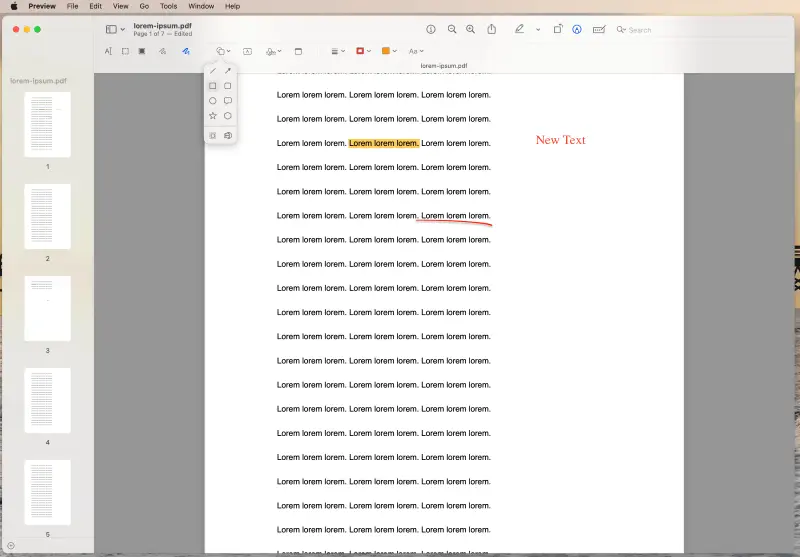
Preview is ideal for making quick tweaks to PDFs. It's free and easy to use. You can employ it for basic adjustments such as sketching figures or introducing text boxes. You can also take advantage of extra functions such as merging PDF.
One limitation to note: you can't edit the original PDF text directly. To change or remove text, you need to cover it and place new sentences on top.
It’s the kind of platform you’ll love if you only need to sign a form, highlight parts of a report, or drop in a quick note before sending a file back. Just follow these simple steps and you'll be able to quickly amend your PDF with ease!
Method 3. Adobe Acrobat
Adobe Acrobat is a robust PDF editor for Mac and other systems, giving users the ability to redact, convert, and annotate documents efficiently.
How to modify a huge PDF on macOS with Adobe Acrobat
- Download, install, and launch Adobe Acrobat.
- Create an Adobe account and select a payment plan.
- Click "Edit PDF" and choose the file you want to work on.
- Utilize the toolbar to make corrections—compose or modify text and images as needed.
- When finished, click "Save" to export the updated version of your file.
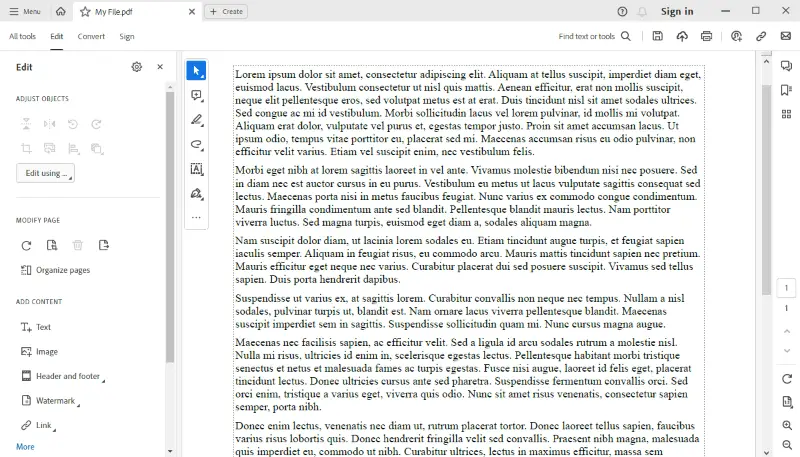
This way of editing different PDFs on Mac has several advantages. The main one is that it offers powerful tools to amend a PDF which makes polishing documents trouble-free.
There are a few downsides. The service can be costly, which might not fit every budget, and since it’s a third-party program, you need to spend time creating an account and installing the PDF editing software before you can start retouching.
Acrobat is awesome if you deal with PDFs a lot and need something that can handle just about anything. Yeah, it costs more than the free stuff, but if this extension is part of your daily work, it’s totally worth it.
Method 4. Microsoft Word
If you’re comfortable using MS Word, it is also possible to edit your PDF documents with it.
How to quickly edit a PDF on Mac via Microsoft Word
- Apply the PDF to Word Converter to turn your PDF into a redactable DOCX.
- Download the file and open it in Microsoft Word.
- Modify the processed PDF with all tools available for standard DOC files.
- Turn the updated document back into PDF using the Word to PDF free converter.
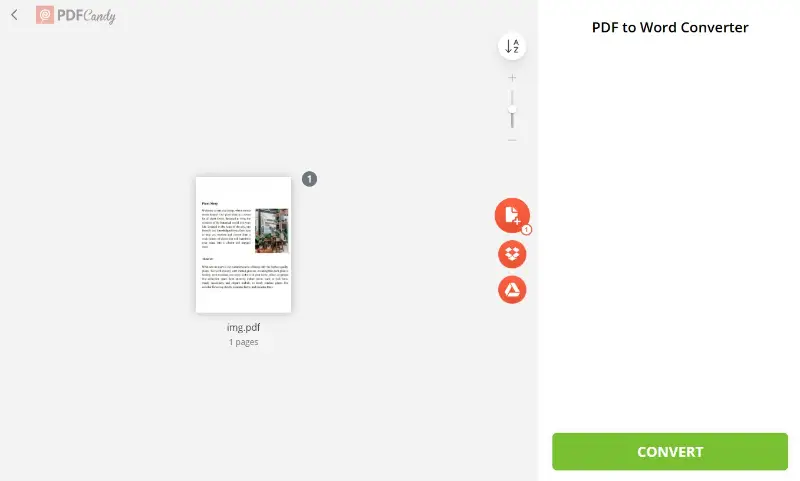
Microsoft Word can help you edit a PDF on all MacBook and Apple devices thanks to its familiar interface and compatibility with common formats. However, be cautious when improving your PDF that’s been converted to DOCX. Word may shift elements you didn’t intend to change, like images or tables.
Overall, this method allows you to make amendments, but transforming files can be time-consuming and sometimes tricky. Word works well for folks who just need to make small tweaks without learning new software. It’s a last resort when other options aren’t available.
Tips for editing PDFs on macOS
- Enable OCR. If your PDF contains scanned images or text, use Optical Character Recognition (OCR) to turn it into flexible text. Many PDF/A editors offer this functionality.
- Protect the original. Before making changes, create a backup of the PDF. This way, you can always revert to the previous version if something goes wrong.
- Take advantage of annotations. PDF software programs and services let you add comments, highlights, sticky notes, and sketches. These tools are great for reviewing or marking up documents without correcting the main content.
- Check compatibility. Make sure your edits don’t interfere with how the PDF will be utilized. For example, if you plan to share it digitally, verify that recipients can open and interact with the file properly.
- Reduce size. If the PDF grows too large after altering, employ file optimization to make it easier to share and faster to load.
FAQ
Q: Can I fill out forms in a PDF on a Mac?
A: Yes, you can complete forms in the free PDF online PDF filler with "Text" and "Signature" tools.
Q: Can I add images to my PDF on Mac?
A: Absolutely. Insert pictures into your PDF via the "Image" instrument in PDF Candy.
Q: How to transform a Word document into a PDF?
A: You can switch DOC—and many other document types—into PDFs (and back) with online PDF Converter.
Q: How do I get rid of text in a PDF?
A: You can delete sentences from a PDF with the "Text" option or whiteout it in case you need to remove a large part of the page.
Q: Can I alter my PDFs without affecting the original file?
A: Yes. PDF Candy automatically saves your edits as a new file. If you're switching to another app, export the final version with a unique name under "Save As."
Q: Is it possible to rearrange pages in a PDF on Mac?
A: Yes, you can reorder pages in your document by by the "Rearrange Pages" mechanism in PDF Candy.
Q: How can I make a scanned PDF editable?
A: Try the OCR feature, which recognizes text in photocopied contracts so you can edit it freely.
Conclusion
You’ve now seen different ways to work with PDFs on a Mac. The key is to pick the tool or method that fits your workflow and comfort level.
Once you get the hang of it, making adjustments to your files becomes quick and straightforward.
Use other tools to edit a PDF online:
- Merge PDF to combine multiple files into one.
- Rearrange PDF pages for free.
- Crop PDF to the size you need.
- Rotate PDF pages all at once or separately.