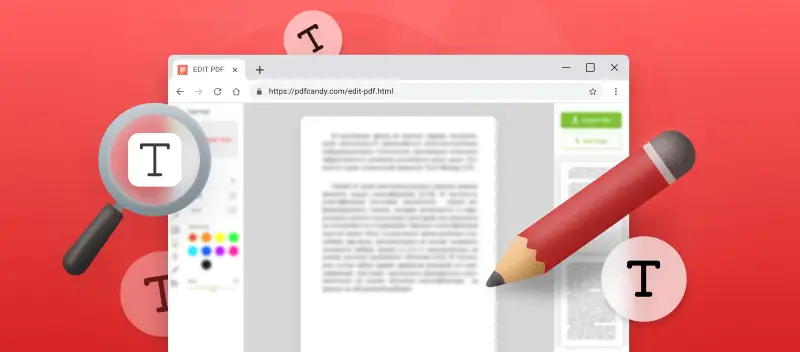Being able to add new text to a PDF or edit already existing one in a PDF is a fundamental skill, whether you're filling out forms or simply adding notes to the document.
In this article, we'll show you how to write on a PDF in a few simple steps. Whether you need to edit PDF text, add some images, or place a signature, we've got you covered. Let's dive right in!
How to write on a PDF online?
Writing on a PDF document can be a tricky task if you don't have dedicated PDF editor. Fortunately, modern online tools offer an accessible and user-friendly way of editing PDF text.
With the help of PDF Candy, you can add text to any PDF document in just a few simple steps.
Here's how it works:
- Open the online PDF text editor.
- Hit the "Add file" button and upload your document.
- Select "Text" and click the desired area of the page to create a new text box. Now you can type and add new text to a PDF.
- Try the "Pencil tool" to write with a stylus or your mouse.
- If needed, you can place your autograph with the "Signature tool".
- Tap "Export file" to process and download the edited document or share it directly in one click.
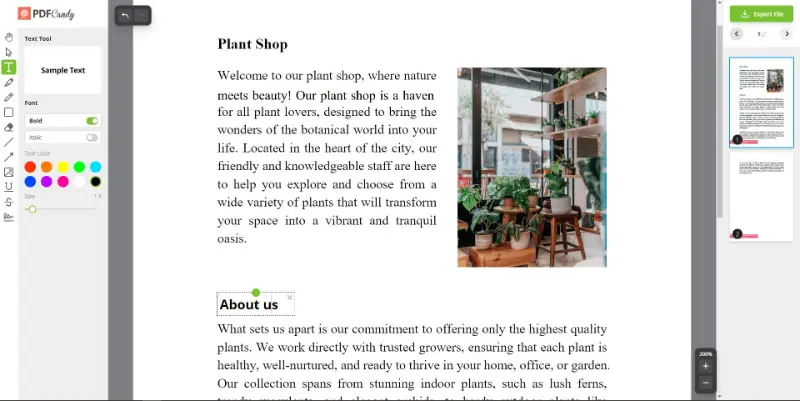
Editing existing PDF text
This free online PDF editor also allows you to edit existing text in PDF files. Just upload the file, select "Text" and hover your mouse cursor over the needed line. Click to enable editing and remove unwanted text. Add new information and export the file as described above.
Advantages of using an online service to write on a PDF
This online PDF editor provides many advantages to help make PDF file management easier and more efficient. Here are some of the advantages of using PDF Candy:
- Easy to use. This is an intuitive online tool that makes it simple to edit PDF text and highlight information in a document.
- Free service. PDF Candy allows users to write on PDF for free, making it a great choice for anyone looking to save money when editing PDFs.
- Range of features. The platform offers various features such as text editing, drawing, adding signatures, and converting functions.
- Compatible with multiple file formats. PDF Candy supports multiple file formats including Word, Excel, PowerPoint, and images.
- No registration required. Users do not need to sign up or create an account in order to use the tools.
- Secure and confidential. All files uploaded to the platform are kept secure and are only accessible by the user who added them.
How to write on a PDF with Google Docs?
Google Docs is an incredibly useful tool to collaborate and create with others. Not only can you create new documents, but you can also write on a PDF and edit existing text in PDF files directly. This can be a great time-saver, as you don’t have to convert the file into a different format.
Writing on a PDF using Google Docs is straightforward:
- First, upload the PDF file to your Google Drive.
- Click "Open With" and select "Google Docs". Once the document is open, you will see all the text highlighted with a box around it.
- Now, you are free to write on the PDF just like any other document!
- When you are finished, simply save the changes and download the PDF back onto your computer.
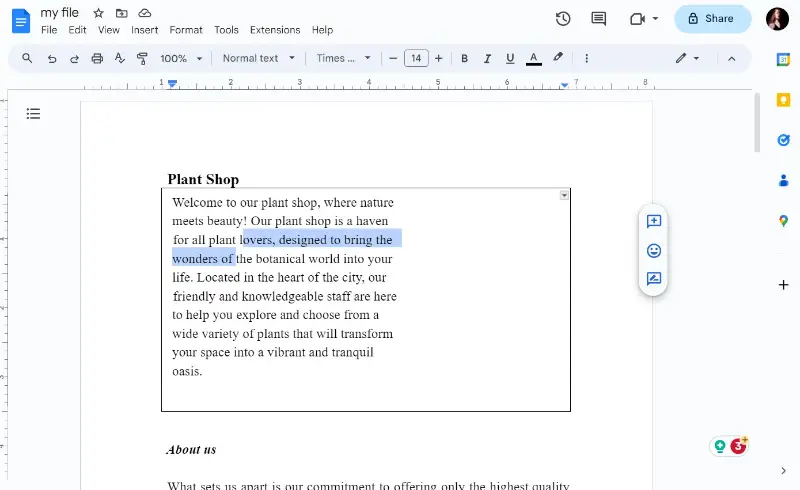
Google Docs can be an invaluable asset when it comes to editing text on PDF documents. With its simple steps and user-friendly features, there’s no reason not to make use of this powerful online service.
Tips and tricks to make editing PDF faster
- Leverage cloud storage services, such as Google Drive or Dropbox, for quick access and easy sharing of your edited PDFs. This will enable access from multiple devices without having to upload/download files each time.
- Use keyboard shortcuts like Ctrl+F (Find), Ctrl+A (Select All Texts), Ctrl+C (Copy), and Ctrl+V (Paste) for quicker edits on the fly.
- Utilize the "Split PDF" feature to quickly break PDF into separate pages.
- Take advantage of the "Merge PDF" feature to easily combine multiple PDF documents into one.
- Try the "Rotate PDF" feature to quickly change the orientation of pages in a document for easier viewing.
- Take advantage of the "Compress PDF" tool to quickly reduce document size without changing its content or quality.
How to write on a PDF - Final words
To conclude, writing on a PDF document can be a straightforward task if done correctly, but the most important thing to keep in mind is to make sure you use a reliable service for your needs.
- When choosing a PDF editor, make sure that you know what features and capabilities it offers and ensure that they meet your desired expectations.
- Check that the service's security features are of a high standard so that your documents are protected from unauthorized access and manipulation.
By taking note of these points, you can guarantee that you'll get the most out of your PDF writing experience.
FAQ
Can I write on a PDF without altering the original content?
Yes, just add annotations, comments, or text boxes over the existing content.
Can I write on a scanned PDF?
Yes, it is possible with the help of the OCR (Optical Character Recognition) tool. It converts scanned images into editable text, allowing you to add notes.
Can I convert a PDF into a different format to write on it?
Yes, turn your file into XLS, DOC and others, then make your changes and convert it back to PDF. However, be aware that conversion can sometimes affect formatting.