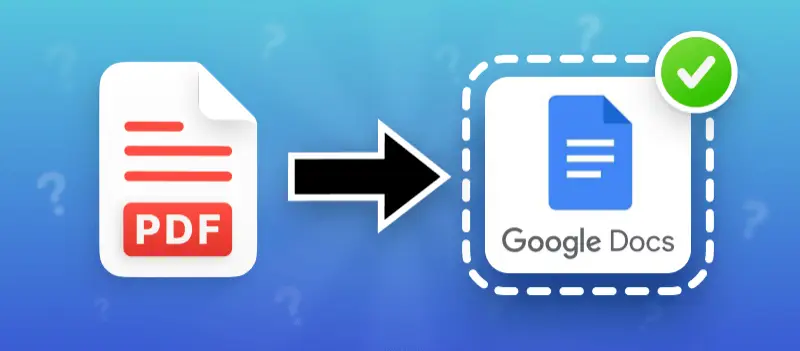Google Docs service is known as a convenient way to create and share documents online. Moreover, it allows to collaboration of multiple users on the same file.
In this article, we will explain how to convert PDF document to Google Docs, so you can take advantage of all the benefits of the online platform.
With our simple tutorial, you'll be able to quickly and easily convert a PDF into a Google Doc using any device at hand. Let's delve into the details!
How to convert a PDF to a Google Doc online
Are you a student who needs to share a PDF to work with your project group or a professional who needs to work with colleagues on a report, Google Doc is the way to make your life easy.
Good news – there's a perfect solution to convert PDF files into Google Docs in just two clicks by utilizing a free online tool - PDF Candy.
The beauty of this PDF converter is that it works right in your browser – no need to download and install desktop software. In addition, you can modify your file before converting, like adding page numbers, modifying the text, etc.
Here’s how it works:
- First, open the online PDF to Word converter.
- Second, click the "Add file(s)" button and find the PDF on your device that you want to convert. Alternatively, you can upload it from Google Drive or Dropbox.
- PReview your document(s), and rearrange the order if you're working with several files. Hit "Convert".
- Wait for the converted file to appear in a designated menu. You will see a chunk of useful options such as downloading, sharing, and uploading to cloud storage.
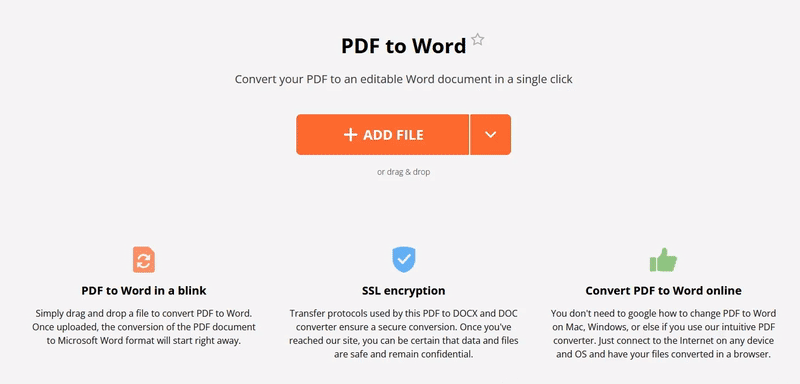
As you can see, the process is easy and fast. With the direct upload option from and to your Google Drive, the conversion task becomes almost effortless.
In addition to the PDF to Word converter, PDF Candy offers many other tools to work with your electronic documents. These include a Word to PDF converter, an image extractor, a password-protecting tool, and more.
How to convert a PDF into Google Doc without formatting
Using Google Docs itself is another way to save your PDF in a format suitable for the online storage. Apart from being cloud-based, it offers the added benefit of being free and user-friendly.
How to convert PDF to Google Docs:
- Log into your Google Drive account.
- Click the "New" button in the top left corner and hit "Upload File" from the dropdown menu.
- Select your document from your computer and press "Open".
- The PDF will be uploaded to your Google Drive. Right-click the file and select "Open with" followed by "Google Docs".
- You will be presented with an option to convert the PDF into a Google Doc. Click on it and wait for the converted document to appear in a different window for you to begin editing.
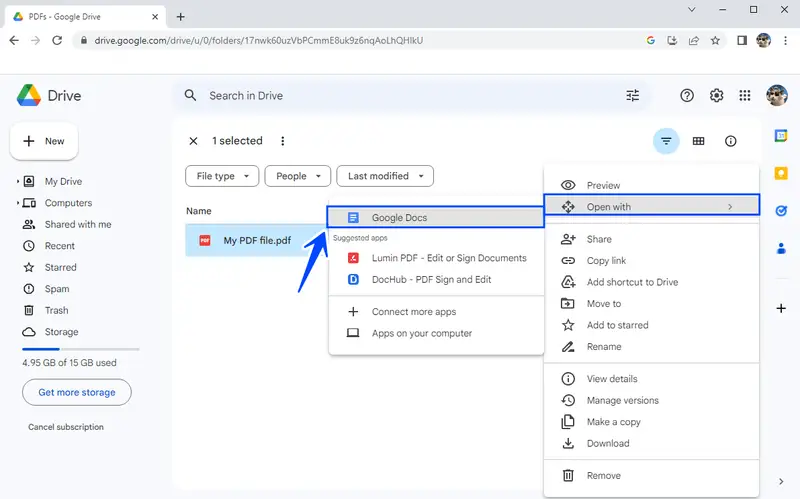
Using Google Docs is sure an easy way to quickly convert PDF files into a text document. You can immediately follow up with editing or sharing your file with others, which will streamline your workflow.
How to convert PDF to Google Docs on PC
Converting PDF to Google Docs doesn't have to be done exclusively online. For instance, desktop software will do just as good of a job as an online PDF converter.
You can use Microsoft Word to save PDF as a DOCX file and then transfer your document to the Google Docs editor.
Unlike online services for converting documents, this method allows you to perform the format transition offline. Hence, you can complete the task even if you've got no internet connection.
Follow the instructions to convert PDF to Google Docs:
- Open Microsoft Word on your computer and go to the "File" menu.
- Hit "Open" and choose the PDF file you'd like to convert.
- Click "Save as" and choose ".docx" (for Google Docs compatibility) as the output format.
- Name the file and press "Save" to finish the conversion.
- After that, you only need to upload your file to Google Drive and open it with Google Docs.
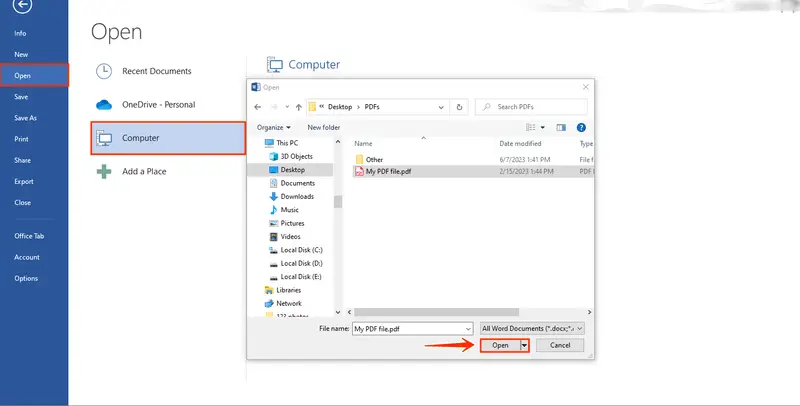
Using Microsoft Word to convert PDF to Google Docs provides an alternative solution to online options. It gives flexibility in what method to choose based on individual preferences.
PDF vs Google Doc
| Feature | Google Docs | |
|---|---|---|
| Type | Static file format | Cloud-based document |
| Editing | Requires specialized software | Direct modifications online |
| Collaboration | Limited, file must be shared manually | Multiple users can work simultaneously |
| Formatting | Preserves layout across devices | May adjust based on browser and settings |
| Security | Supports encryption and password protection | Access controlled via permissions |
| Size | Generally larger, especially with images | Typically lightweight, stored online |
| Access | Needs a dedicated viewer | Opens in any web browser |
| Best For | Final versions, contracts, reports | Drafts, teamwork, ongoing projects |
FAQ
Question 1. Can I edit my converted document in the Google Docs format?
Answer: Yes! Google Docs provides an intuitive, user-friendly editing experience that makes it easy to make changes to converted documents. You can format text, insert images, create tables and charts, or share the document with collaborators.
Question 2. How long does it take to convert a PDF file to Google Docs?
Answer: This largely depends on the size and complexity of the PDF file you’re converting, as well as your chosen service provider. Generally speaking, you should expect a turnaround time of 7-10 seconds per page of content.
Question 3. Does converting my PDF into a Google Doc impact its formatting?
Answer: Some changes in formatting may occur during the conversion process. However, most services will attempt to preserve as much of the original formatting as possible while maintaining an accurate representation of your content in its new format.
Question 4. How can I create a PDF from a Google Doc?
Answer: You can easily convert your Google Doc to PDF by choosing "File" → "Download as" → "PDF Document" or using online Word to PDF. Alternatively, download the document in Word format and convert it to PDF with a specialized tool.
Question 5. Can I convert a scanned PDF into Google Docs?
Answer: Yes. However, you will have to process your scanned or image-based PDF through an OCR tool to recreate the content in an editable format that can be modified in Google Docs.
How to convert PDF to Google Doc: final words
In conclusion, converting PDF to Google Docs can be accomplished in several different ways. Whether you are looking for an online PDF to Word converter, desktop software, or one of the many capabilities of Google Drive, it is important to select one according to your specific needs and preferences.
Pay attention to factors such as compatibility with different devices, the level of security you need, and any limitations associated with free versions. With a little planning and research, you'll find a method that works well for your individual circumstances. Try out the described solutions and see if any of them is your go-to option!
Other tools
- Add watermark to protect your PDF from unauthorized use.
- Set a strong password for your PDF document to avoid data leaks.
- Compress your PDF document to save your device and cloud space.
- Split PDF file using 4 modes to save conversion time and remove unnecessary information.