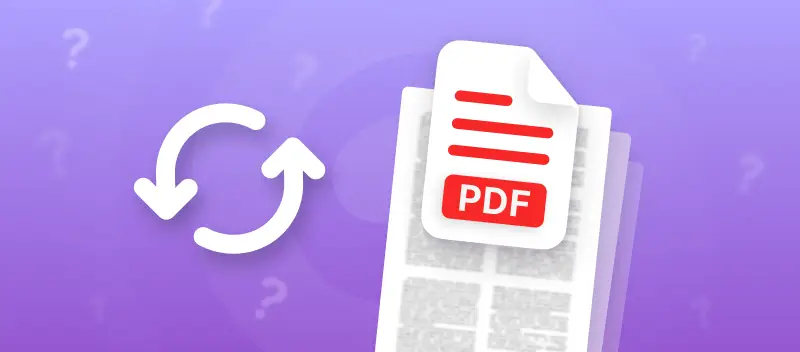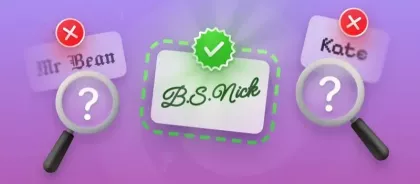Knowing how to quickly rotate a PDF can be crucial for many purposes, such as correcting scanned documents or reorienting pages for easier reading.
Having the appropriate tools can help you save both time and effort, regardless of whether you need to turn a single sheet or an entire book.
In this article, we'll look at both online and offline solutions for rotating your PDF files, giving you detailed instructions to make organizing your papers simple.
PDF Candy
PDF Candy is a flexible online service that offers an extensive feature set for document management. Its ability to easily rotate any PDF pages is one of its best features.
How to rotate your PDF files online with PDF Candy website
- Open the free online PDF rotator in your browser.
- Upload the original directly from your device or use your Google Drive and Dropbox accounts.
- The document is now displayed page by page. Turn them separately or all at once with the arrows on the thumbnails or below. Both clockwise and counterclockwise options are available.
- If you make a mistake, always go back using "Revert changes".
- Once all the edits are made, you can click the "Rotate PDF" button.
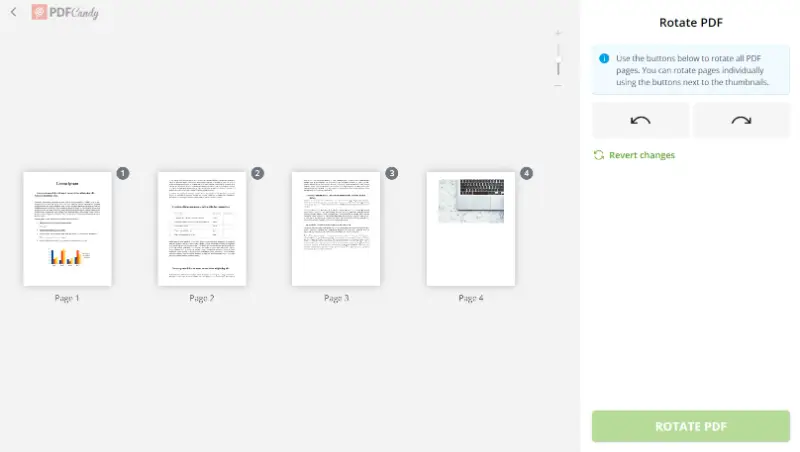
Now you can save the resulting file to your device or upload it back to the cloud.
You can also try additional tools to enhance the original. Merge, sort, and delete pages, add watermarks, and set password protection. Compress PDF if it is too large for email.
Additionally, PDF Candy supports multiple formats, making it easy to convert and integrate various types.
The service guarantees the security and privacy of uploads by removing them from the server after processing. It is user-friendly and doesn't require any prior technical knowledge.
For official guidance on handling scanned and digital data, you can also check the Library of Congress resources for best practices.
Advantages of rotating any PDF files online:
- Straightforward interface makes it easy for users of all skill levels to navigate and utilize its features.
- Access from any device with an internet connection, which allows for flexibility and convenience.
- You save time and storage space by not having to download or install any PDF editing software.
- Since the majority of the features are free, it's an affordable option.
- Supports a large number of tasks related to PDF management.
I used PDF Candy to rotate a work document, and it was quick. The interface is intuitive, and I had the result ready in minutes without any hassle.
PDF Candy Desktop
PDF Candy Desktop offers a strong toolset for managing data straight from your computer. With its extensive features, this application guarantees that you can change every aspect even without an internet connection.
How to easily rotate the pages in a PDF with PDF Candy Desktop
- Download the free PDF editor for Windows and install it on your PC.
- Open the program, go to "Other tools" and locate the PDF rotator.
- Use Windows Explorer to add a file that needs to be processed. It is also possible to drag and drop it onto the desired icon.
- Your PDF will appear in the queue. Select what you want to turn, set the angle (90, 180, 270 degrees), and set the folder to save the processed file.
- Click "Rotate" to apply the changes. You can find the result in the specified output folder.
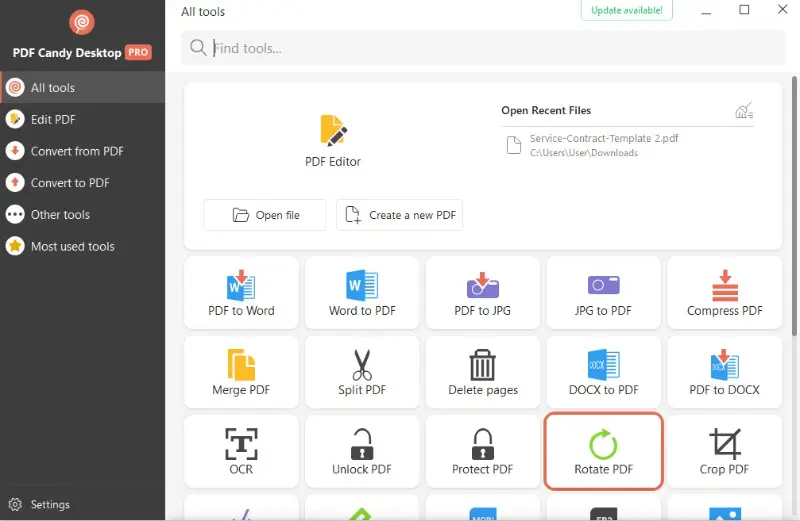
You can handle multiple files simultaneously with batch processing, saving time and increasing efficiency for large-scale PDF management tasks.
Pros of this way to rotate PDF document pages on PC:
- Works on all popular versions of Windows.
- Offers a wide range of tools, making it a one-stop solution.
- You can use it without needing an active internet connection.
- Allows you to work with large batches without restrictions.
- All processes are conducted locally on your device, ensuring higher security.
I tried PDF Candy Desktop to rotate several PDFs at once, and it worked great. I liked that everything ran smoothly in just a few seconds, and I didn’t need to worry about uploading sensitive information.
FAQ
1. What causes pages to be misaligned or upside-down in a PDF?
This could happen because of improper scanning. Other reasons include incorrect orientation settings during creation or wrong software settings when converting or importing the file.
2. How does rotation differ between vector and raster content?
Turning vector illustrations typically does not affect its quality, as the content is resolution-independent. Raster images may experience slight degradation in quality if they are stretched or compressed during rotation.
3. Does rotating a PDF impact its printing settings?
To make sure the document is printed in the right format, page scaling or orientation may need to be changed. To avoid problems like clipping or improper margins, it is crucial to make sure that the settings correspond with the updated page layout.
Final words on how to quickly rotate a PDF
Rotating PDF files doesn't have to be a daunting task. The online option offers quick and accessible options for those on the go, while desktop software provides robust features for more comprehensive needs.
Whatever method you choose, the power to rotate your PDF pages is just a few clicks away.
By following the steps outlined in this article, you can ensure your papers are always correctly oriented, enhancing both functionality and readability.
Additional useful online PDF editing tools:
- If your file needs a signature, you can easily do this using the sign PDF tool.
- And if you don't want other people to see what's in the document, set a password.
- In case you've already done this and forgotten the combination, simply upload it to the service to unlock it.