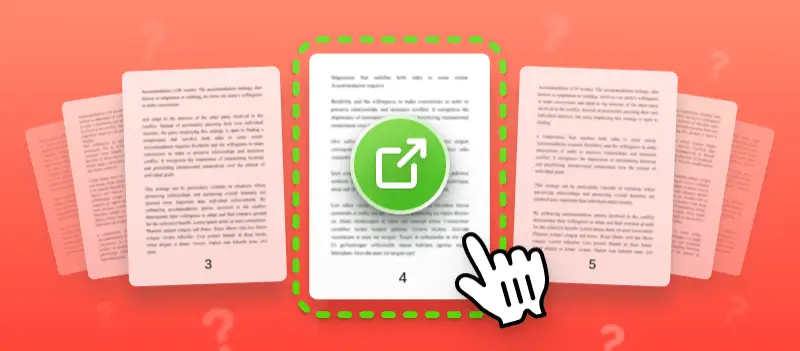PDFs are often the preferred format due to their universal compatibility and consistent formatting across different devices and platforms. However, navigating and manipulating PDFs can pose challenges, particularly when you need to extract one page from a PDF document.
This guide is here to make it simple. Whether you're a student, a professional, or just someone who wants to tidy up their files, we've got you covered. We'll walk you through different methods and tools to save certain pages of a PDF, without the headache.
How to extract one page from a PDF online?
PDF Candy is a versatile online platform that offers a broad range of options for working with PDF files. It provides users with an intuitive interface and a suite of tools to perform tasks related to document management and conversion.
Here is how to export a single page from a PDF:
- Open your web browser and locate the PDF extractor.
- Import the document into the working area by either dragging and dropping it, utilizing the "+Add file" button, or uploading it from Google Drive or Dropbox.
- Select the "Split into single-page files" mode to extract a single page from a PDF.
- Use the cursor to choose the thumbnails or input the desired page number that you want to separate.
- Initiate the PDF page extraction process by clicking the "Split PDF" button. Then, proceed to save your file by pressing "Download".
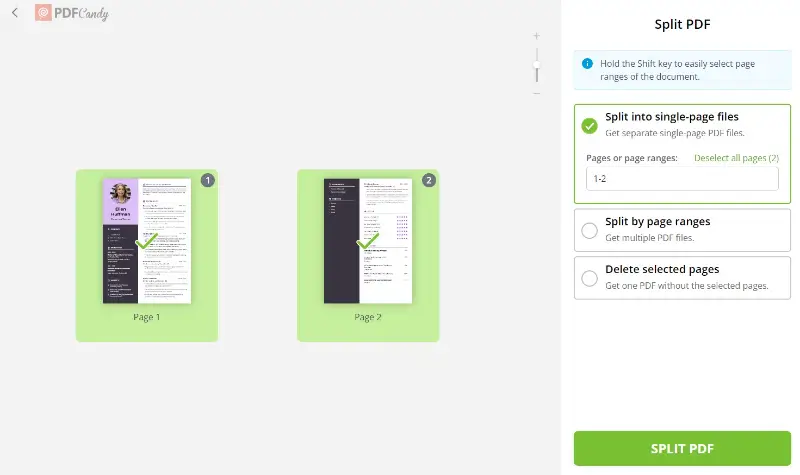
Pros:
- Convenience. Provides a straightforward interface, making the process of extracting pages from a PDF quick and hassle-free.
- Accessibility. As an online platform, it is accessible from any device with an Internet connection, so users can extract pages from PDFs on the go.
- Compatibility. Supports a multitude of file formats, ensuring compatibility with different types of PDF files and enabling users to work with documents from diverse sources.
- Privacy and Security. The service employs encryption protocols to protect sensitive information and does not store uploaded files permanently on its servers, ensuring user confidentiality.
- Versatility. Offers various tools beyond just splitting pages, allowing users to perform a wide range of PDF-related tasks, such as merging, converting, and compressing files.
How to extract one page from a PDF offline?
PDF Candy Desktop
PDF Candy Desktop is an excellent tool for managing PDF files with a lot of various features, including separating one page from a document. It provides a wide array of instruments for various tasks, including conversion, merging, splitting, and securing PDF files.
Explore how to export specific pages from a PDF:
- Download PDF splitter for Windows PC and install it.
- Open the program and click on the "Split PDF" tab.
- Upload the document you want to edit.
- Select the "By page ranges" option – this will allow you to choose which pages you wish to take out of the document.
- Enter the numbers of the page(s) you want to extract. For example, if you wish to retrieve page 5 from your document, enter "5" in the box next to "Add range".
- Click "Split" and wait for your file to be processed.
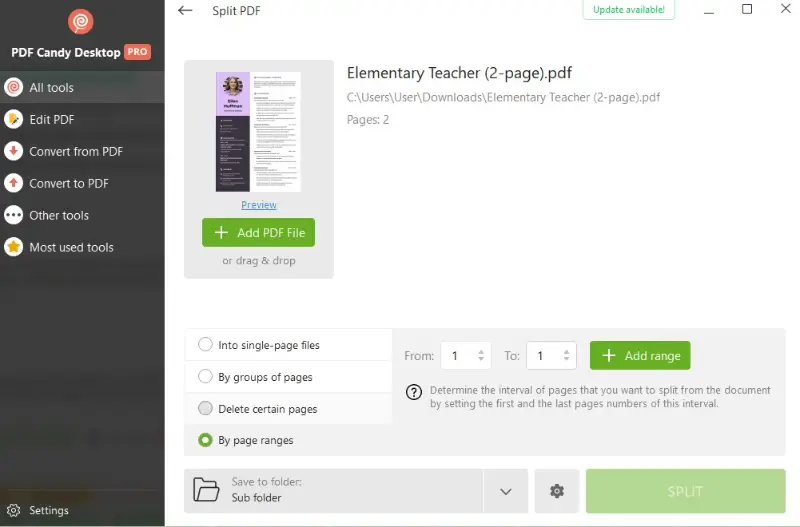
Pros:
- Can be used offline, providing users with the flexibility to take pages out of a PDF without an internet connection.
- Features an intuitive and easy-to-navigate interface, making it accessible to users of all skill levels.
- Allows to set permissions for modifying, printing, and copying the output file.
Adobe Acrobat
Adobe Acrobat is a comprehensive software suite primarily used for creating, editing, managing, and extracting pages from PDF files. It offers a wide range of tools and instruments designed to streamline document workflows and enhance productivity.
How to take one page from a PDF:
- Launch the program and open the PDF file.
- Right-click the page thumbnail and select "Extract Pages".
- Specify the output settings (choose the current page only). Hit "OK" to extract PDF pages.
- Save the result to your desired location.
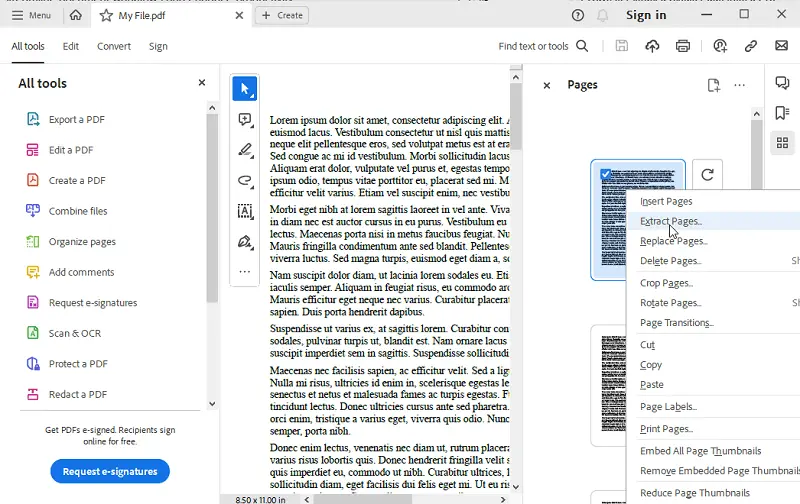
Pros:
- The software allows for fast export of one page of a PDF, ensuring accurate results.
- Integrates with other Adobe products, enabling users to incorporate extracted pages into larger projects.
Cons:
- Accessing its full range of features requires a subscription or purchase.
- Steep learning curve for new users who are unfamiliar with the software.
Browser
While there are numerous offline tools available for this purpose, one convenient method involves using Google Chrome, a widely used web browser. By leveraging its built-in option, you can easily extract PDF pages without the need for additional software or internet.
How to save individual pages of a PDF:
- Open your PDF file in Chrome.
- When your PDF opens in the browser, click "Print". Switch to the "Microsoft Print to PDF".
- Choose the specific page or pages you need to extract.
- Click "Save", and your new PDF will contain only the selected page.
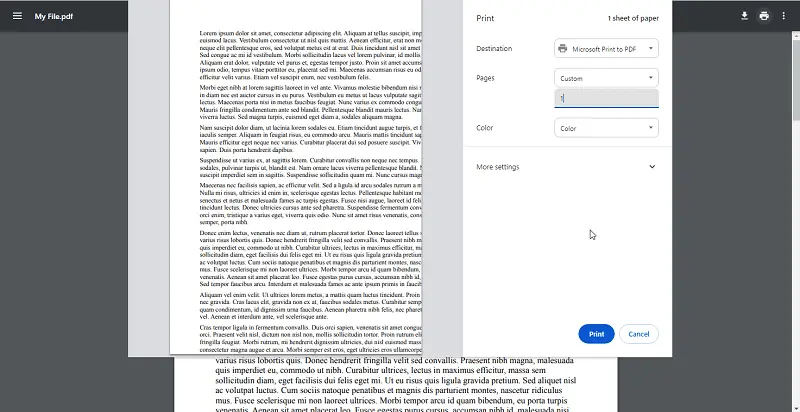
Pros:
- Extract pages with integrated features, eliminating the need for separate PDF editing tools.
- This PDF extraction method is entirely free to use, making it a cost-effective solution.
Cons:
- Depending on the formatting of the original PDF, extracting pages using printing functionality may result in a loss of quality.
- Does not offer any advanced options or customization settings.
FAQ on how to extract one page from a PDF
Will the extracted page maintain its original formatting?
In most cases, yes. However, depending on the method used and the complexity of the PDF, there may be slight variations in formatting.
Can I extract a specific range of pages rather than just one?
Yes, many of the methods mentioned allow you to specify a number of pages for extraction. This is useful if you need to save certain pages of a PDF.
Can I extract pages from password-protected PDFs?
This depends on the method and whether you have the necessary permissions to extract one page from a PDF. Some tools may require you to enter or remove the password before proceeding.
Conclusion
In conclusion, extracting a single page from a PDF is a simple yet valuable task that can enhance document management and facilitate various workflows.
Through the methods outlined in this article, whether using online platforms like PDF Candy or web browsers like Google Chrome, users can easily extract specific PDF pages with convenience and efficiency.
From isolating a crucial page from a lengthy document to extracting specific content for analysis or presentation, the ability to extract one page from a PDF empowers users to tailor documents to their needs effectively.