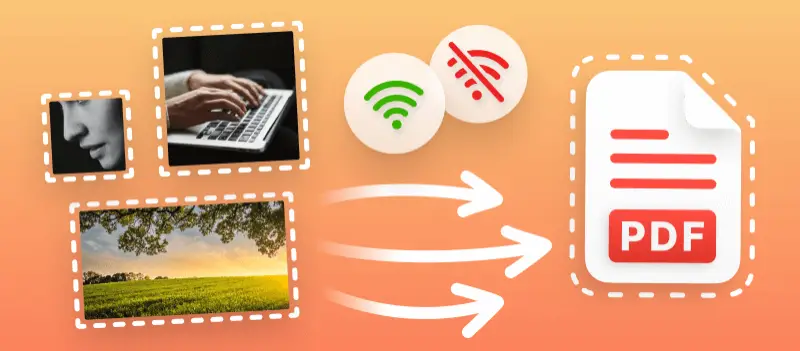Knowing how to convert your image to a PDF file is a crucial skill. Whether for archiving, sharing, or professional documentation, converting image files to versatile PDF format has never been more accessible.
The process is relatively easy and can be done with a variety of programs. In this article, we'll explore both offline and online image to PDF converters.
Option 1. PDF Candy online
PDF Candy allows you to easily change any image to PDF. This converter provides a quick and reliable way to convert JPG, PNG, and other photo formats to PDF with just a few clicks.
How to turn an image into a PDF online
- Open the online PDF converter, click "Add File(s)" and select one or more images. You can also drag them directly into the designated area.
- Once you've uploaded all pictures you can choose the desired page format, orientation, and margin.
- Click the "Convert File(s)" button.
- After finishing the conversion process you'll be able to download the PDF, upload it to a cloud storage, or create a shareable link.
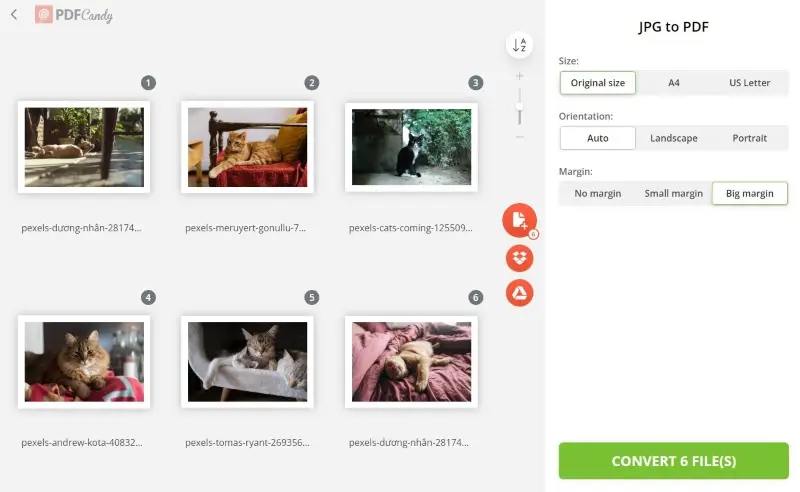
Advantages:
Using the online image to PDF converter offers several benefits over other methods.
- Converting the files only takes a couple of seconds.
- There is no need for any additional software in order to convert your photo to PDF.
- The free online PDF converter provides image previews for a better user experience.
- You can convert different image formats (JPG, PNG, TIFF, BMP) to PDF and back.
- Processed files are available for 2 hours for logged-in users.
- PDF Candy offers 47 online tools to process your files, such as compressing PDF.
Disadvantages:
- Requires an active internet connection.
To sum up, PDF Candy is the ideal choice for someone who wants an uncomplicated and proficient method of converting image files to PDFs.
Option 2. PDF Candy Desktop for Windows
For a quick conversion of images to PDF without internet access, try PDF Candy Desktop for Windows.
How to convert an image to a PDF document on PC
- Download and install the free image to PDF converter for Windows PC.
- Launch the program, select "Convert to PDF" on the left pane, and choose the input format.
- Upload the image and click the gear symbol to add a password or change the layout settings.
- Check the "Merge all into one PDF file" box if you need a single document.
- Click "Convert" and wait for the processing to finish.
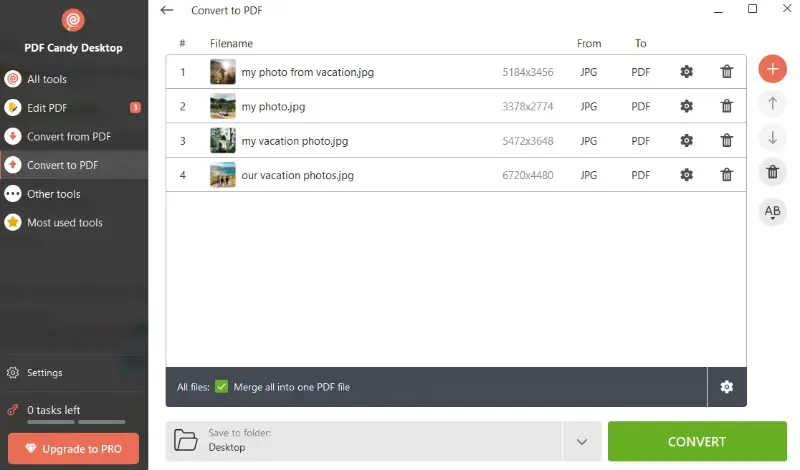
Advantages:
Using the desktop image to PDF converter has many benefits.
- Its easy-to-use interface makes conversion simple even for beginners.
- Supports a variety of widely-used image formats like JPG, PNG, BMP, and TIFF.
- Free PDF converter allows you to customize the page size, margins, and orientation if necessary.
- Can convert multiple images at once.
- Doesn't require access to the Internet.
Disadvantages:
- Not available on macOS or Linux systems.
Overall, converting image files to PDF using the PDF Candy Desktop utility is a great solution when you don't have Internet access.
Option 3: Print to PDF on iPhone
If you have an iPhone or iPad, you can easily convert an image to a PDF using the built-in Print function.
How to save image as PDF on iOS
- Open the Photos app and choose the image you want to convert.
- Tap the "Share" button (a square with an upward arrow) in the lower-left corner of the screen.
- Scroll down and select the "Print" option.
- In the new preview screen, tap "Share" again.
- Hit "Save to Files" to save the document to the local storage or share it via email, messaging apps, or other options available.
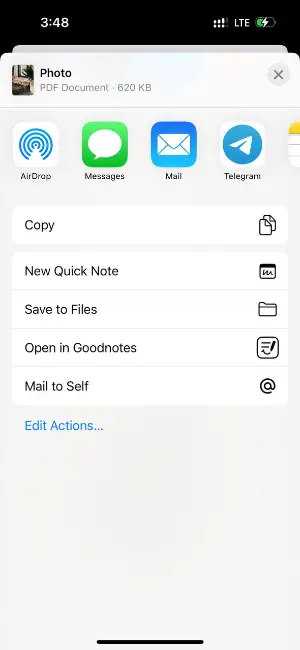
Advantages:
Using your iPhone to convert an image to a PDF has several benefits and some drawbacks.
- You can convert and share images on the go, making it highly convenient when you’re away from a computer.
- The process involves a few straightforward steps using the familiar functions.
- Once converted, PDFs can be easily shared or uploaded to cloud services directly from your iPhone.
Disadvantages:
- High-resolution images converted to PDFs can result in large file sizes, which may consume significant storage space.
- The native method does not support converting multiple images to PDF in one go.
By following these steps, you can easily save any image as a PDF on your iPhone without installing any programs.
PDF vs image formats
| Feature | Images | |
|---|---|---|
| Purpose | Document distribution, multi-page layouts | Visual media (photos, graphics, etc.) |
| Resolution | Infinite scaling without quality loss | Quality decreases with resizing, resolution-dependent |
| File Size | Can be hefty depending on content | Varies (JPEG smaller, PNG larger) |
| Editability | Editable with specific software | Editing is limited (except for PNG) |
| Searchable Text | Text can be indexed if not an image | No text recognition unless embedded |
| Interactivity | Supports hyperlinks, forms, multimedia | Primarily static, animated formats like GIF exist |
| Compatibility | Universally on devices and platforms | Widely by image viewers and apps |
| Use Cases | Reports, forms, guides, eBooks | Photos, icons, artwork, website visuals |
FAQ
Q1: What is the most effective way to convert my photo to a PDF?
The tools described above have their own characteristics and features. You can try both to choose one that is more convenient for you personally and is best for your purposes. This will give you high-quality results.
Q2: Is it possible to modify a PDF created from an image?
Yes, you use a PDF editor to add, erase, and highlight text, add images, and more.
Q3: Can I create a PDF out of multiple images?
Of course, both online and offline methods allow you to combine several images into a single PDF for easy sharing and viewing.
Q4: How do I reduce the size of a PDF converted from images?
To shrink a PDF, you can use services such as an online PDF compressor. They will allow you to compress the PDF without compromising its quality and resolution.
Q5: Is it possible to convert the processed PDF back to the original format?
Yes, you can easily transform a converted PDF file back to the image using a reliable online PDF converter.
Final words on how to convert image to PDF
In conclusion, making a PDF from an image is straightforward. It is important to consider the format of the file before you begin the conversion process. Additionally, the resolution of the image is essential as it will determine the quality of the resulting PDF.
By following these simple instructions, you can easily convert any image to a PDF file in no time. You can also rest assured that you'll have a high-quality PDF that is ready to be used in any application or shared with others.
Use other online PDF tools:
- Crop PDF on any device;
- Rotate PDF pages all at once or separately;
- Add watermark to protect copyright.