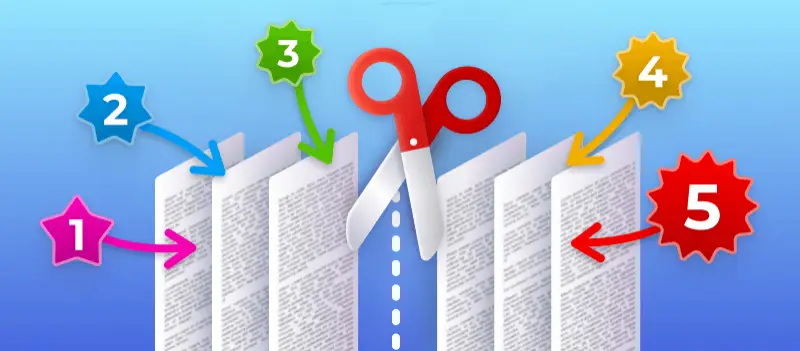Have you ever wondered how to break a PDF into multiple PDFs if you need to share or print only specific pages? Don't worry, there are several ways to do so.
In this article, you'll find 5 effective methods to split PDF files. From user-friendly online tools to more advanced desktop software, we'll cover a range of options to separate PDF pages with ease.
Option 1. Split a PDF online on any device
If you need an effortless way to separate PDF pages, look no further than PDF Candy. This online service is reliable, secure, and fast. It allows you to quickly split your PDF into multiple files without having to install any programs on your computer or smartphone.
How to break a PDF into multiple PDFs with PDF Candy
- Go to the online PDF splitter in any browser of your choice.
- Upload the document by pressing the "Add File" button and selecting the PDF from your device.
- Choose which pages you'd like to keep in the final version, then initiate segmenting your file by clicking "Split PDF".
- Finally, download created documents one by one, as a ZIP, or upload them to Dropbox or Google Drive.
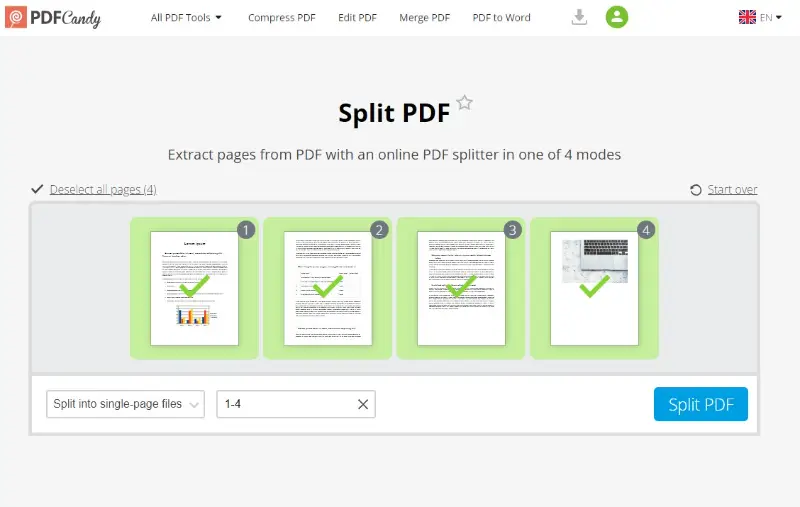
Knowing how to split PDF files online has many benefits. You can select any pages to be merged or deleted from the original document, set ranges, and even split the PDF into single-page files.
If you create an account, you will have access to the files you've split in the last 2 hours. For example, that means you can work on the documents on your way to the office and download the finished files right before a meeting.
Option 2. Break a PDF on Windows
Are you looking for a way to separate PDF pages into many parts on a Windows PC? Taking advantage of the PDF Candy Desktop is a hassle-free process to split PDF pages into multiple documents.
How to split PDF into multiple files with PDF Candy Desktop
- Install and launch the free PDF splitter.
- Pick the "Split PDF" option in the main menu.
- Press "Add Files" and choose the document that you need split.
- Select the pages you want to become a separate document and the desired output folder, then click "Split".
- Finally, download the PDFs to your computer.
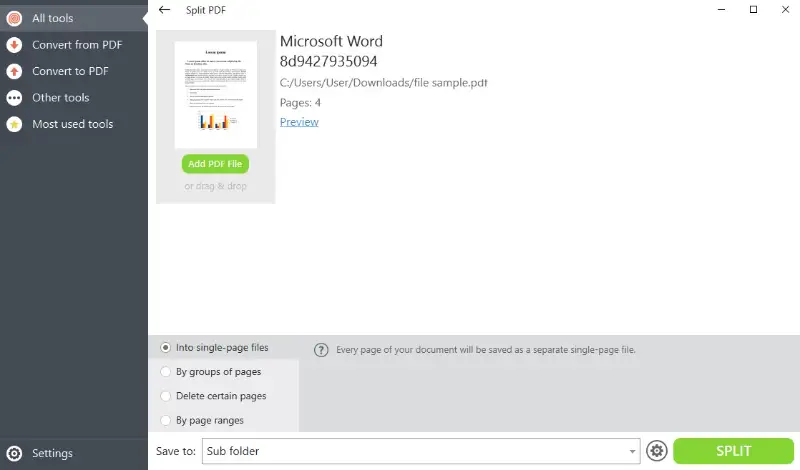
The offline PDF page separator preserves all of the original formatting and data in each file.
Additionally, you can protect your files with a password and select if you want other users to edit, print or copy them. This feature is especially important if you use a PDF splitter to separate PDF pages that you need to keep private or confidential.
Option 3. Split a PDF into several files on macOS
Many macOS users don't know that they can separate PDF pages without having to install additional apps. With Preview, you can easily and quickly split PDF files into pages without any technical knowledge. It is a free PDF splitter pre-installed on Apple computers.
How to split a PDF into multiple documents on macOS
- Select the PDF you want to split and open it in Preview.
- Click "Print" in the "File" menu and select the pages that you need to stay in the resulting document.
- In the lower left part of the window, choose "Save as PDF" from the drop-down menu.
- Press "Save" to get processed PDFs. They will be stored in the same directory as the original file.
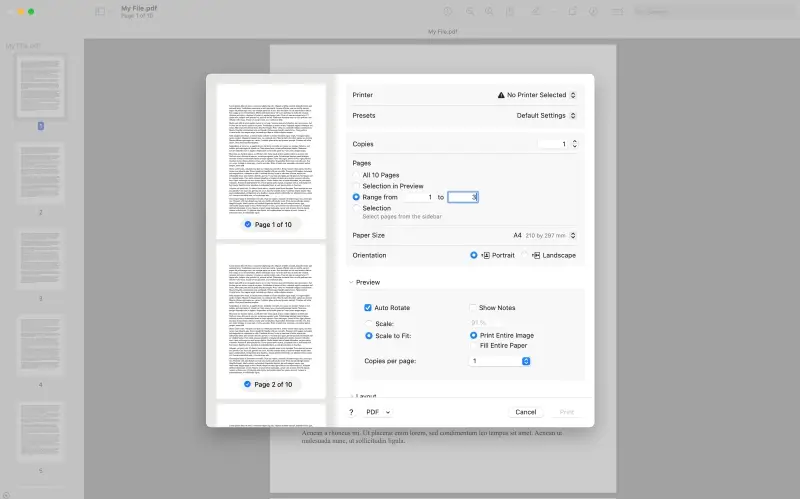
Using Preview is an effective way to split long PDF documents into smaller chunks for easier organization or sharing with others. The biggest benefit of this method is that the program is built-in, free, and easy to utilize.
You can also use it to reduce PDF file size on Mac in case the split document is still too large to be sent.
Option 4. Split a PDF into multiple files with Adobe Acrobat
Adobe Acrobat is a PDF software used to create, manipulate, view, print, and manage files in PDF format. It provides users with a convenient way to split their PDFs into distinct files.
How to break PDF into multiple files in Adobe Acrobat
- Open the PDF document in Adobe Acrobat.
- Select the "Tools" panel and there find the "Organize Pages" option.
- Choose "Split" and submit which pages you would like to separate.
- Click "Split" again to confirm your selection and save the divided file or files.
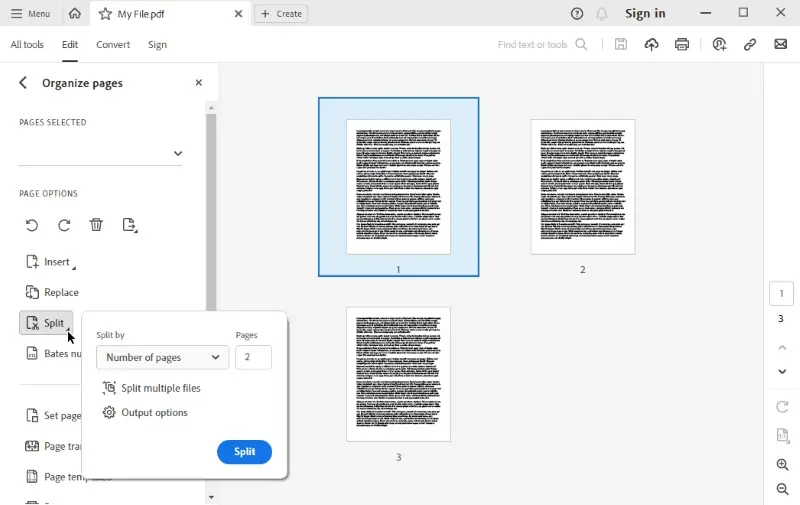
Additionally, Adobe Acrobat can be used for other tasks such as editing PDFs, adding images, and converting documents into various formats.
The software is available in different versions, including Reader (free viewing), Standard (basic editing), and Pro (advanced creation and collaboration).
Option 5. Separate PDF pages in a browser
Google Chrome allows using an extension called SplitPDF. You can use it to split PDF files directly within Chrome interface.
How to break up a PDF into multiple PDFs in a browser
- Go to the Chrome Web Store and type "Split PDF" in the search bar at the top left corner of the page.
- Click "Add to Chrome" next to the name and "Add extension" in the pop-up window.
- Once the PDF page splitter is added, you will see a new icon in your browser toolbar. Click it and upload your PDF file.
- Choose all pages or the range you want to divide from the PDF and press "Split".
- After the splitting process is complete, you will be prompted to select the destination folder and click "Download" to save the result files on your computer. You can also upload the files to your cloud storage.
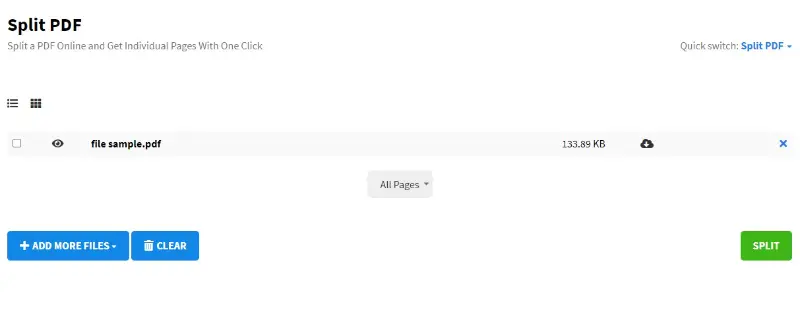
SplitPDF allows you to separate PDF pages directly in your web browser without the need for external websites or software.
The extension may not offer advanced settings or customization options for splitting PDFs, but you can separate PDF pages online for free using it.
FAQ
Will splitting a PDF reduce its file size?
Yes, especially if only a few pages are extracted from a large document.
Will splitting a PDF affect its security settings?
Splitting a document doesn’t typically remove password protection, though it can be a way to work around it if you have the proper permissions.
Conclusion
Dividing a PDF into separate files is not as hard as it may appear. The most universal method to split PDF online with PDF Candy free PDF splitter. It is available for Windows, Mac, and smartphone users. Plus, it offers a wide range of additional tools like deleting unwanted pages.
Regardless of which PDF separator you choose, there are a few key elements to keep in mind. Be sure to check that all pages have been properly included. Additionally, remember to save your file using a new name so that you don't overwrite the original document.
With these tips and tricks in mind, splitting a PDF can be done easily and quickly.
Try other tools:
- Compress PDF to reduce the files' size.
- Add page numbers to a PDF.
- Password protect your PDF before sharing it.