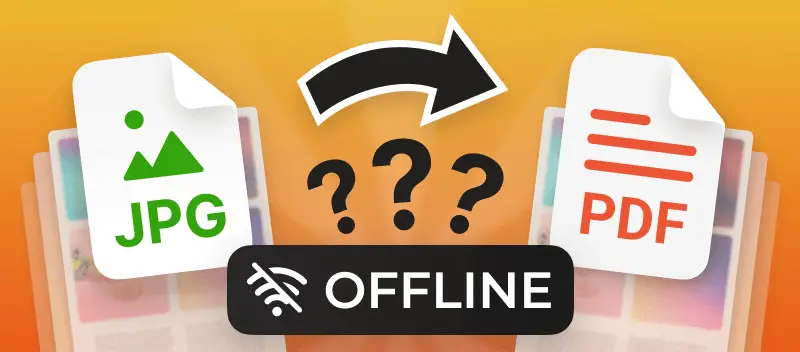The need to convert PDF documents to JPG images arises frequently, whether for inserting pictures into presentations, creating web-friendly versions of files, or simply extracting pages for easier viewing.
While there are numerous online tools available, knowing how to convert PDF to JPG offline provides added convenience, especially in environments with limited internet access or concerns about data privacy.
In this guide, we'll explore reliable methods for transforming files to images offline, ensuring you can efficiently manage and utilize your manuscripts without relying on an internet connection.
Option 1: PDF Candy Desktop for Windows
PDF Candy Desktop is a comprehensive PDF software designed for working with notes. It offers a wide range of functionalities to manage, convert, and manipulate PDF files directly from your computer.
How to convert PDF to several JPGs offline with PDF Candy Desktop
- Download the PDF to JPG converter on your Windows computer. Install and run the program.
- Drag and drop a PDF into the "PDF to JPG" icon. The relevant tool will be opened. Note: you can add multiple PDFs by clicking the plus sign in the right menu or by dragging and dropping more dossiers into the program's window.
- Preview the files and select specific pages to be converted. The "Split" option divides the documents into single pages. Each will be converted to an individual image.
- Click "Convert" to turn PDF to JPG without Internet on a computer.
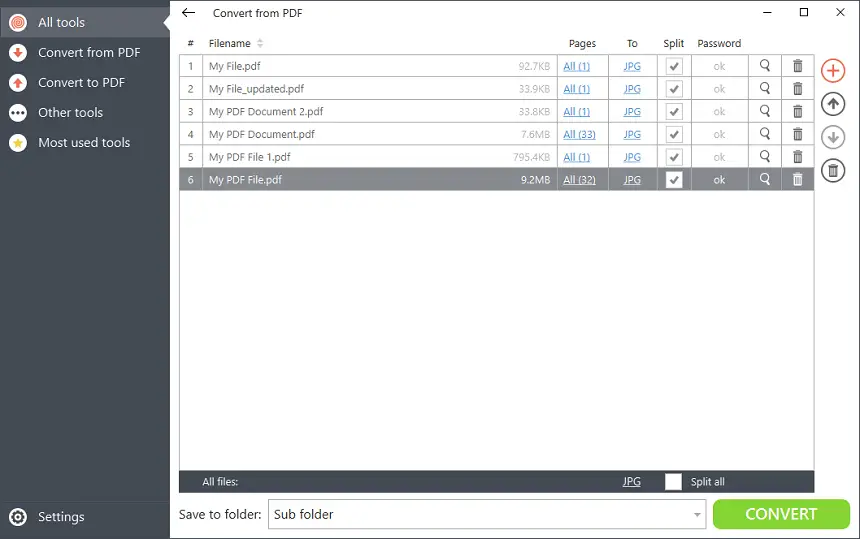
Benefits of this PDF file to JPG format converter
- Sometimes the internet connection may be poor or nonexistent. For example, you may be traveling and therefore have unreliable or insecure WiFi. In this situation, turning a PDF into a JPG offline is the best choice.
- It's also difficult to get online when you're riding the subway or visiting the countryside. In such cases, you have to convert PDF to JPG without the Internet.
Instead of getting frustrated with an online converter, you can use PDF Candy Desktop.
This PDF software can be downloaded to your Windows PC and is not dependent on wireless internet. This means you can be anywhere when you're working on your files, saving yourself the headache of finding the best place with web access.
| Online Converters | PDF Candy Desktop |
|---|---|
| Available only online and depends on your Internet availability. | Obtainable on your Windows PC regardless of your Internet connection. |
| Require a subscription in the majority of cases. | Free to download and requires no login or account. |
| Stores your data and personal information. | Never stores any of the data. |
| Files are in the cloud, so you have to get them in time. | Saves files to your device for easy access. |
This one’s great if you’re on the go or just don’t want to deal with sketchy WiFi. Perfect for travelers, students, or anyone working in areas with slow or unreliable internet.
Option 2: Adobe Acrobat
Adobe Acrobat is a powerful program for converting various PDF documents to JPG. It is a comprehensive toolset for working with PDF files, offering a wide range of features to create, edit, secure, and manage documents effectively.
How to easily change PDFs to JPG in Adobe Acrobat
- Open the desired PDF in Adobe Acrobat.
- Hit "Export" in the upper-right corner of the PDF software's window.
- Select "Image" from the list of options, then choose your desired format (JPG, PNG, TIFF, etc.).
- Click the "Export" button.
Adobe Acrobat provides a great tool for easily interpreting PDF to images offline. However, the conversion process itself may take several minutes depending on the size of the file.
If you like having lots of features at your fingertips and don’t mind a bit of a learning curve, this one’s for you.
Option 3: Snip & Sketch
Snip & Sketch is a built-in screenshot utility on Windows since Vista. It allows users to capture the screen and can be an efficient approach to turning PDF into JPG without the use of the internet.
How to use Snip & Sketch to convert your PDF to JPG
- Open the PDF in any preinstalled viewer.
- Press Windows key + Shift + S to open the snipping toolbar.
- Drag to select the area of the PDF you want to capture. Release the mouse button to complete the snip.
- You can annotate the text with a pen, highlighter, etc. This step is optional.
- Choose the location where you want to save the image and select JPG as the file format from the dropdown menu.
If you need to capture multiple pages or sections of the PDF, repeat the above steps for each of them.
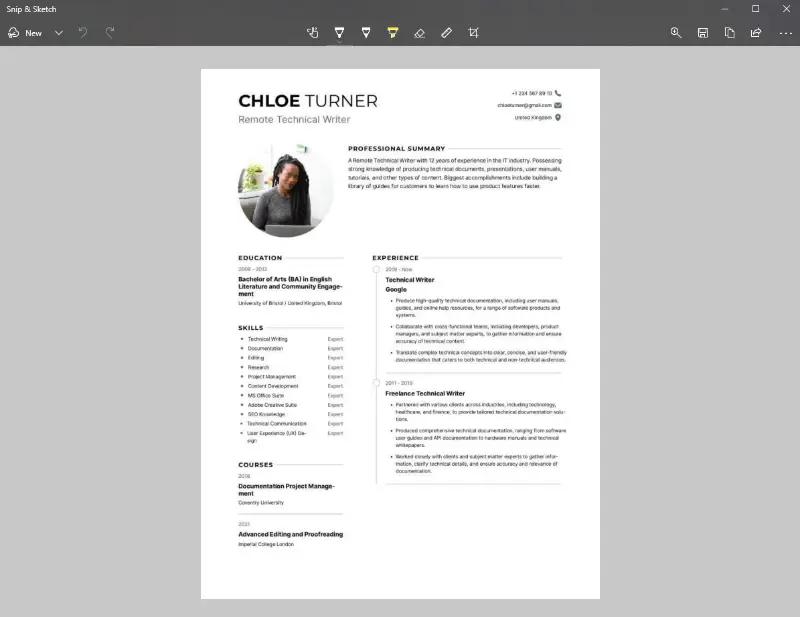
Snip & Sketch can be a useful program to save PDF as a JPG image on Windows OS, nevertheless, it may not be suitable for everyone. It’s great for one-off tasks, like capturing a single page for a presentation or sharing a screenshot with someone.
Why convert various PDFs to JPG?
PDF is a file type that contains text and images that are easily edited and formatted within the document. JPG is a compressed image format that is not as easy to edit unless you have a photo editing program. Sometimes the difficulty of editing a photo is just what you need.
That's why you may need to learn how to change PDF to JPG offline.
More reasons to convert a PDF to images:
- If you are creating a presentation, or if you want to share a PDF with someone who doesn't have the software needed.
- It can also be helpful when you want to use an image from a PDF in another project. For example, if you need to create an infographic, or to extract an image from a PDF and add it to a website or blog post.
- PDF to JPG converter can help reduce the file size of the documents. This is especially useful when sending large attachments via email or uploading them to web hosting services.
- If you want to preserve the original quality of the images and graphics, it's usually best to convert them from PDFs into JPGs. This is because JPGs maintain their original resolution and colors better than other formats such as PNG or GIF.
In short, converting PDF files to JPG format can be beneficial for many reasons; whether it's for sharing documents with others, preserving the view of your images, or compressing file sizes.
PDF vs JPG: comparison table
| Feature | JPG | |
|---|---|---|
| File Format Type | Document | Image |
| Compression | Lossless or lossy (depending on settings) | Lossy |
| Image Quality | High, maintains in text and vector graphics | May lose some due to compression |
| Transparency | Supports transparent backgrounds (in vector graphics) | No transparency |
| Text Support | Ideal for text-heavy documents | Not suitable |
| Scalability | Scalable (vector graphics) | Fixed resolution, may pixelate when resized |
| Best Use Case | Documents, forms, ebooks | Photographs, images for web |
| Editable | Can be changed (using specific tools) | Not easily editable |
FAQ
What resolution should I choose for JPG images?
It depends on your intended use. Higher resolutions provide better image quality but result in larger file sizes. For pictures that will be viewed on screens, a resolution of 72 pixels per inch (PPI) or 96 PPI is often sufficient.
Are there differences in image quality between PDF and JPG?
JPG is a lossy compression format, so there may be some loss of quality compared to the original PDF, especially if the document contains text or vector graphics.
Can I convert encrypted PDF to JPG?
No, you need to remove encryption or enter the password before converting the PDF document to JPG.
How to convert a PDF to a JPG offline: conclusion
Information is not always needed in a PDF file; sometimes it is easier to work with images, such as JPGs or JPEGs. Although there are ways to convert PDF to JPG online, they require a reliable and robust Internet connection.
If you are going to travel or have unreliable and unstable WiFi or mobile data, PDF Candy Desktop is a standalone tool. It will allow you to convert PDF to image on your Windows device. It's free to download and is easy to use while keeping your data safe.
More tools to work with PDF on Windows:
- Crop PDF file to make your document look polished.
- Combine PDF files on Windows or merge PDF online on any OS.
- Convert PDF to Word offline or turn PDF to Word in a browser of your choice.