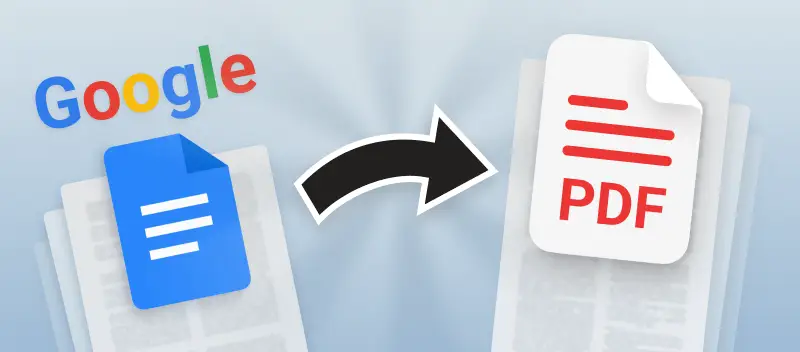If you work with documents online, there are times when you might need to convert your Google Doc files to the PDF for various reasons. This can help preserve formatting, protect sensitive content, or meet specific submission guidelines.
While Google Docs makes it straightforward to export files as PDFs on a computer, doing the same on a smartphone can be a bit trickier.
Below, you’ll find step-by-step instructions for how to turn a Google Doc into a PDF on both a desktop and a mobile device.
How to convert a Google Doc to PDF on a mobile
On smartphones and tablets, Google Docs doesn’t offer a direct option to save your file as a PDF. You’ll need to use a workaround.
How to save the Google Doc files as a PDF on iOS and Android
- Download your papers as a DOC file on your smartphone.
- Go to the online Word to PDF converter.
- Upload your document by pressing "+Add File" or by dragging it into the tab.
- Click "Convert to PDF" and save the output with "Download file".
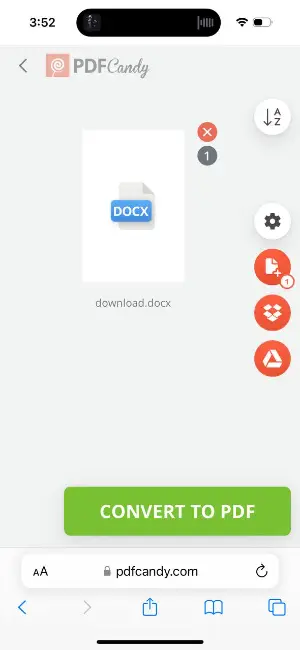
How to export any Google Doc to a PDF on a computer
Option 1. Utilize the "Download As" function
If you’re working in a browser on your desktop or laptop, this is the most straightforward method:
- Click "File" in the top left corner.
- Choose "Download as" from the dropdown menu.
- Press the "PDF Document" button to convert Google Doc to common PDF and automatically save it.
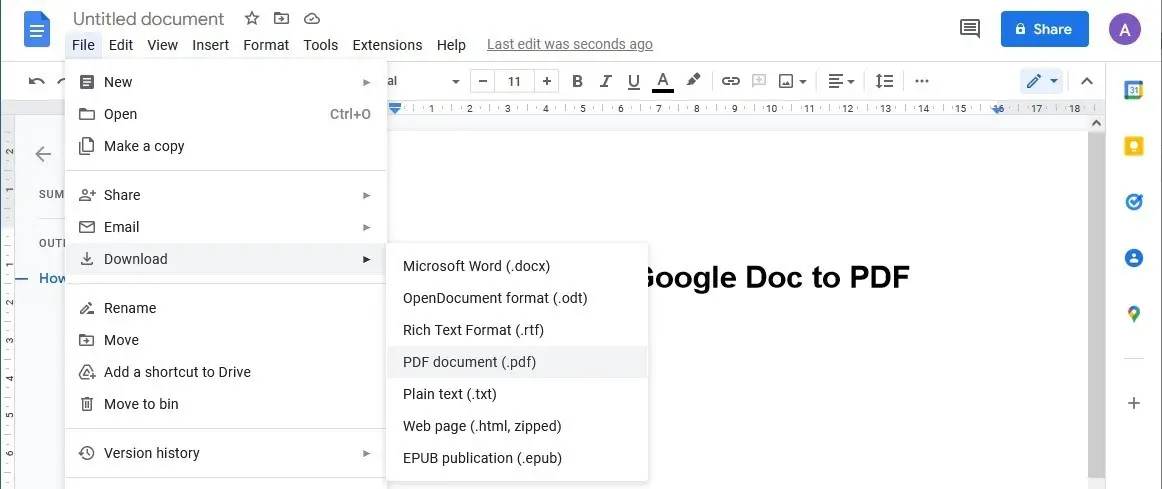
This is our go-to on a PC. A couple of movements and your PDF is ready to go. The formatting usually stays spot-on, so you don’t have to worry about messed-up layouts.
Option 2. Turn web Google Doc into PDF via "Print"
This approach is quick, all you need is a web browser. The steps below work across different apps (Chrome, Firefox, Safari, Edge).
- Access the file in Google Docs. Click "File" > "Print", or press Ctrl + P (or Command + P on Mac).
- Select "Destination" and choose "Save as PDF".
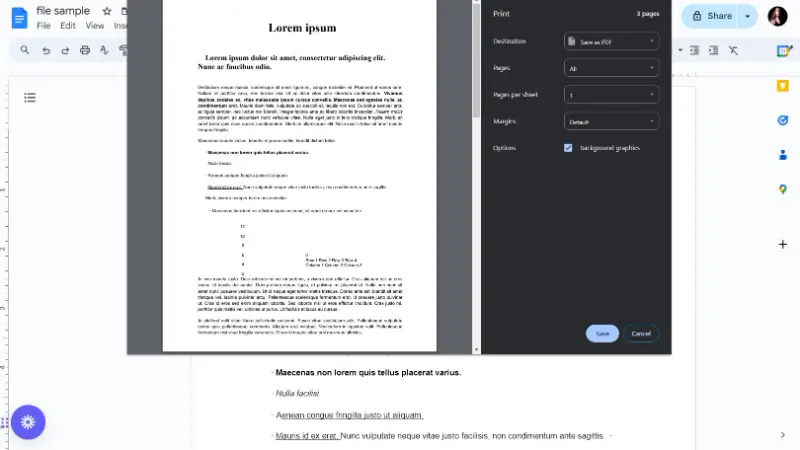
This one’s handy if you want a bit more control over things like page size or orientation. Works in any browser and is pretty straightforward.
Why should I change my Google Doc to the PDF
Converting your Google Doc to PDF is a smart way to share work securely and reliably. Here are some benefits:
- Easy Sharing. Once you’ve converted your Docs to the PDF format, you can send it effortlessly. You can even generate a link or QR code so others can download it directly.
- Security. PDFs offer enhanced features such as password protection and digital signatures. This makes them perfect for exchanging sensitive information.
- Accessibility. PDFs work with screen readers and other assistive tools, and recipients don’t need any special software to open the file.
- Preservation. Unlike some other extensions, PDFs keep the original layout intact, ensuring your draft looks as you designed it, no matter who views it.
Why my PDF doesn’t look right?
Sometimes, when you send a Google Doc as PDF, the final result might not appear exactly as you expected. Here are some tips to help your PDF turn out perfectly:
- Check the margins. Ensure that the spacing around the edges matches your original document.
- Review text formatting. Verify that fonts, sizes, and styles for headings, subheadings, and body are consistent.
- Inspect images and graphics. Make sure all pictures are placed correctly and look as expected.
- Adjust the page size. Ensure that your PDF dimensions are set correctly for the device or printer you're utilizing to observe it.
- Use a dependable PDF creator. High-quality results depend on a reliable service you use to convert your Google Doc to PDF. Find one that meets your needs and produces consistent results.
Following these steps before converting will maintain your PDF layout, style, and overall appearance you want every time.
FAQ
Is the PDF conversion process the same for shared Google Docs?
Yes! Anyone with editing permissions on a shared document can save it as a PDF.
Can I batch convert multiple Google Docs to PDFs at once?
Unfortunately, no. Google Docs doesn’t offer bulk exporting, so each file must be turned individually.
Do I need an internet connection to save my Google Doc as a PDF file?
Yes, you have to be online to access and convert your documents.
Can I redact a PDF after converting it?
Once transformed into PDF, the archive is not editable in Google Docs. You'd need a PDF editor to make changes.
Is there a size limit for PDFs created from Google Docs?
Yes, the service has a maximum file size of 50MB, which also applies when exporting to this format.
Can I convert Google Docs to PDFs without an account?
No, you need to log in to access files and change documents to PDFs.
How to convert Google Doc file to PDF: Conclusion
In conclusion, converting your Google Doc to a PDF is a fairly straightforward process. The key is to make sure the final paper looks the way you want it—double-check formatting before transforming.
It’s also a good idea to review page orientation, margins, and overall layout. By paying attention to these details, you can create a polished PDF that’s ready to share safely and reliably with others.
Explore more PDF editing tools
The best part about using our service to convert Google Docs to PDF is that you can then edit the resulting file if you need to.
- Let's say, you can compress PDF if it turned out to be too large for sending via email.
- Or sign PDF if it's a document that requires validation.
- Combine this file with both images and PDFs to create a presentation with more engaging content.
- Protect PDF with a password to make sure the file is safe.