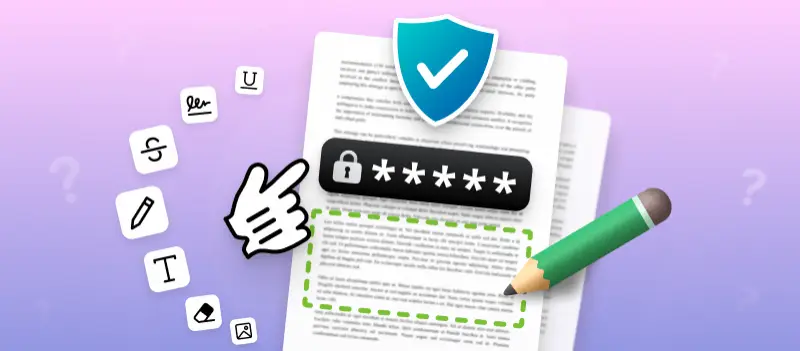Knowing how to edit a secured PDF may be helpful for those who regularly work with digital documents.
Protected PDFs are files that have restrictions on who can open the document and what changes can be made. The limitations might be simply preventing viewers from printing PDFs or copying the content. In this guide, we'll explain different kinds of PDF protection and 4 ways of editing secured PDFs.
Types of protected PDFs
When trying to remove a password from a PDF, you should grasp the two methods of PDF preservation that can be implemented to secure the document.
Open password
An open password is used to restrict the ability to view the locked PDF. Such protection is usually set by the author of the document with a PDF protector, providing an extra layer of security. Unauthorized viewers will be denied access to the content of such PDFs.
Permission
The second kind of PDF protection affects what a user can do with a file. For example, it can prevent other people from being able to print, copy, or edit the content of the locked PDF. The receivers of the file will still be able to read the document.
Now, let's see how to edit a secured PDF with one of these types of protection.
Method 1. Edit a secured PDF online
Editing protected digital documents with an online service is easy and does not require any software installation. For example, PDF Candy can help you make changes to a secured PDF.
Here’s a tutorial on how to edit a locked PDF:
Step 1: Remove the password.
- Go to the online PDF unlocker. Import the document with the "Add file(s)" button or drag and drop it into the working area. Importing from Dropbox and Google Drive is also possible.
- Choose to remove the password automatically (good if you forgot the combination) or manually (by entering the combination).
- Tap "Unlock PDF" to delete the password. Download the file.

Step 2: Edit the PDF online.
- Under the "Download" button, click "Edit". You will be redirected to an online PDF editor.
- Import the unlocked document with the "Add file" button.
- Now you can modify the PDF: type, remove, and highlight text, add images, draw on the page, and more.
- Once you have made all your desired changes, click "Export File".
- When the processing is complete you can download or share the edited PDF.
.webp)
Benefits of using an online service to edit a password-protected PDF:
- It is fast and secure. All files are removed from the servers after 2 hours.
- You can modify the content, add annotations to your document, and more.
- No software setup is necessary, saving space on your computer or phone.
- You can download processed files from other devices for two hours if you log in.
- Upload files to Google Drive and Dropbox or create a link to share the documents with other users.
Following the instructions in this guide, you will be able to edit a secured PDF without any difficulties.
Method 2. Edit a locked PDF offline
Making changes to a secured PDF offline is not always easy. The best way to remove a password from a PDF on Windows is to use PDF Candy Desktop. This is a great software to modify your documents without diminishing their security.
Here are the steps required to unlock a protected PDF file:
- Download and install the PDF password remover.
- Click "Unlock PDF" and select the document.
- Type the password in the textbox, tap "Unlock" and save the file to your computer.
- Now open the "PDF editor" tool and import the file into it. Make any changes you’d like: edit text, add images, whiteout content, etc.
- When you’re done, click "Export File" and decide if you want to download the PDF, upload it to a cloud service, or share it with your friends, family, or colleagues.
.webp)
Pros:
- The interface is intuitive, which makes the PDF unlocked easy to use.
- You don't need an internet connection to remove a password from a PDF.
- There is a powerful set of additional tools. Split, rotate, crop, and merge PDF quickly and effortlessly.
Cons:
- PDF unlocker isn't available for macOS.
- You have to know the password to edit a locked PDF.
Employing PDF Candy Desktop to modify secured PDFs on a Windows PC is an efficient solution for making edits without risking file protection.
Method 3. Unlock a PDF in a browser
If you can open a PDF but can't edit it or copy the content, it means that the creator disabled those actions. The method described below only works in case permission settings allow printing the PDF.
How to edit protected PDFs in a browser:
- Open the PDF in your web browser.
- Click "Print" or press Ctrl + P (Windows) or Command + P (Mac) on your keyboard.
- Select "Save as PDF" in the print window to unlock the document and choose where you want to save the file.
- Open the newly saved file in the PDF editor and perform all the changes you need.
- Tap "Export File" and download the edited PDF, upload it to the cloud, or create a shareable link.
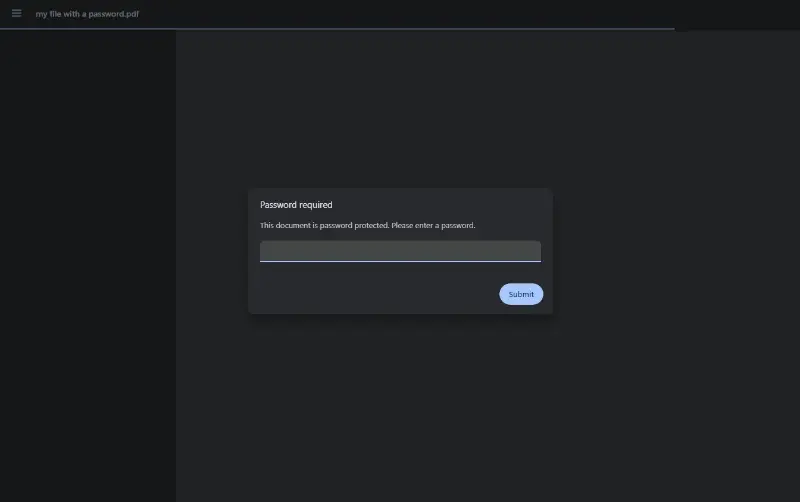
Pros:
- No need to install additional software or plugins.
- All browsers (Google Chrome, Opera, Microsoft Edge, Firefox, etc.) support the Print option.
Cons:
- You can't remove a password from your PDF this way.
- Protected PDFs must allow printing.
By following these steps, you should have the capability to successfully edit secured PDF files without any hassles.
How to check PDF restrictions?
Before attempting to edit a secured PDF, it’s essential to see its protection type. Here’s how:
- Using Adobe Acrobat: Open the paper, navigate to File > Properties > Security tab. This section displays whether printing, copying, or editing is allowed.
- With a Web Browser: Load the document and attempt to select or print text. If these functions are blocked, restrictions are in place.
Knowing this information will help you choose the right method to edit the file.
FAQ
Is there any way to transform a protected PDF to a different format?
A: After unlocking a PDF you can convert it into other formats such as DOCX, XLSX, PPTX, etc., using online converter.
What is the most efficient way of editing secured PDFs?
A: The ideal solution is to unlock the PDF online as you don't have to enter the password to edit a protected document.
Can I rearrange pages in a secured PDF?
A: Yes, you can remove the password from a PDF with one of the methods described above. Then, reorganize PDF pages in your browser.
Can I print a secured PDF?
A: Yes, unless printing is restricted by the document owner. Check the file’s permissions to verify printing capabilities.
Conclusion
Now you know how to edit a secured PDF. Being aware of what type of protection was used to lock the file will help you choose the appropriate method to solve the problem.
By taking the described above measures, you can easily unlock a secured PDF document and make changes as needed.
With practice, this process will become second nature to you and it will be easier for you to update documents whenever necessary. Moreover, mastering the ability to edit password-protected PDFs can be advantageous for anyone wishing to have more authority over their documents and data.
Try other PDF tools:
- Use the free online PDF editor for all your digital documents, not just the locked ones.
- Compress PDF to easily share them.
- Delete PDF pages that are no longer relevant to the content.
- Add signature to your PDF for verification and authorization