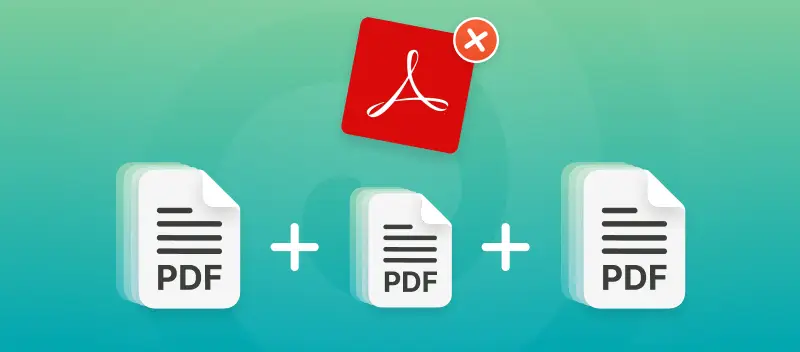Adobe Acrobat is a well-known software for working with the PDF format. However, its main disadvantage is the high subscription cost. In this article, we will show 4 ways how to combine your PDF files without Acrobat if you're on a budget.
One of them is the free online PDF merger, another one is versatile software for Windows, and the third one is the solution for macOS.
Method 1: PDF Candy
If you’re aiming for efficiency, an online PDF combiner’s the way to go. There’s no need to install extra software—just open up your web browser and upload your items.
It streamlines the whole process, letting you join your PDFs directly online in a couple of clicks. That’s about as straightforward as it gets.
How to merge big PDF files online with PDF Candy
- Open the PDF combiner in Safari, Google Chrome, Mozilla Firefox, Edge, or any other browser.
- Insert the material you want to join. Upload papers in bulk or one by one with the "+ Add file(s)" button. Alternatively, simply drag and drop the PDFs into the window.
- Reorder docs how you want them to appear in the output. You can also sort alphabetically via the corresponding functionality ("A-Z" or "Z-A").
- Click "Merge" to combine the PDFs.
- Download the result or share via link or QR code.
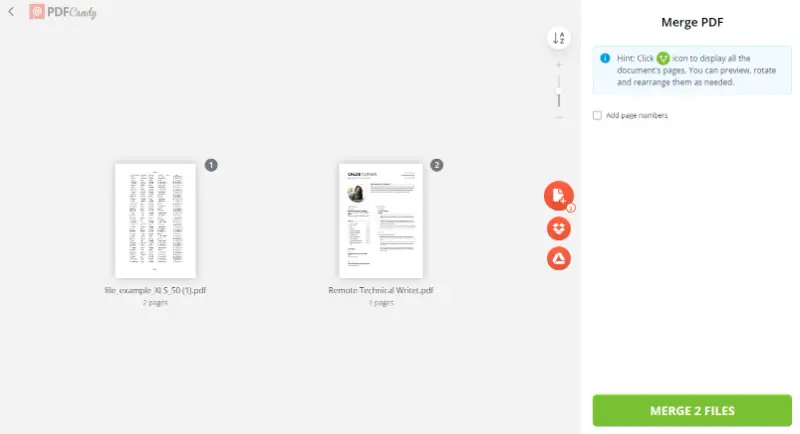
You’re not limited to joining just PDFs—you can integrate images as well, employing the same tool. If you need to compile multiple pictures into a single item, simply try the PDF converter available on the website.
I’ve tried PDF Candy to merge PDFs, and honestly, it’s really quick and straightforward. It’s great for students, office workers, or anyone who needs a fast, hassle-free way to organize contract.
Method 2: iLovePDF
iLovePDF is an online service that provides a suite of tools specifically designed for managing and editing files. It allows to perform a variety of tasks on pages without requiring specialized software.
How to combine a PDF without Acrobat with iLovePDF
- Access the website. On the main page, click the "Merge PDF" option.
- Press "Select PDF files" to upload the drafts you wish to compile.
- Now you can reorder the PDFs by dragging them into your desired arrangement.
- Hit "Merge PDF" to combine the selected files.
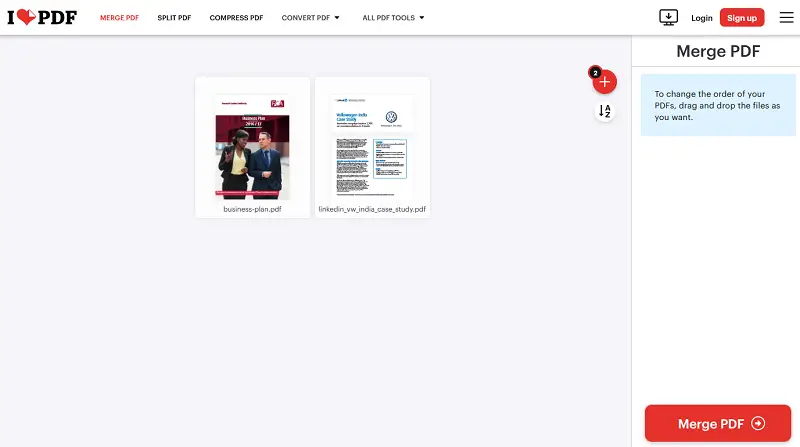
Additionally, the platform supports importing files from cloud storage such as Google Drive and Dropbox for easier management.
Method 3: PDF Candy Desktop for Windows
For those users who prefer a desktop program instead of combining large PDFs online, there is a specialized merger for Windows PCs and laptops. PDF Candy Desktop has a variety of instruments to work with this format, including the one to join PDFs.
How to combine various PDF files on Windows
- Download the utility to your computer. Install the program.
- Open the application and locate the "Merge PDF" tool. Transfer the files into the working window.
- Rearrange the papers in the order you need them to appear. Set the number of pages if needed.
- Choose the folder to save the new paper. Hit the "Merge" button.
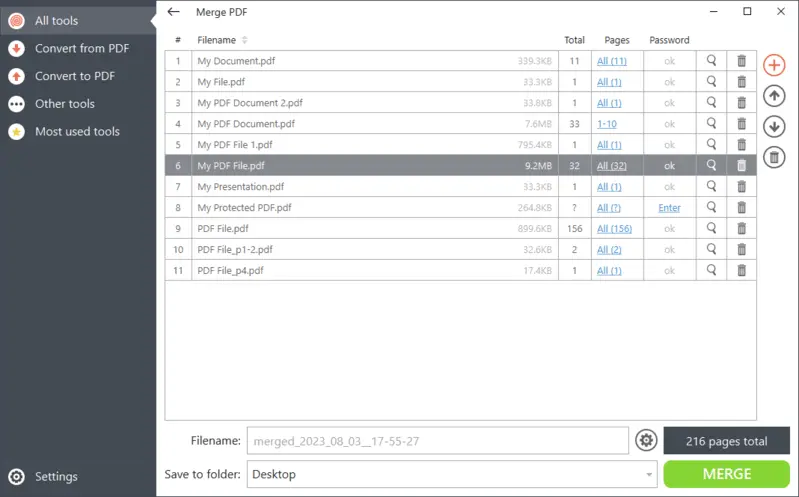
In case you are combining PDF files that contain sensitive information, you can set permissions and password-protect the file to restrict access.
By following these steps, you can quickly and effortlessly merge multiple PDF documents without Adobe into one on Windows 10, 8.1, 8, 7, and Vista.
Method 4: Preview
If you are an Apple customer, you may as well wonder how to merge PDF files into one without Acrobat on your device. Luckily, all macOS computers come with a built-in program Preview that you can use to combine PDFs.
How to join all PDF documents on macOS in Preview
- Open the Finder window and locate the files you wish to compile together.
- Right-click on one of them and select "Open With" and pick "Preview" from the drop-down menu.
- Locate the "View" option on the top toolbar and hit "Thumbnails" if they are not already displayed.
- Now drag and drop the thumbnails of one item to another.
- Tap the "File" menu and save the result.
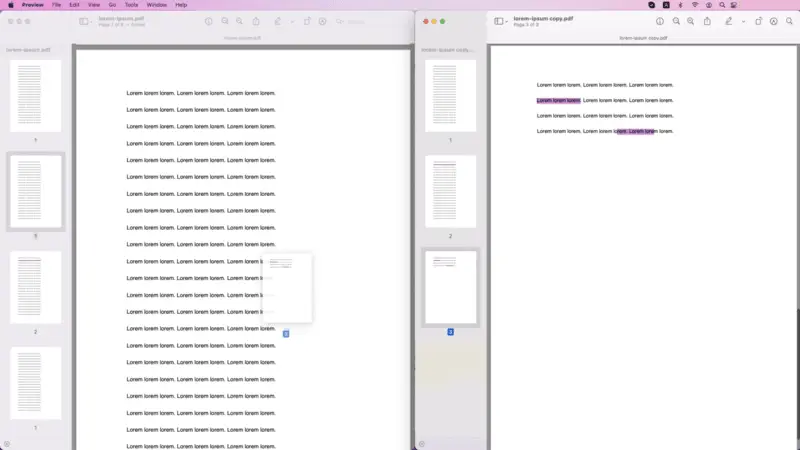
The program also has a few additional features you can take advantage of. For instance, you can highlight PDF text, add new textual content, draw, and sign.
Utilizing Preview is a simple technique to merge one PDF's pages to the other document. However, it does require you to manually drag each page you need to appear in the joined archive.
Combining PDFs online vs offline
While traditional desktop software offers comprehensive PDF management, leveraging web tools introduces several advantages.
Benefits of merging PDF online
For starters, these platforms support uploading documents directly from local storage, Google Drive, or Dropbox—streamlining workflow and minimizing manual file transfer.
Other benefits of the pros are:
- Only an Internet connection is required for combining your PDF files.
- Convenient and intuitive interface.
- The format and content of the uploads remain unchanged.
- Additional tools including a powerful PDF editor.
- Join PDF files for free online. No fees are required.
A standout feature is real-time file previews; this prevents errors when handling multiple PDFs with similar naming conventions or complex structures.
Not only you can combine your PDF files without Acrobat, but you also have more options for working with this format. These include compressing PDFs, deleting extra pages, and splitting and resizing. And many more other tools that are available on one website.
Tips for efficient PDF merging
- Bulk processing. If you have multiple PDFs to stitch, use batch features. This allows you to process several files in one operation, saving time.
- Organize properly. Keep the materials you want to join in a single folder or location. This makes it easier to select them all at once and prevents errors from selecting the wrong items.
- Number pages. Ensure consistent numbering across all files. Our online PDF merger allows you to automatically adjust page numbers during the process.
- Utilize bookmarking. If your final PDF is intended for navigation or reference, consider adding bookmarking or creating a table of contents.
- Consider security. When processing sensitive documents, use encryption and password protection options to secure the final PDF.
FAQ on how to combine PDF files without Acrobat
Q1. Can I combine scanned PDFs?
A1. Yes, it is possible to join PDFs that contain only scanned images and not textual content. With the online PDF merger, you can do so.
Q2. Can I add a new header or footer after I combine my PDFs?
A2. Yes, if you need to add header or footer to the PDF that is the same for all pages in the joined document, you can do so with the corresponding tool.
Q3. Can I rearrange pages in a combined PDF?
A3. Yes, after combining multiple PDF files into a single file, you can rearrange the page order in the PDF you create.
Q4. Can I delete extra pages in the PDF after merging?
A4. If after you join your PDF files you find out that there are certain pages you do not need in the new file, you can easily delete PDF pages that are irrelevant.
Q5. Can I split PDF without Acrobat?
A5. Yes, similarly to the online PDF combiner, you can utilize an online PDF splitter to divide your files into pieces that need to be shared separately.
Conclusion
The guide provided step-by-step instructions for merging PDFs without relying on Adobe. Methods included solutions for online use, as well as dedicated applications for both Windows and macOS platforms—all free to access.
By adhering to the outlined processes for each environment, you can combine PDFs efficiently while preserving file integrity. This streamlines management and supports a more effective workflow, regardless of your operating system.
Explore your options and make your work with PDF-formatted docs easy and fun!