Knowing how to add a signature to a PDF is helpful for anyone who regularly works with digital documents. Whether you're finalizing a business contract, or endorsing an official agreement, incorporating a signature is a crucial step in the workflow.
With the advent of technology, the traditional pen-and-paper method has evolved into more sophisticated and convenient digital solutions.
In this article, we will explore 3 effective ways to add a signature to PDF documents, providing you with the tools and knowledge to streamline your document signing process.
PDF Candy
Adding a signature to your PDF document is a great way to personalize it and make it look more professional. If you're searching for an effortless way to attach it to your PDF, then a free online PDF signer, like PDF Candy, is perfect.
How to digitally sign a PDF online with PDF Candy website
- Go to the "Sign PDF" tool.
- Upload the PDF file you wish to digitally sign. Or use the drag-and-drop option.
- Press "New Signature".
- Select between options: insert text, draw an e-signature with a touchpad or mouse, or upload the image.
- Then hit "Save" to keep your signature.
- Tap on the needed signature. Adjust its size and position.
- Once you are satisfied with the result click "Export File".
- Download the PDF by clicking the green button.
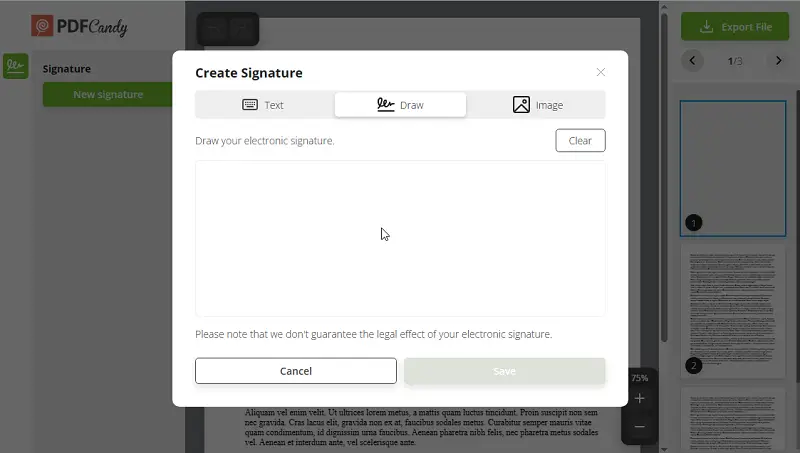
Using this service for signing documents online is preferable for many reasons:
- Putting online document signatures is costless and easy;
- There's no need to install any software;
- It supports various file formats;
- The service has advanced features like password protection;
- It offers fast processing speeds to get your signed files quickly;
- Works on computers (Windows, Mac, Linux) as well as on mobile devices and tablets running Android and iOS.
So in case you're examining how to electronically sign a PDF, this method is worth considering!
Adobe Acrobat
Adobe Acrobat serves as a powerful software for creating and editing PDF documents. You can use it to insert a signature in a PDF document.
How to add a signature to a PDF with Adobe Acrobat
- Install the program and open the PDF file there.
- Click on the "Tools" tab at the top of the window, then select "Fill & Sign".
- Press the "Sign" button.
- Select "Add Signature" from the drop-down menu.
- Choose "Type", "Draw", or "Image". Type in your name, draw it with your mouse or upload an image and tap "Apply".
- Place your electronic signature in the appropriate spot on the document, and hit "Done".
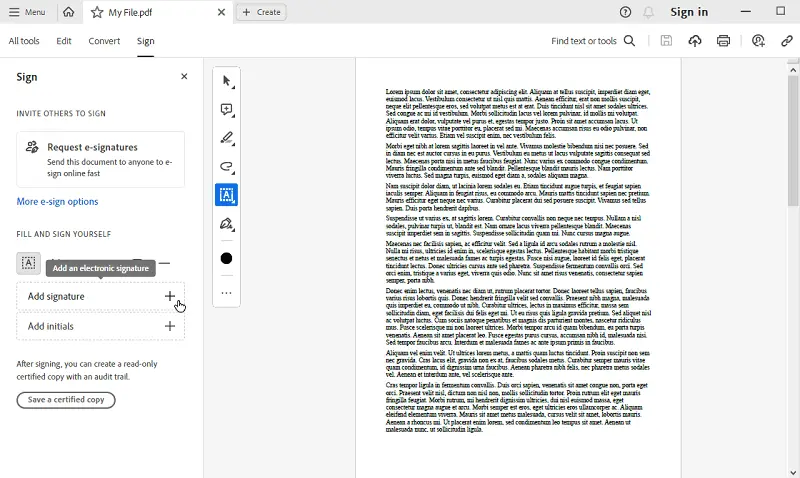
Pros:
- Adding a PDF signature in this app is straightforward.
- You can create an electronic signature using your computer's webcam.
- Digital signatures made with this service are secure and legally binding.
Cons:
- Document signing is only available in the Pro version, which is paid.
- It has support for Windows and Mac computers only, Linux users are out of luck.
- You cannot edit or change the appearance of the signature once it has been created.
Adding a digital signature to a PDF document utilizing Adobe Acrobat is quick and easy. With just a few simple steps, you can add a professional-looking autograph to any PDF document quickly!
DocuSign
DocuSign is a widely used electronic signature and digital transaction management platform that enables individuals and businesses to securely sign, send, and manage documents. It is an easy and secure way to affix signatures to PDF documents.
How to sign PDFs with DocuSign
- Create a DocuSign account or log in to your existing one.
- Upload the PDF you intend to digitally sign.
- Add the marked field by clicking "Sign" and "Add Signature".
- Choose your signature's desired font, size, and color. Confirm the location of the signature field.
- Enter your name in the box provided, and press "Apply".
- Click "Send" to forward the document for signing.
- Enter the e-mail address of the person signing the document, and press "Continue".
- Provide instructions for the signer and click "Send".
- Once the PDF signature is prepared, you'll receive an e-mail notification that it has been completed and is ready for download.
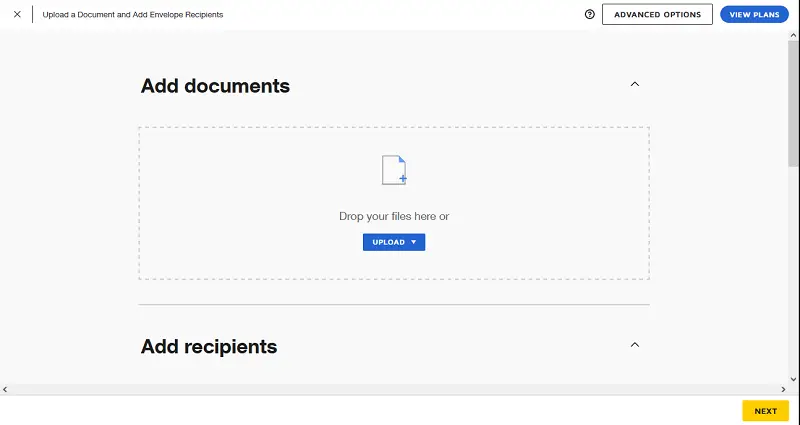
Pros:
- Boasts advanced features such as automated reminders, document tracking, and audit trails.
- PDF signer supports multiple styles, including handwritten signatures.
Cons:
- The free version is limited in options compared to the paid plans.
- Users may need help in setting up the service for large documents.
- Does not support encryption for documents stored in their cloud service.
- The service cost can be high for larger organizations that sign many documents.
DocuSign is a great tool to securely add signatures to PDFs electronically. However, users should consider the pros and cons before deciding whether it's the right solution.
Types of PDF signatures
| Type | Description |
|---|---|
| Digital | A cryptographic seal that confirms the signer's identity and ensures integrity. |
| Electronic | A method of consent or agreement marked digitally, not relying on encryption techniques. |
| Typed | The signer's name or initials entered directly into the document. |
| Image-based | A scanned or electronically created signature picture inserted into the file. |
| Drawn | A handwritten mark created with a stylus or mouse on a touchscreen device. |
FAQ
Is it possible to include multiple signatures in one PDF?
Using the online tool you can append multiple e-signatures to a single PDF document. You can select whether you want them to appear as handwritings or as tool-generated ones, and on which pages to put them.
Why should I add a signature to a PDF document?
Adding a signature is crucial for authentication and validation. It ensures the integrity of the document and verifies the identity of the signer, making it legally binding and secure.
Is it legal to sign a PDF document electronically?
Yes, in many jurisdictions, digital signatures are legally recognized and carry the same weight as traditional pen-and-paper signatures.
Are there any specific regulations regarding electronic signatures?
Yes, regulations vary by country and jurisdiction. Platforms like DocuSign often adhere to these regulations to provide a secure and legally recognized solution.
Tips for signing PDFs
- Place your signature in an appropriate location on the page where it won't obscure important text.
- Make sure the PDF signature is legible and appropriately sized.
- Review the document on different devices to confirm the e-signature appears correctly.
- If you’re using an image as your digital signature, store it in a secure location. Avoid using generic names that could be easily guessed by someone with ill intentions.
- Avoid sharing the file through unsecured channels to prevent tampering or unauthorized access.
Conclusion
In conclusion, mastering the art of adding signatures to PDF documents not only elevates the efficiency of your digital workflow but also ensures the authenticity and legal validity of your important files.
Whether you opt for the traditional charm of a handwritten signature or the precision of a tool-generated one, the methods explored in this article empower you to personalize your documents with ease.
More free PDF tools to explore
- After creating a signature, you can lock the PDF with a password. This prevents anyone from editing it.
- If you need to make changes to a document that has already been signed, you can use the PDF Editor.
- Once all the changes are in place, you can compress the PDF file so that it can be easily sent to any user via e-mail.




