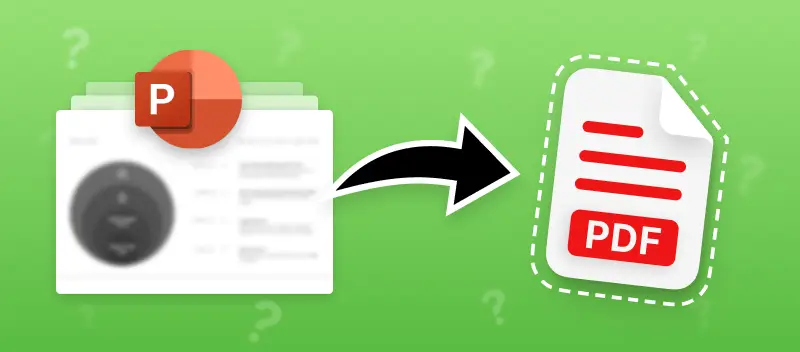Knowing how to convert multiple PowerPoints into one PDF is actually pretty useful—doesn’t matter if you’re in a classroom setting, handling business reports, or just tidying up files at home.
Consolidating your presentations into a PDF isn’t just about aesthetics; it can help you lock down your document for security and guarantee that it’ll display the exact same way on any device.
In this guide, I’ll lay out 3 PowerPoint mergers and give you step-by-step instructions for each. Whether you’re pulling materials together for a major board meeting or just want a simple way to organize your class resources, stick with me.
Let’s dig into the process and get your PPTs converted fast.
Method 1. PDF Candy
If installing desktop software isn’t the route you want to take, just go with an online PPT/PPTX to PDF converter. Merge your PowerPoints right in your browser—no local install required.
Guide on merging all the PowerPoint slides into PDF
- Access the online PPT to PDF converter, click "Add file" and upload the desired presentations to the service.
- Press "Convert to PDF". Once processing is complete, save the resulting materials to your computer or preferred cloud storage.
- Navigate to the PDF merger. Hit "Add file(s)" to import all documents.
- Now you can save the PDF to your PC, send it to Dropbox and Google Drive, or generate a link for sharing with colleagues.
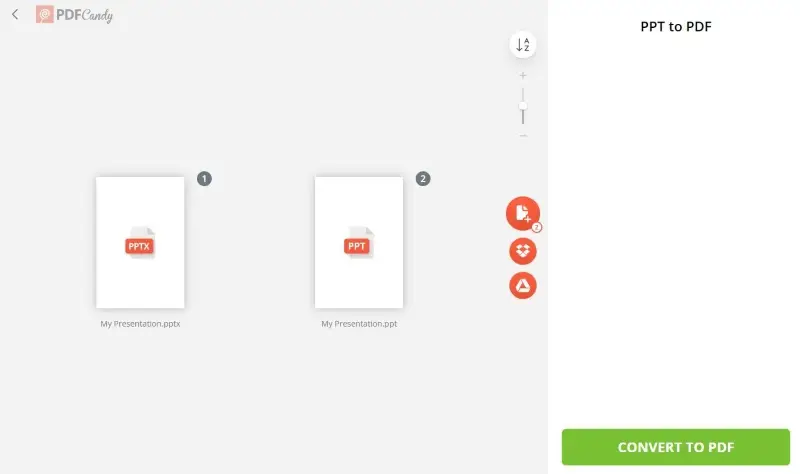
Advantages:
- Simplicity and speed. The interface is intuitive and operations are processed quickly.
- Comprehensive feature set. Functions like splitting pages, extracting images, adding watermarks to PDFs, and securing files are all accessible directly from the download screen.
- Security. The PowerPoint to PDF converter leverages strong encryption protocols, ensuring papers are managed securely.
- No cost. You can join materials free of charge.
- Accessibility. As a web-based solution, the PPT merger works across multiple devices and operating systems.
- Help center. Dedicated customer assistance is available for questions or troubleshooting.
With PDF Candy, you can effortlessly convert several PPT files to PDF format. What really stands out is how smooth the whole process is. I can focus on organizing my slides rather than wasting time figuring out software menus or settings.
Method 2. PDF Candy Desktop
If you need to join files into one PDF on a Windows PC, this is a solid solution.
Installing a desktop application means your documents stay local—no risk of data leaks or privacy headaches. You manage everything directly on your device, so files remain secure and workflow interruptions are minimal.
How to convert multiple PowerPoint files into a PDF
- Download the PPT to PDF converter. Launch it and click "PPT to PDF".
- Add all files intended for conversion.
- Enable the "Merge all into one PDF file" box.
- Modify file names or adjust layout settings as necessary.
- Hit "Convert". The tool will generate a document containing all selected slides.
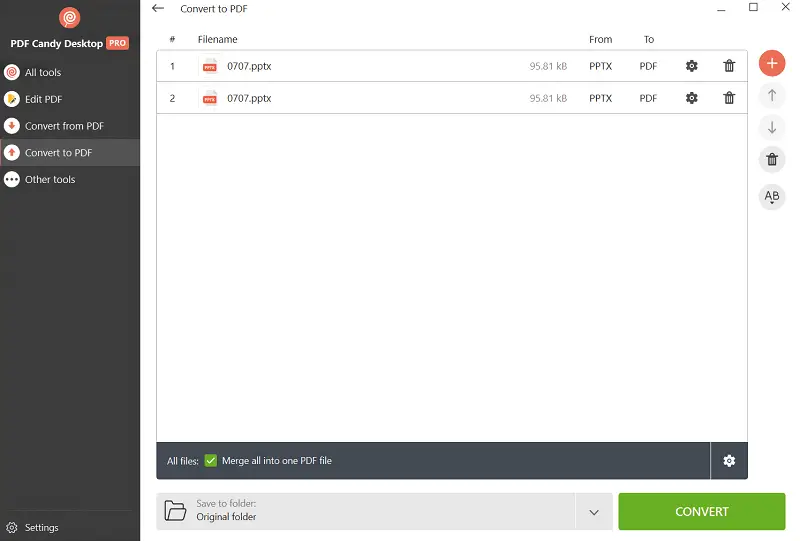
Advantages:
- Streamlined UI. The platform’s user-friendly layout accommodates both novices and seasoned professionals—there’s basically no learning curve.
- Fast speeds. The PDF merger executes transformations rapidly, even when handling large piles—ideal for urgent deadlines.
- No limits. Merge and convert multiple presentations, regardless of their size or number.
- Operates offline. The PowerPoint merger processes materials locally, so internet connectivity isn’t required—employ anytime, anywhere.
- Powerful set of features. Advanced PDF tools are built in, from editing PDFs to reorganizing.
- Affordable pricing. Subscriptions suit both enterprise and regular business needs, without excessive costs.
All in all, this unified tool delivers a straightforward, reliable way to convert multiple PPT documents to consolidated PDF.
Method 3. PowerPoint
The last available option we chose is a Microsoft program. Most people don’t realize that PowerPoint itself offers the ability to quickly and easily save files as PDFs.
How you can convert your PowerPoint files to PDF in MS PowerPoint
- Open the presentation.
- Select "Export" from the "File" dropdown menu.
- Choose "PDF" as an extension and hit "Save" to convert PPT files to PDF.
- Add all PDFs to the online PDF merger.
- Download the resulting PDF document.
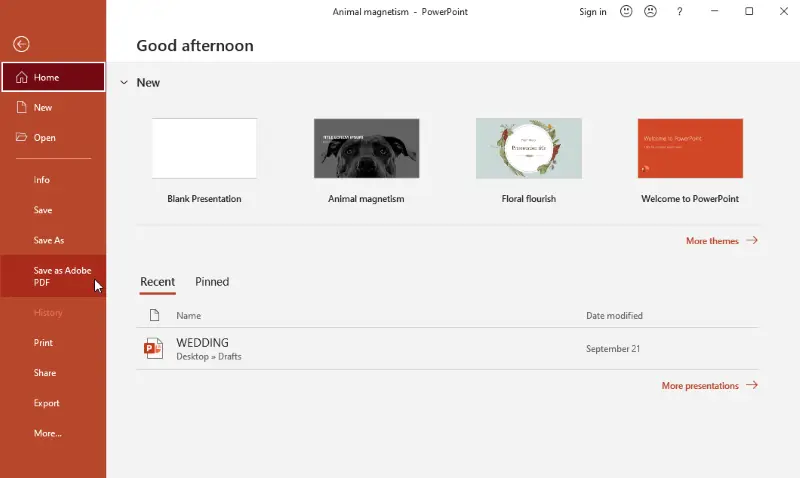
Advantages:
- Cost-effective. Odds are, most users already have PowerPoint installed, so there’s no need to spend extra on dedicated tools.
- Enhanced visibility options. Advanced settings let you fine-tune layouts to match your exact requirements. Standard PDF viewers simply can’t match that level of control.
Disadvantages:
- Installation. Updating isn’t exactly quick, especially on slower systems. If you need to convert batch of slideshows, this can really slow things down.
- Price. Access to PowerPoint comes bundled with Microsoft 365, which can be pricey—especially if you’re not benefiting from the full suite.
In summary, if PowerPoint’s already in your software arsenal, exporting presentations to PDF is direct and efficient. No need for extra downloads or outside apps—everything you need is already built in.
Tips on how to convert your PPT to PDF
1. Adjust Slide Dimensions
Start by setting your slide size to A4 or Letter. This is essential for predictable scaling when you print or share them as a PDF. Standard dimensions avoid unexpected cropping or distortion.
2. Integrate Fonts
To maintain consistent typography across devices, inset the fonts directly into PowerPoint. Navigate to File > Options > Save, and select “Embed fonts in the file”. This reduces the risk of characters substitution.
3. Retain Hyperlinks
If your slides contain hyperlinks or interactive elements, ensure these remain functional. Utilize “Save As” > PDF.
4. Control Resolution
Large images can increase the PDF’s size. Reduce graphics by selecting File > Compress Pictures and choosing a lower resolution suitable for your needs.
5. Flatten Complex Layers
To avoid visual errors, especially with overlapping text and pictures, flatten layers by saving the slides as footage before reinserting them into a new file.
6. Use Correct Color Models
For screen displays, RGB colors should be used, while CMYK is preferable if you intend to print the document.
7. Verify Orientation
Double-check whether the slides are in Portrait or Landscape mode to avoid issues with margins and content misalignment.
FAQ
Is there a way to automate the process of converting multiple PPTs to one PDF?
Definitely. You have several solid options. Tools like PDF Candy offer batch processing. Alternatively, for more control, PowerPoint’s VBA scripting can automate file merging. While the setup might require a bit of technical tinkering, the time saved on repetitive tasks is often worth it.
Can I maintain hyperlinks and embedded videos in the PDF?
Hyperlinks are usually retained in the PDF when you convert from PowerPoint. However, videos will not work directly within the PDF.
For hyperlinks—yes, typically they’re preserved. Clips, on the other hand, are a different story. Such content won’t be playable once the file is in PDF (you’ll just get a static image or placeholder). If retaining visual functionality is essential, the PPT format or a shared cloud presentation might be better solutions.
What should I do if some slides are not displaying correctly?
This usually traces back to missing resources. Always check that you’re using widely compatible fonts and, importantly, ensure that every linked asset is fully added into PPT before conversion.
Final words on how to convert multiple PowerPoints into one PDF
In conclusion, consolidating several PPT files to one PDF doesn't have to be a time-consuming and complicated process. With 3 solid PowerPoint mergers mentioned in this guide, you can complete the task quickly.
When choosing a PPT combiner, make sure it includes additional tools like password protection. With the right service, you’ll be able to convert multiple PowerPoints to PDF successfully and easily.
Try other free online PDF tools:
- Compress the converted PDF for easier sharing.
- Rearrange pages if you find any problems with order or orientation.
- Place a custom watermark with text or image on all pages of your document at once.