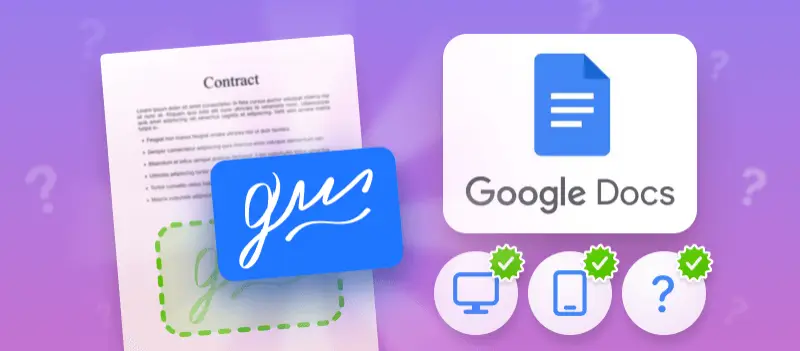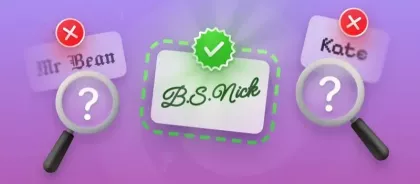If you use Google Docs for business or personal documents, you may require adding a signature at times.
Knowing how to insert your signature in Google Docs is a convenient way to make sure your documents are official. It's also easier than needing to print out and sign hard copies of documents. Plus, it helps keep your signature consistent across all files.
In this article, we'll provide you with 5 ways to efficiently embed your signature in Google Docs on any device.
How to add a signature in Google Docs online
Making use of the sign PDF feature in PDF Candy, you can quickly and securely attach a signature to your document.
Step-by-step guide to help you sign documents online:
- Open the file you need to sign in Google Docs. Save it as PDF ("File" > "Download" > "PDF document").
- Upload the file to PDF Candy.
- Click "New signature" and create your signature by drawing or typing it or uploading an image to be used instead.
- Once you have made your signature, place it on the page and alter its size and position.
- Press "Export File" to save your signed document. You can download the PDF, upload it to cloud storage, or share it with others via URL or QR code.
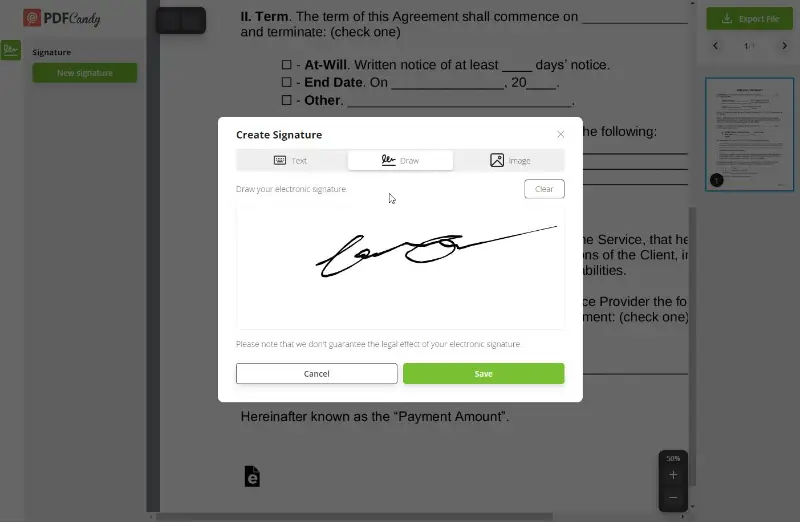
Converting documents to PDF to insert a signature in Google Docs is a great idea. It ensures that the layout, fonts, and formatting remain consistent, providing a professional appearance to the signed document.
You can access the service from any device with an internet connection, making it convenient for users on the go. If you log in to your account you can sign PDF online with your smartphone and download it later to another device.
Additionally, it is possible to continue working on the document using other tools like compressing PDF.
How to sign documents online in Google Docs
Not many people know that you can sign the files directly on the Google Docs website.
Here's a step-by-step tutorial to insert a signature in Google Docs:
- Start by opening the file in Google Docs.
- Click "Insert", then "Drawing" and "New".
- Choose the "Scribble" line from the tool menu, draw your signature with a mouse, and select "Save and close".
- Right-click the image and put it above the text.
- Place the signature where you need it to be.
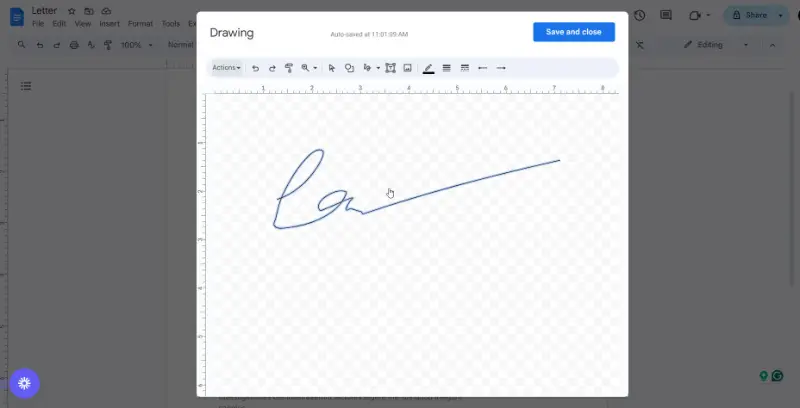
Overall, utilizing Google Docs to insert a signature provides a simple and secure approach to individualize documents and give them a more professional feel. With its multiple signature options, it's the perfect choice for anyone who requires prompt and secure signing.
How to insert your signature in Google Docs on Mac
The built-in macOS app Preview offers a convenient way to affix signatures to documents.
Here's how you can do it:
- Find the document in Google Docs and save it as PDF.
- Open the PDF in Preview on your Mac and click "Sign".
- You can draw your signature on a trackpad and iPad or sign on white paper and scan it with a camera.
- Select your signature from the list and position it on the page.
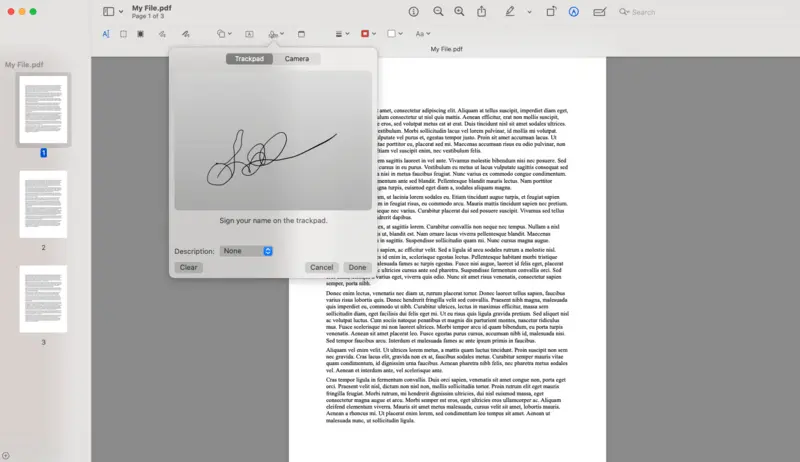
The benefits of understanding how to sign a PDF converted from Google Docs through Preview are that it is secure, fast, and easy to use.
The program offers various methods to add a Google Docs signature, including importing from other sources or drawing handwritten signatures using a trackpad or built-in camera. Create multiple signatures, save them, and use them to sign other documents.
Additionally, Preview has other tools to work on PDF files, such as typing on PDF.
How to add a signature in Google Docs on iPhone
Placing a signature through your smartphone is the optimal way to customize documents and give them a professional flair.
It's simple to execute with only a few steps:
- Find the documents in the Google Docs app. Tap three dots next to its preview, select "Send a Copy", then "PDF" to convert Google Doc to PDF and "Markup".
- Tap "+" and choose "Signature".
- You can pick one of the saved signatures if you have any or add a new one.
- Place the signature on the page. If you want to sign in multiple pages, click on the signature and select "Duplicate".
- Once you have finished signing the document, hit "Done" and choose where you want to save the file.
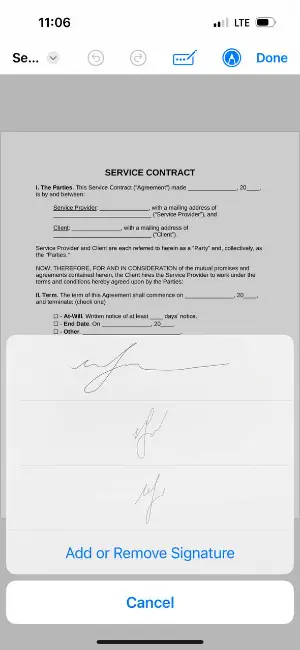
Using the Markup option to insert a signature in Google Docs has several advantages.
You can sign PDFs and other types of documents in any application that supports Markup (Files, Mail, Messages, and Photos). It means that you can sign a document sent to you via email right in the app.
You can save numerous signatures for different purposes. It also allows you to easily switch between them depending on what type of document you are working on.
How to insert a signature in Google Docs with DocuSign
Another great method is by using DocuSign, a leading e-signature platform that allows you to securely sign documents online.
Follow these steps to add your signature:
- Open your file in Google Docs and save it as a PDF ("File" > "Download" > "PDF Document").
- Visit the DocuSign website and add your document by clicking the "Upload" button.
- Choose "Sign" from the options and draw, type, or upload your signature image.
- Adjust the size and position of your signature as needed before placing it on the page.
- After you’re satisfied with the placement, hit "Finish" to receive a secure PDF.
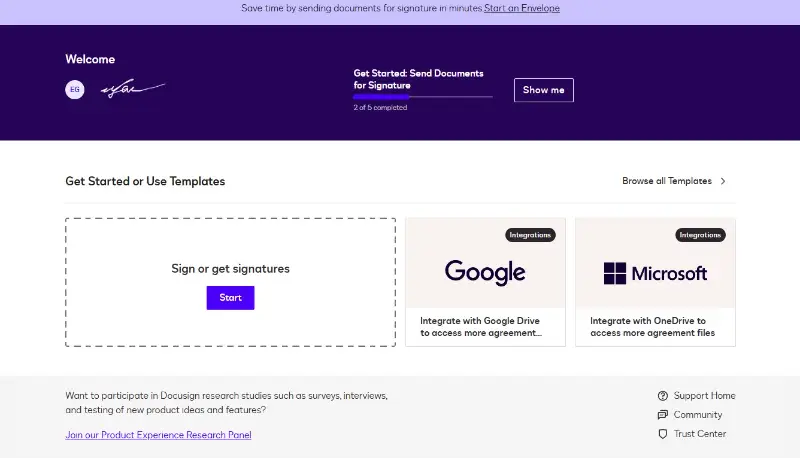
DocuSign’s platform is trusted by millions and offers secure, legally binding signatures. This method is highly recommended for users who need a professional and efficient way.
You can sign documents from any device—making it convenient to manage their paperwork, whether they’re in the office or on the go. It also supports multiple styles, so you can customize your signing process to fit your needs.
Additionally, DocuSign provides other useful features, like document tracking, allowing you to monitor the status in real-time.
FAQ
Can I edit the document after I added my signature?
Yes, you can use an online PDF editor to make changes after signing the document.
Why do I have to convert a Google Doc to PDF to sign it?
PDF format looks the same on all devices and screen sizes. Google Doc and Word on the other hand adjust to the screen size. This means that if you used a computer to sign the document and send it to someone who opened it with their smartphone, your signature might end up in a different position.
Can I sign PDF and other documents with more than one signature?
Yes, it is feasible to affix multiple signatures to an item in Google Docs. All methods described in this article have this option. You can add several copies of one signature or numerous alternative signatures.
How to protect my file that has been digitally signed?
You can add a password to your PDF. This way only users who you gave the password would be able to open the document and see its content.
Final words
In conclusion, knowing how to add a signature in Google Docs is a simple method that can be completed in just a few clicks. The key point to remember when you insert a signature in Google Docs is to ensure that your image is clear and legible. By following these steps carefully, you can easily add a signature to your Google Docs document and customize it to fit your preferences.
If you often deal with signing electronic documents, the web-based tool PDF Candy is the best option for you. You can use it on different devices and even sign PDF files online when you don't have access to your computer.
Use other tools:
- Compress PDF that is too big to be sent or stored.
- Delete pages from a PDF documents.