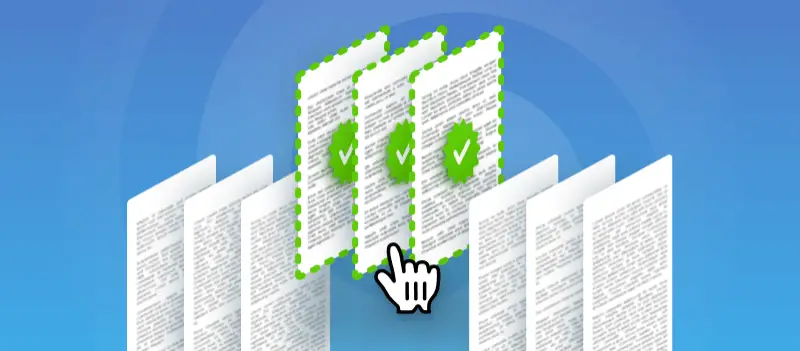Knowing how to export certain pages from PDF files is a must-have ability for people handling digital documents. Whether you are a student, a professional, or an average user, extracting sections from a PDF can be very useful.
Splitting the document can help when you want to share a specific part of it with someone else. Instead of sending the entire file, you can just send the pages that are relevant to the recipient.
This article provides 4 simple and effective ways to export specific PDF pages.
Extract certain pages from a PDF online
Taking advantage of PDF Candy is an excellent way to promptly and effortlessly split PDF pages online. It allows you to extract unimportant pages from PDF while keeping the original file intact and creating a new one with only the pages you need.
How to use PDF Candy to save specific pages of a PDF file
- Open the online PDF splitter in your browser.
- Import the PDF you want to split by clicking "Add File" or dragging it onto the page.
- Choose pages you want to keep with the "Merge selected pages" option or set the page range. You can also delete unwanted pages.
- Once you've entered all of your pages, click "Split PDF" at the bottom.
- Press the "Download file" button to save the new file. You can also upload it to Dropbox and Google Drive or create a shareable link.
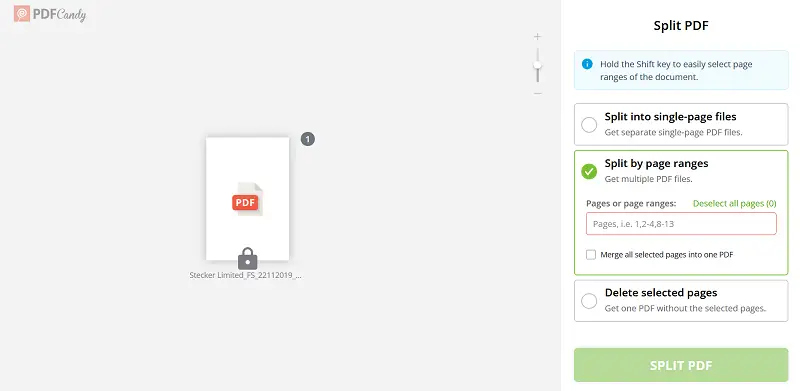
Utilizing PDF Candy for exporting particular parts from a PDF brings numerous advantages, such as:
- Simplicity. Uploading a PDF and selecting which pages to extract is fast and easy with this method.
- Security. All files are processed over an encrypted connection, so you can rest assured that your data is safe and protected at all times. It is also possible to password protect the file for extra security.
- Speed. You can extract the required page from your PDF quickly and efficiently. You won't have to wait around for a long time for your files to be ready!
- Versatility. Continue working on the document using other tools like rearranging pages.
- Convenience. Logged-in users have access to processed files from all their devices for 2 hours.
PDF Candy is an easy and proficient way to rapidly draw out the desired pages. There is no need to worry about tricky software downloads or complicated instructions. Give it a try today!
Export PDF pages offline on Windows
Retrieving particular pages out of a PDF document may be a tiresome job, but not with PDF Candy Desktop. With this program, you can quickly and easily perform this task.
How to extract pages from PDF using PDF Candy Desktop
- Install the free PDF splitter for Windows.
- Click on the “Split PDF” tab and choose PDF file.
- Specify pages you would like to export by selecting a range (e.g. 1-5).
- Press the "Export" button. Once the processing is done, open the output folder, and find the exported pages there.
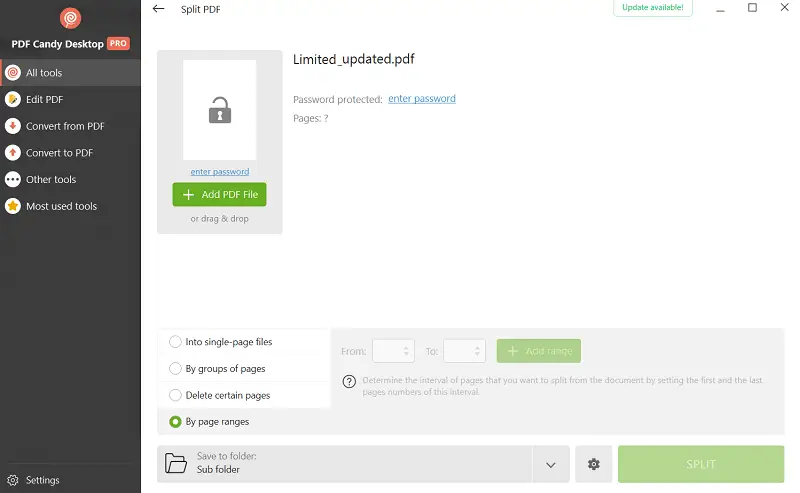
Leveraging PDF Candy Desktop to split PDF pages offers numerous advantages:
- User-friendly. No prior experience with similar software is required to use it successfully.
- Convenient. It preserves the original formatting of your documents, meaning that any text or images will not be distorted when selectively exporting parts from a PDF.
- Fast. The program processes requests in mere seconds, allowing you to extract specific pages from PDF and get back to work quickly without wasting time waiting for results.
- Secure. Password protects the PDF and prevents editing, copying, or printing it.
Isolating chosen pages from a PDF document via PDF Candy Desktop can save users time and energy compared to manual methods of doing so.
Extract necessary PDF pages offline on Mac
Extracting certain sections from a PDF using Preview is a great way to access the most important data without any software installations.
How to save certain pages of a PDF in Preview
- Right-click the PDF and select Preview to open the file.
- Click "Print" in the "File" menu.
- Determine the pages you want to extract and choose "Save as PDF" from the drop-down menu.
- Press "Save" and your extracted pages will be stored in the location you specified as a separate PDF.
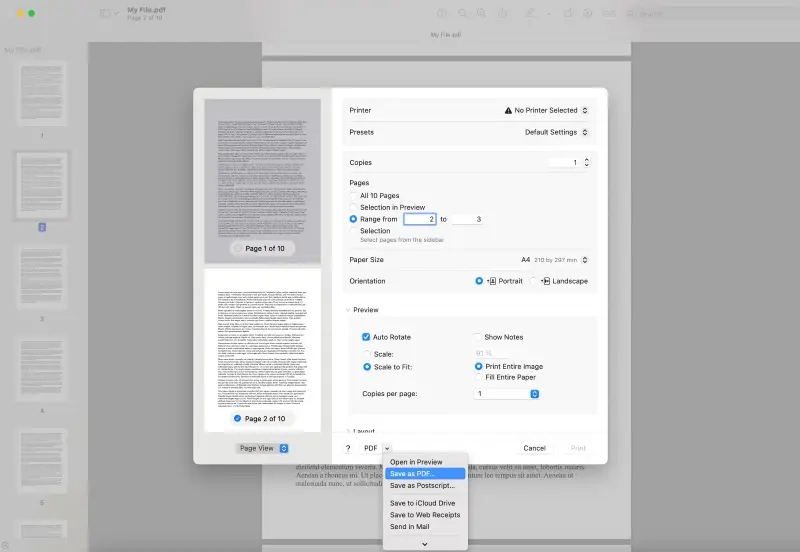
This method to split PDF pages has several benefits:
- Built-in. No additional software or applications are required.
- User-friendly. It's easy and intuitive to use.
- Functional. You can use it to compress PDF in case the resulting file is too big to be sent.
Overall, Preview is a great tool to easily split PDF on macOS devices without having to download any additional software.
Export pages from a PDF using a browser
Using Safari, Google Chrome, or any other web browser, one can swiftly and simply extract a page from a PDF. This process is free and simple.
How to export certain pages from PDF in a browser
- Open your PDF document in your browser.
- Click the "Print" button. You can also press Ctrl + P (for Windows) or Command + P (for Mac) hotkeys.
- Select the pages you wish to export from the PDF.
- Hit "Save as PDF" and download your file.
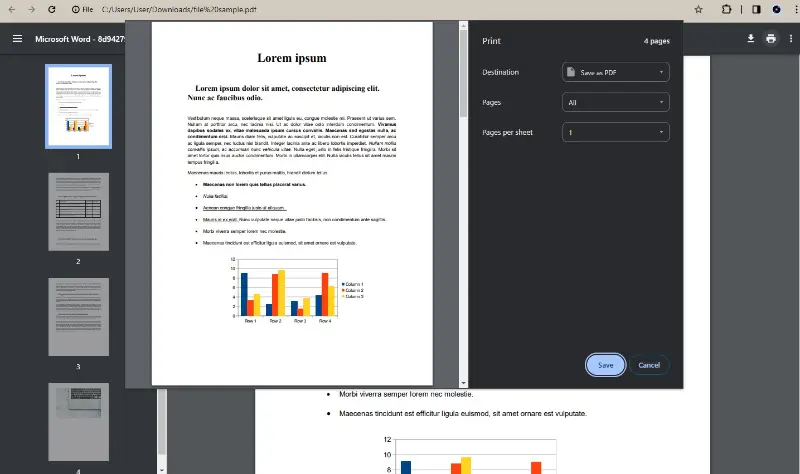
Knowing how to extract pages from PDF using this method has many advantages:
- Ease of use. Free and user-friendly, without requiring extra programs.
- Effectiveness. Can save multiple page ranges at once.
- Fast and secure. Using the print option to split a PDF can be great for simple tasks, especially when dealing with smaller documents
Taking advantage of a web browser to split PDF online is a straightforward method that delivers outstanding results.
Tips and tricks
- Make sure to check that all the necessary pages have been selected.
- Most PDF editors allow you to specify page ranges, such as "1-5" or "6-end," to split the document accordingly.
- If you have multiple PDFs to split, look for tools that offer batch-processing capabilities.
- Add a password in case you don't want all users to be able to open the document.
- Save the file using a new name. Otherwise, you risk to overwrite the original document.
- Always back up your original document before you split PDF pages or perform any edits or exports.
Conclusion
All 4 mentioned ways how to export certain pages from PDF have advantages, so choose one that suits your purposes best. With that said, following these instructions should ensure that your exported PDF pages are produced just as you intended them to be.
Use other tools to work on your PDF:
- Add page numbers to your files.
- Edit PDF online for free.
- Add watermark to your document.