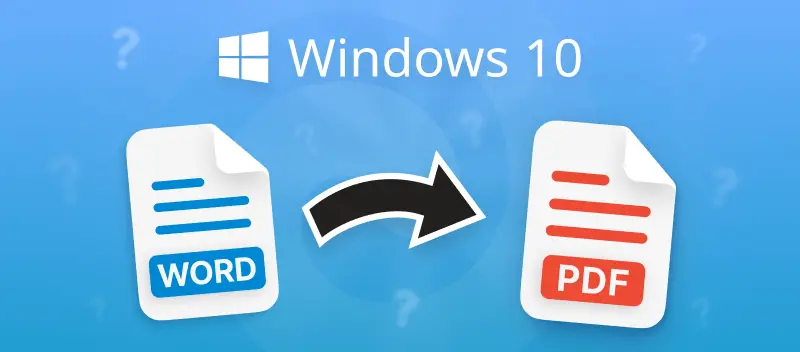While Microsoft Word is a powerful tool for creating documents, the PDF format is preferred for sharing and printing due to its consistency and compatibility.
Whether you are finalizing a report, preparing a resume, or distributing an e-book, knowing how to convert your Word documents to PDF in Windows 10 and 11 can ensure that your content is viewed exactly as intended, regardless of the recipient's software.
This article will guide you through the 6 methods available for converting Word documents to PDF, providing clear and easy-to-follow steps for each approach.
Option 1. PDF Candy
One of the easiest ways to convert Microsoft Word to PDF is an online tool that offers a reliable way to transform your files.
How to convert Word to PDF in Windows 10 and 11 online with PDF Candy
- Open the online Word to PDF converter in your browser.
- Upload the desired document by pressing the "+Add File" button. It is also possible to drag and drop it.
- Once the file is uploaded, click the "Convert to PDF" button to begin processing.
- Download the result or share in via a link.
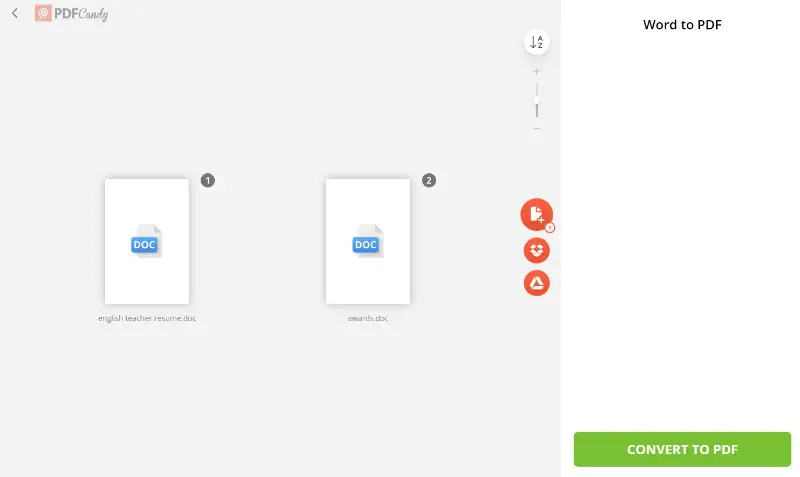
That's it! You can now enjoy your converted MS Word file without any hassle. The benefit of an online service is that you don't need to install any software. You can access the service from any computer with an internet connection. It also allows you to convert your files from PDF back to Word. Plus, it's free and secure.
In addition, you have the option to upload your text documents from Dropbox and Google Drive for further conversion. You can save the output files to these cloud storage services, too.
Option 2. PDF Candy Desktop for Windows
We all know internet access is not always secure, especially when traveling. That's why it's essential to have an offline solution for specific tasks. Using this universal software to convert Word to PDF in Windows 10 and 11 is straightforward.
How to turn a Word document into a PDF on Windows in PDF Candy Desktop
- Download and install PDF Candy Desktop for Windows.
- Open the program and select the "Word to PDF" option.
- Select the Word file you want to convert into PDF format.
- Preview the file before conversion and adjust the settings according to your preference.
- Click the "Convert" button and locate the PDF file in the specified folder.
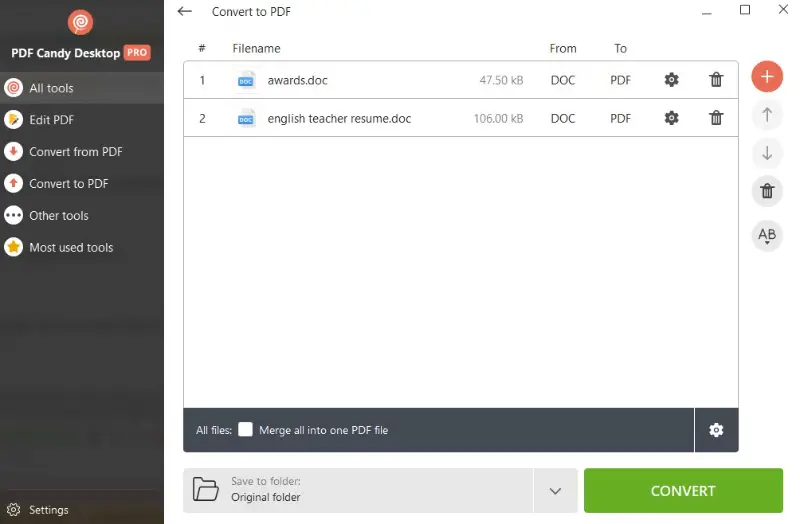
The advantage of the desktop version is that you can add more than one file in a row and also merge them in a queue into one PDF document. It is not necessary that the documents have the same format, they can be different.
Before the start of conversion, it is possible to password-protect the PDF in the settings. So, if you need a reliable offline solution to convert Word documents to PDF, this desktop software is worth considering.
This program works not only on Windows 10 but also on Windows 11 and earlier versions of 8 and 7.
Option 3. Google Drive
The internet is a powerful tool for accessing information and resources. With a few clicks and some basic know-how, it's easy to convert DOC to a PDF file.
How to save a Word document as a PDF with Google Drive
- Go to Google Drive.
- Log into your account or create one.
- Select the DOC you wish to convert and click "Open".
- Press "File" in the top left corner of the cloud and choose "Download as" in the menu.
- Select "PDF Document (.pdf)", then click "Export".
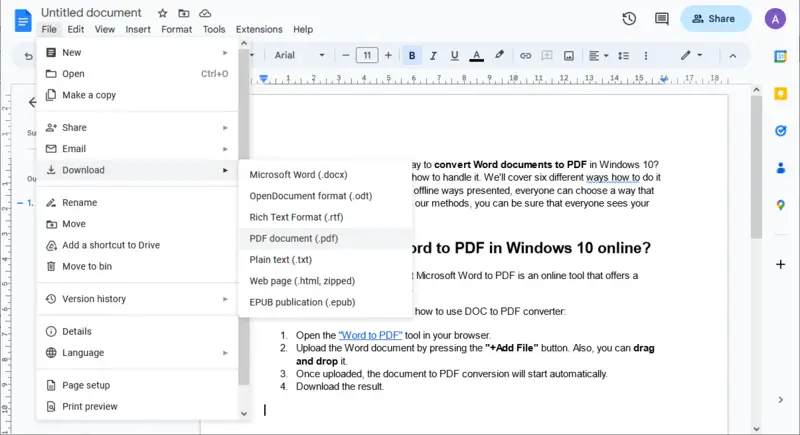
If your Word text document is already uploaded to Google Drive, you can open it in Google Docs. Convert it to PDF with ease, that option is also possible!
Option 4. Print to PDF
Creating a PDF document from any file on Windows 10 can be done quickly and easily. The Print feature is an effective way to do this. It allows you to convert a Word document into a PDF with no additional software. In addition to being free, this method offers high-quality results and a straightforward process.
How to convert Word to PDF on Windows 10 with Print to PDF
- Open your document in any text editor of your choice (Microsoft Word, OpenOffice Writer, etc.).
- Click "File" and select "Print" from the dropdown menu.
- Select Microsoft Print to PDF from the list of available printers in the printer window.
- Press "Print", and the "Save As" window will appear.
- Choose a location to place the file and name it as desired, then click Save.
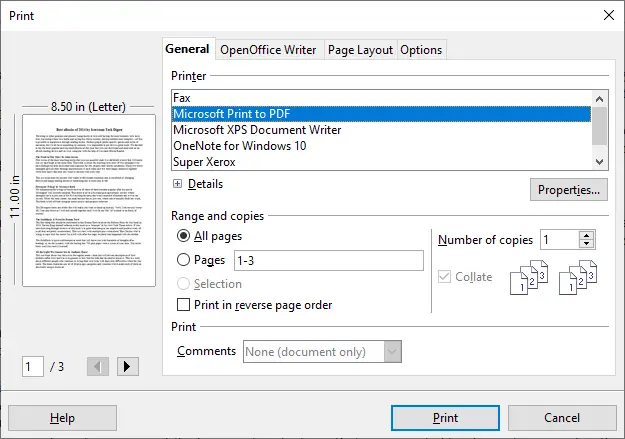
Using this feature is simple to convert DOC to PDF without any fuss or extra costs. You can also use it to print directly onto physical paper if you need to keep a hard copy of your file.
Option 5. Adobe Acrobat Reader
Utilizing Adobe Acrobat Reader, one can convert Word to PDF files. This conversion allows you to retain the layout of your document while facilitating sharing. It's user-friendly and runs on Windows 10.
How to make Word DOC a PDF with Acrobat Reader
- Download and install Acrobat Reader on your PC.
- Open the program.
- Go to "Menu" > "Create PDF" and press "Select Files".
- Choose the documents and tap "Open".
- Hit "Convert to PDF".
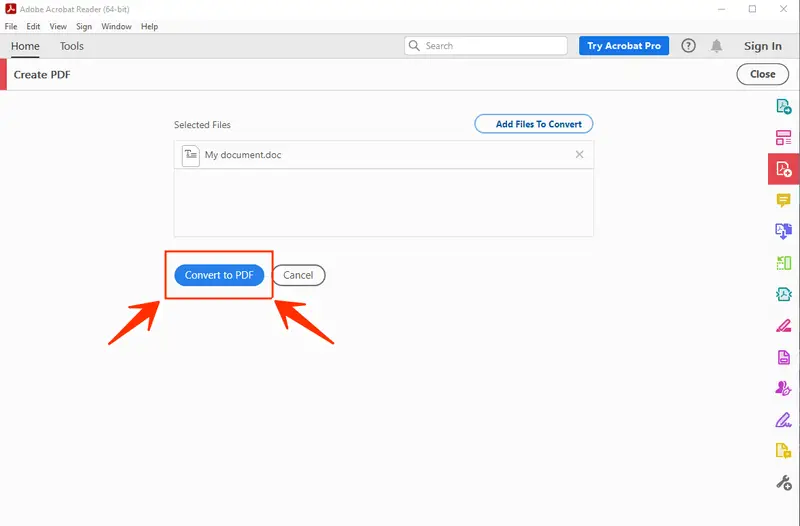
It only takes a few clicks to save a Word document as PDF using Acrobat Reader. However, you must have an Adobe Creative Cloud subscription to use the Acrobat Reader conversion feature. Also, only Microsoft Word DOC/DOCX files can be turned into PDF.
Option 6. Abbyy Finereader
Finereader serves as a Windows-based software that can convert a Word document into PDF. It is easy to use and offers several features that make it a great choice for both novice and experienced users.
How to change a Word document to PDF with Abbyy Finereader
- Download and set up Abbyy Finereader on your Windows 10 PC.
- Launch the software.
- Click the "Convert to PDF" option and select the file. Tap "Open".
- Adjust the settings and press "Convert to PDF".
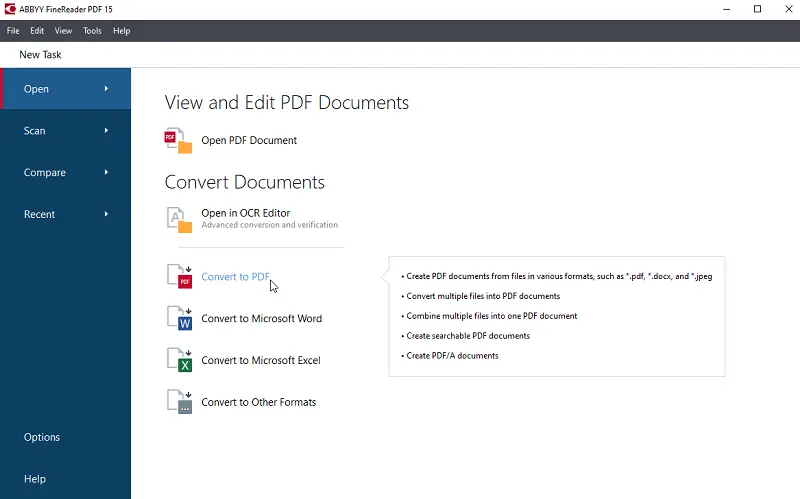
Abbyy Finereader is user-friendly, so you don't need any special knowledge or skills to use it. The program can recognize text from scanned documents, making it easier to convert DOC to PDFs.
Despite its various capabilities, the software may be significantly pricier than other software available on the market. And some older versions of Windows may not be compatible with this software.
Why does Word fail to convert my file to PDF?
Can't save a Word document as PDF? It's frustrating when you wish to transform your Word file to PDF and it just won't work.
It might be due to the outdated version of Microsoft Word you are using. Ensure that you have the latest version of MS Office suite installed. Updating the software can resolve many compatibility issues.
System settings can be an issue. If you have installed specific security or antivirus software on your computer, it can prevent the program from changing a Word DOC to PDF. The same goes for any other third-party software that might be interfering with the conversion process.
Finally, it could be that the document you're trying to convert is too large or has too many images or complex formatting. This can cause issues with conversion, as it takes longer for the software to process all the information in the document.
To be sure that your document is converted correctly, you should save it as a .docx file and use a more recent version of Word, such as Office 2016 or 365. This should guarantee successful conversion into a PDF.
Reasons to convert Word to PDF
Translating Word documents into PDF files is a great way to ensure that the documents look the same no matter what device they are opened on. Here are just a few of the advantages of saving Word DOC as PDF:
- Compatibility: PDFs are compatible with almost any device, from Windows and Mac computers to tablets and mobile phones.
- Security: Unlike Word documents, which can be edited by anyone, PDFs are protected and cannot be modified without the right software.
- File size: PDFs are more compact than Word files, making them simpler to share via email or cloud storage.
- Design consistency: A PDF retains the exact layout and formatting of its original document, no matter how many times it's opened or shared.
- Legibility: PDFs keep their font size and font face intact, which makes them easier to read than Word documents.
Ultimately, changing a Word DOC to PDF is a straightforward way to guarantee that your documents appear professional and can be securely shared on any device.
FAQ
1. What happens during the conversion of a Word document to PDF?
The process involves extracting text, images, tables, and other content from the DOC file and encoding it into the PDF.
2. Are dynamic elements like macros preserved?
Features such as ActiveX controls or other interactive elements from Word are typically lost in the PDF, as it is a static medium. Any dynamic content needs manual adaptation before or after conversion.
3. How does the PDF version impact the final result?
Different standards (e.g., PDF/A or PDF/X) may require specific handling during conversion. The selected type determines compatibility with diverse software and whether the document meets specific requirements for long-term storage or print production.
How to convert Word to PDF in Windows 10: Final words
There are six elementary techniques to convert Word documents to PDF on Windows 10, 11, or earlier OS versions. All of them are quick and easy to use, and they will help you create professional-looking PDFs from Word documents.
Using the means outlined in this article, you should now have the necessary skills for converting Word to PDF.
Use more online tools to edit the converted PDF file:
- Use the "PDF Compressor" to stay within the limits of your email provider settings.
- Extract pages you don't want to share with "PDF Splitter".
- To remove or add extra metadata, try the "Edit Metadata" tool.