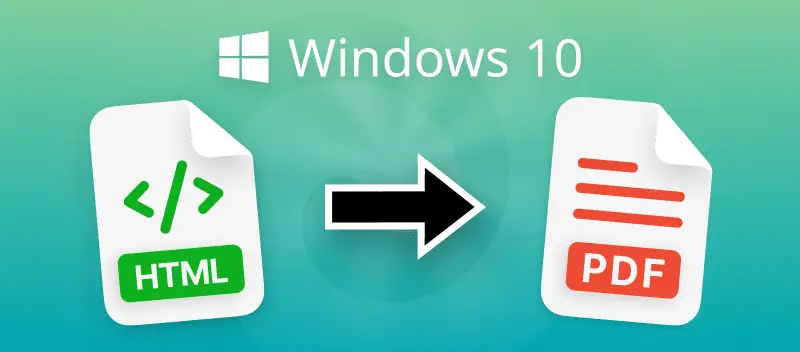HTML files carry blocks of code and hyperlinks and do not represent anything special that could be visually understood.
Converting HTML to PDF is beneficial for various purposes such as creating printable versions of web content, generating reports, archiving web pages, or distributing documents that need to maintain consistent formatting across different platforms.
Today we show you three easy ways to convert HTML to PDF in Windows 10, 11, 8, 7. This article will be useful for webmasters and designers, for example, to show a customized page to a client in an accessible way.
How to convert HTML to PDF in Windows 10 offline?
PDF Candy Desktop is a versatile program designed to handle a wide range of document-related tasks. It is available for Windows operating systems and does not require an Internet connection, which is important in some circumstances.
The instructions below will show you how to convert HTML to PDF on Windows 10.
- Download PDF software for Windows and install the program on your PC.
- Open the application, find the HTML to PDF converter, and add the necessary files (one or more). They will show up in the queue.
- You can then specify the output file name, title, and author and set a password. To convert multiple HTML files to one PDF document, select the check box at the bottom of the window.
- Set the folder where the converted data will be moved to.
- After all the settings are adjusted, click the "Convert" button. Now, you can find the PDF files in the specified directory.
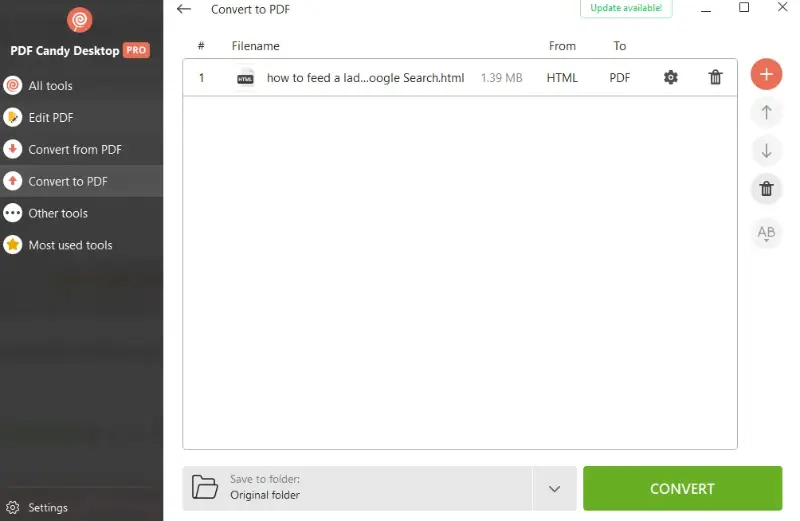
How to convert HTML to PDF in Windows 10 online?
PDF Candy is a web-based suite that offers a wide range of functionalities similar to its desktop counterpart but is accessible through any browser. There's no need to install any software or have a powerful computer to use it. All you need is a stable Internet connection.
To turn the HTML webpage into PDF, follow the instructions below.
- Open the online HTML to PDF converter and upload the required document.
- Click the "Add file" button or drag and drop the HTML file into the browser.
- The conversion process starts after you hit the corresponding button.
- After the processing is finished, you can continue working with the PDF file. For example, combine it with another document, add a watermark, or use other tools offered under the "Download file" button.
- If no further processing is required, save the document to the device's memory or upload it to Google Drive and Dropbox cloud storage. It is also possible to share it via a link.
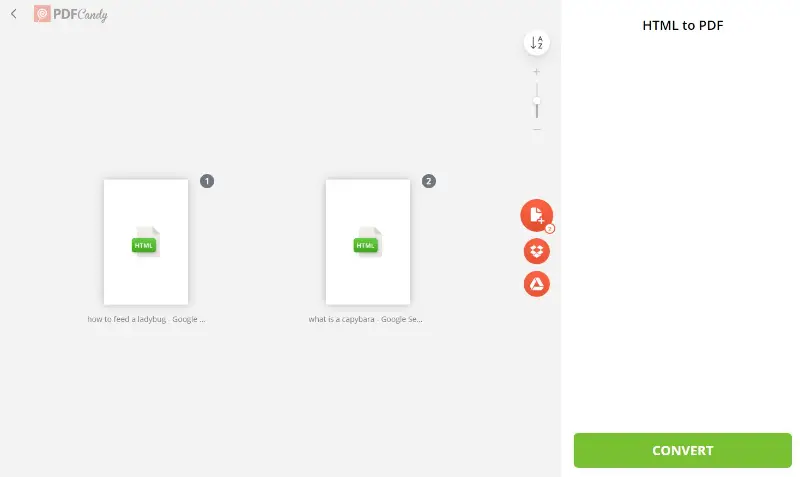
How to convert HTML to PDF using Google Chrome?
If you need to save hyperlinks as PDFs directly from your browser, you can do it quickly and easily. It does not require a conversion software, and the necessary pages will already be loaded into PDF.
Follow the guide below on how to change HTML to PDF.
- Open the pages you want to save in Google Chrome.
- Next, access the menu using the three-dot button in the upper right corner of the screen. In the context menu, select the "Print" line or use the keyboard shortcut Ctrl + P.
- In the "Printer" section, pick "Save as PDF".
- You also need to set such parameters as several pages (depending on the content you want) and orientation.
- Use advanced options to fine-tune your document. They are below the main ones and include:
- paper size;
- pages number per sheet;
- margins;
- scale;
- headers and footers;
- background.
- Next, click "Save" and pick the destination folder.
- The selected pages are now converted from HTML to PDF and located in the specified directory.
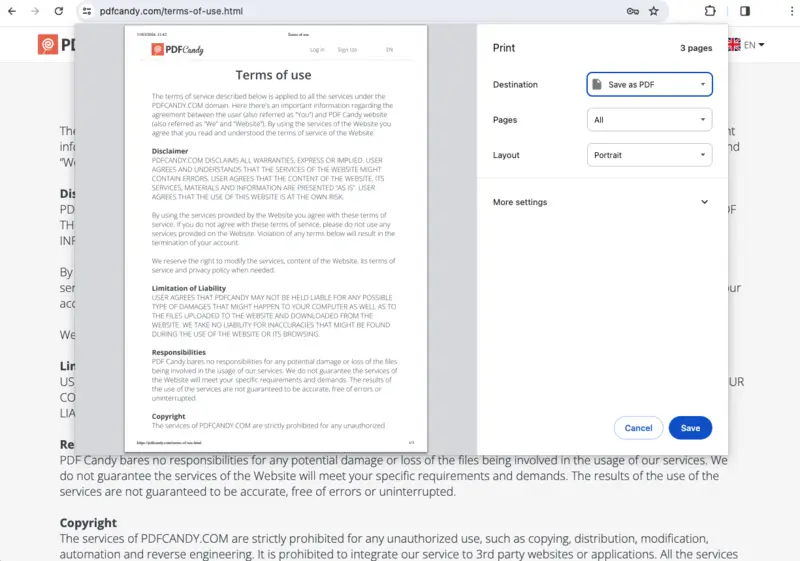
FAQ
Is HTML to PDF conversion lossless?
In most cases, HTML to PDF converters aim to preserve the content and layout of the original web page as much as possible. However, slight variations may occur due to differences in rendering engines or limitations of the conversion tool.
Can I customize the appearance of the PDF during conversion?
Yes, many tools offer options to customize the appearance of the resulting PDF document, such as adjusting page size, margins, fonts, colors, headers, footers, and more.
Is HTML5/CSS3 supported in HTML to PDF conversion?
Most modern HTML to PDF converters support HTML5 and CSS3 features to varying extents. However, some advanced CSS properties or JavaScript interactions may not be fully supported or may require additional configuration.
Are there any limitations or constraints in HTML to PDF conversion?
There may be restrictions on the size of the HTML document, the complexity of CSS styles, or the execution of JavaScript code during conversion. It's essential to consider these limitations when choosing a conversion method.
Can I convert multiple HTML pages to one PDF document?
Yes, many HTML-to-PDF converters support merging multiple HTML pages or documents into a single PDF file, allowing you to create comprehensive reports or presentations.
Is HTML to PDF conversion suitable for large-scale or automated processes?
Yes, HTML to PDF conversion can be automated using scripting languages, programming libraries, or dedicated services. It makes the method suitable for bulk conversions, batch processing, or integration into automated workflows.
Is exporting HTML to PDF compatible with all web browsers?
HTML to PDF conversion tools may rely on specific rendering engines or browser functionalities, which can affect compatibility with different web browsers. It's essential to test the conversion across various browsers and environments for optimal results.
Are there any security considerations when converting HTML to PDF?
When using online services or third-party tools for HTML to PDF conversion, it's essential to consider the security and privacy implications, especially when handling sensitive or confidential information. Using reputable services and ensuring data encryption during transmission can help mitigate risks.
Final words on how to convert HTML to PDF in Windows 10, 11, 8, 7
Today we talked about three effective methods to convert HTML to PDF on a Windows computer. You can nail that without the use of complex programs and technical equipment. Performing this is safe for your PC and processed data.
Which method to use depends on the task at hand and the work environment. It all depends on the specific circumstances, so the choice is entirely up to the user.
- Make sure to compress PDF if its size is too large for sending by email.
- Add password to PDF to encrypt the created file.
- Add a watermark to show your authorship.