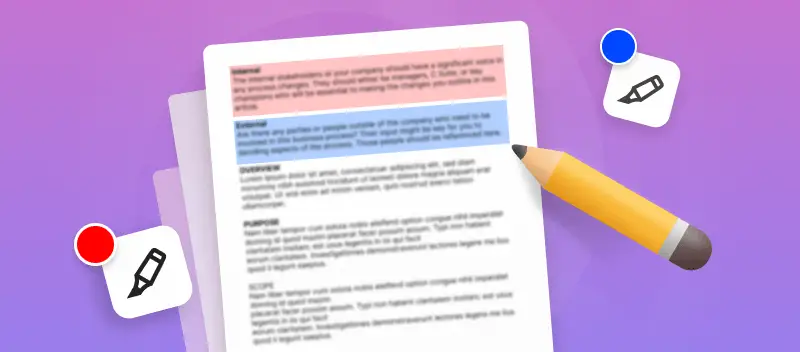Att redigera PDF-dokument är en ganska komplicerad uppgift. Advokater, revisorer och andra yrkesverksamma som åtminstone en gång har stött på filer i det här formatet vet detta. Det finns dock en hel del verktyg som gör att du kan markera en PDF, lägga till vattenstämplar och ändra text utan större ansträngning.
Att markera text i ett digitalt dokument krävs när det är nödvändigt att dra läsarens uppmärksamhet till några viktiga punkter. Det kan till exempel vara kontraktsvillkoren och andra viktiga saker. För att du inte ska behöva ladda ner en massa olika program till din dator och inte slösa tid på att studera dem, använd en gratis PDF-redigerare online. Nedan ger vi detaljerade instruktioner om hur du markerar en PDF direkt i din webbläsare på vilken enhet som helst.
Hur markerar man PDF-filer?
- Öppna PDF-redigeraren.
- Klicka på "+ Lägg till fil" och ladda upp dokumentet du vill redigera. Observera att du även kan ladda ner data från Google Drive och Dropbox molnlagring.
- Om texten i det uppladdade dokumentet känns igen klickar du på knappen "Markera text" i den vertikala verktygsraden till höger.
- Välj markeringsfärg och dess opacitetsnivå.
- Välj önskat ord, mening eller stycke med hjälp av muspekaren. Om du gör ett misstag i det här skedet kan du ångra den senaste åtgärden med pilikonen i det övre vänstra hörnet av arbetsområdet eller med genvägen Ctrl+Z.
- Spara resultatet med ett klick på den gröna knappen "Exportera fil".
- Ladda ner filen till din enhet eller spara den till Google Drive och Dropbox molnlagring.
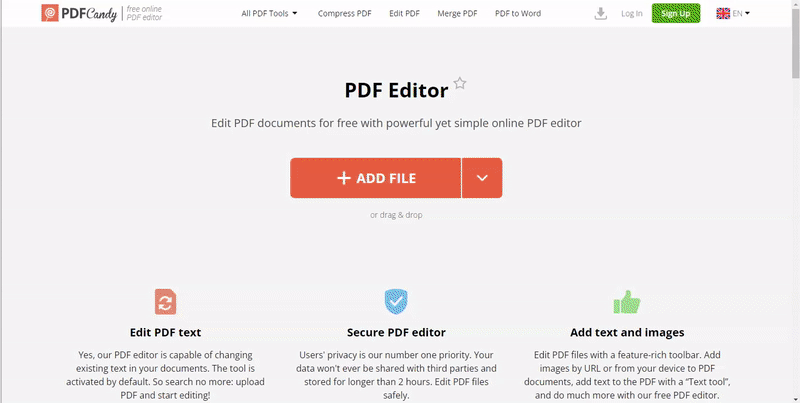
Hur du markerar en PDF om det är ett skannat dokument
Om filen inte är ett textdokument utan ett grafiskt dokument och texten inte kan kännas igen tydligt kan du markera en PDF-fil med ett annat "Rektangel"-verktyg.
- När du har laddat upp ett dokument till tjänsten för redigera PDF väljer du det här verktyget i verktygsfältet till vänster.
- Ställ in streck- och fyllningsfärgerna och opaciteten.
- Efter det är det bara att markera PDF-området med muspekaren.
- Spara dokumentet enligt beskrivningen i steg 7 ovan.
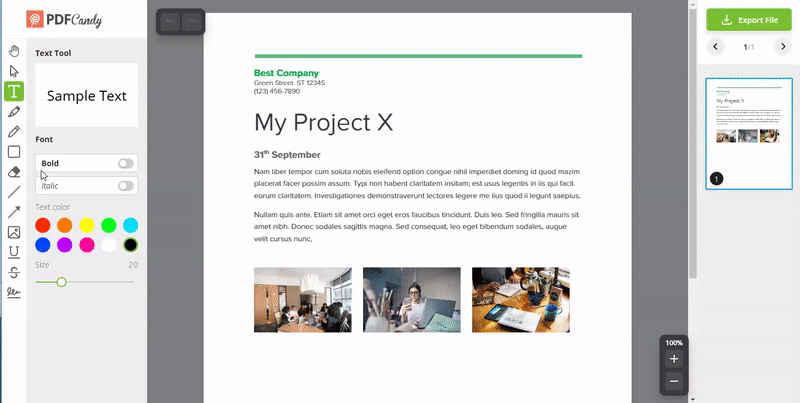
Fördelar med online PDF-markeringsverktyg
- Kräver ingen installation och tar inte plats på din dator. Det krävs endast minne för att spara de redigerade filerna.
- Förutom redigeraren har plattformen många ytterligare verktyg för att konvertera och komprimera PDF, sammanfoga och dela, rotera PDF och extrahera text eller grafiska objekt från PDF.
- Online-metoden gör att du kan arbeta med PDF-filer var som helst och när som helst.
- Hämta och ladda upp data från och till Google Drive och Dropbox lagring sparar också utrymme på din hårddisk. Detta är relevant när du arbetar på en mobil enhet med litet lagringsutrymme.
- Inga ytterligare program, drivrutiner eller verktyg krävs för användning. En enkel webbläsare och en internetanslutning är allt du behöver. Du kan arbeta på surfplattor och smartphones i kollektivtrafiken, i en kö eller i en taxi.
- Tjänsten kräver dessutom inga högpresterande datorer eller mobila prylar.
- Den här PDF-redigeraren är gratis, men tillåter behandling av ett dokument på 60 minuter. Om du vill öka antalet redigerbara PDF-dokument kan du köpa ett PRO-konto till en blygsam kostnad.
Slutsats
Nu vet du hur du snabbt och smidigt markerar en PDF-fil. Webbplatsen fungerar på alla webbläsare och operativsystem, vilket gör att du kan använda den på alla enheter. Snabba uppladdnings- och bearbetningshastigheter hjälper dig att ändra din fil i bara några få steg. Detta är särskilt relevant när det är nödvändigt att korrigera en PDF-fil på kort tid. Vi försökte samla alla nödvändiga verktyg för att arbeta med PDF på ett ställe. Det är därför plattformen är så populär!
Vad du kan göra mer efter att du har redigerat PDF
Stanna kvar i PDF-redigeraren och lär dig hur du redigerar text i PDF: både befintlig och ny text.
Gå över till Dela PDF och se hur du kan extrahera sidor från PDF och mycket mer med det här verktyget.
Slå ihop PDF som du markerat med andra dokument eller bilder.