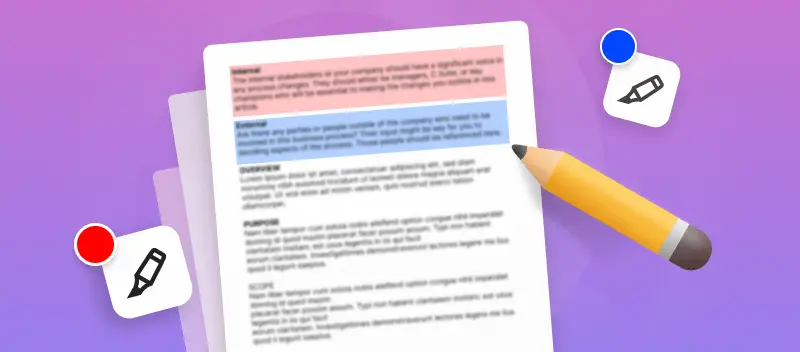Sapere come evidenziare un PDF è necessario quando si deve attirare l'attenzione del lettore sui punti essenziali di un documento.
Che siate studenti che studiano articoli di ricerca, professionisti che esaminano rapporti critici o chiunque navighi tra i documenti elettronici, l'evidenziazione nei PDF è un'abilità preziosa.
In questo articolo vi presenteremo tre modi per evidenziare il testo PDF.
Metodo 1. PDF Candy
Invece di scaricare un mucchio di programmi diversi sul vostro computer e perdere tempo ad impararli, utilizzate un editor PDF online gratuito. Di seguito forniamo istruzioni dettagliate su come evidenziare un PDF direttamente nel browser su qualsiasi dispositivo.
Come evidenziare il testo in PDF modificabili online in PDF Candy
- Aprite l'editor PDF in qualsiasi browser preinstallato.
- Premere «+ Aggiungi file» e caricare il documento che si desidera modificare. È possibile importare i dati anche da Google Drive e Dropbox.
- Premere il pulsante «Evidenzia testo» sulla barra degli strumenti verticale a destra.
- Selezionare il colore e il livello di opacità nell'evidenziatore PDF.
- Scegliere la parola, la frase o il paragrafo desiderato utilizzando il cursore del mouse. Se si commette un errore in questa fase, è possibile annullare l'ultima azione. Per farlo, utilizzare l'icona della freccia nell'angolo superiore sinistro dell'area di lavoro o la scorciatoia Ctrl + Z.
- Salvare il risultato facendo clic sul pulsante verde «Esporta».
- Scaricare il file sul proprio dispositivo o salvarlo su Google Drive e Dropbox.
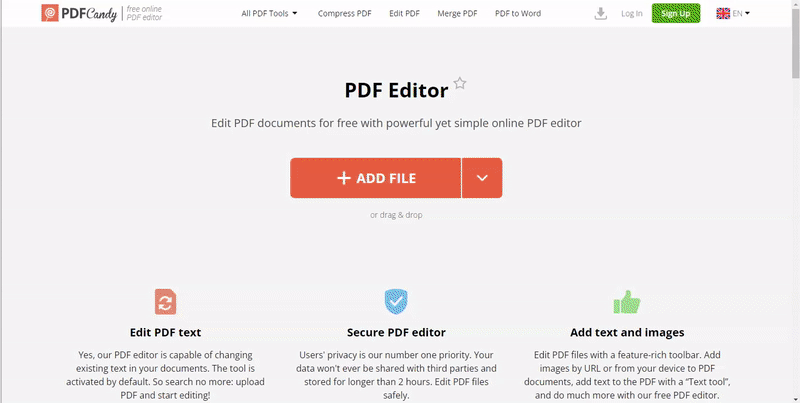
Vantaggi dell'evidenziatore PDF online:
- Non richiede installazione e non consuma spazio sul computer. La memoria è necessaria solo per salvare i file modificati.
- Oltre all'editor, la piattaforma dispone di molti strumenti aggiuntivi per convertire e comprimere, unire e dividere, ruotare i PDF e estrarre testo o oggetti grafici dal file.
- Supportato da tutti i sistemi operativi più diffusi: Windows XP, Vista, 7, 8, 10, 11, Mac, iOS, Android.
- Il download e il caricamento di dati da e verso Google e Dropbox consente di risparmiare spazio sul disco rigido. Questo è importante quando si lavora su un dispositivo mobile con uno spazio di archiviazione ridotto.
- Per modificare il PDF non sono necessari programmi, driver o utility aggiuntivi. È sufficiente un semplice browser e una connessione a Internet. È possibile lavorare su tablet e smartphone sui mezzi pubblici, in coda o in taxi.
- Inoltre, il servizio non richiede PC ad alte prestazioni o gadget mobili.
- Questo editor PDF online è completamente gratuito da usare.
Metodo 2. Come evidenziare un PDF in un documento scansionato?
Perché non riesco a evidenziare il testo in un PDF?
Molte persone si chiedono perché non riescono a evidenziare il testo in un PDF. La risposta è semplice: I PDF non sono stati progettati per essere modificati. Sono stati creati inizialmente per essere documenti di sola lettura.
Se si tenta di evidenziare il testo senza strumenti speciali per la modifica dei PDF, l'evidenziazione non verrà mantenuta. Ciò significa anche che se si cerca di copiare e incollare il testo da un PDF in un altro documento, la formattazione del testo originale non verrà conservata.
Tuttavia, esistono soluzioni per entrambi i problemi. Se il file non è un testo ma un documento grafico e il testo non viene riconosciuto chiaramente, è possibile evidenziarlo in un PDF con lo strumento «Rettangolo».
Guardate come:
- Dopo aver caricato un documento nell'editor PDF, selezionate «Rettangolo» dalla barra degli strumenti a sinistra.
- Impostate i colori e l'opacità del tratto e del riempimento.
- Successivamente, è sufficiente evidenziare l'area del PDF con il cursore del mouse.
- Salvare il documento come descritto al punto 7.
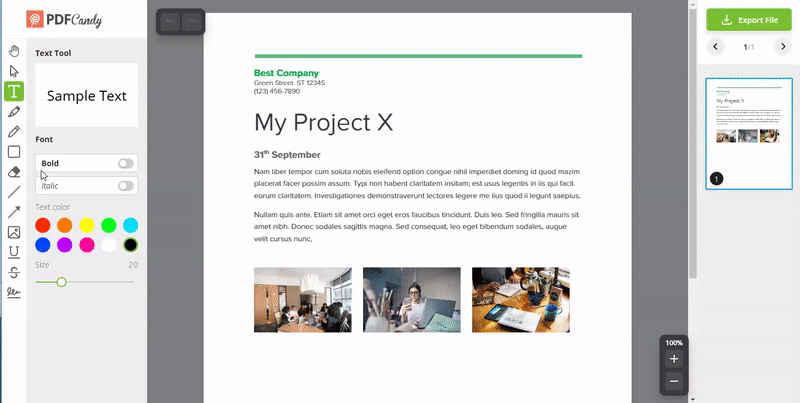
Metodo 3. Adobe Acrobat
Evidenziare il testo PDF è un compito facile con l'aiuto di Adobe Acrobat. Con questa potente applicazione, è possibile sottolineare rapidamente e senza sforzo qualsiasi frase in un documento PDF.
Come evidenziare un PDF in Adobe Acrobat
- Avviare Adobe Acrobat, aprire il file PDF e selezionare lo strumento «Testo» dalla barra superiore.
- Selezionare il pulsante «Evidenzia» e scegliere il testo che si desidera colorare.
- Il testo verrà evidenziato in giallo, ma è possibile modificarlo facendo clic sull'opzione «Altri colori».
- È inoltre possibile regolare l'opacità dell'evidenziazione spostando il cursore sotto la tavolozza.
- Una volta terminato, è sufficiente salvare le modifiche e chiudere il documento.
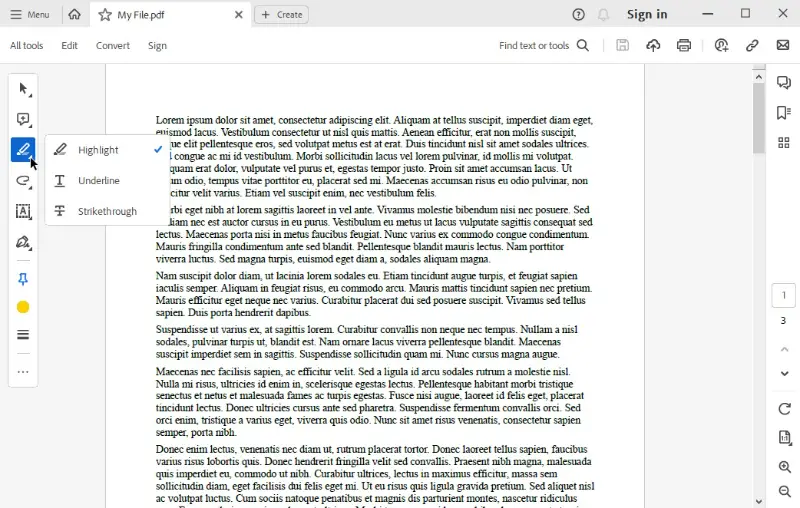
Pro:
- L'interfaccia utente è intuitiva e facile da navigare.
- È possibile scegliere tra una varietà di colori e dimensioni delle evidenziazioni PDF per enfatizzare i diversi elementi della pagina.
- Dispone di ampie capacità di modifica, per cui è possibile apportare più di una semplice modifica alle evidenziazioni.
Contro:
- Richiede un abbonamento per l'accesso completo alle funzioni di modifica dei PDF.
- Alcune vecchie versioni di Adobe Acrobat potrebbero non essere compatibili con le nuove versioni dei file PDF.
Seguendo questi semplici passaggi, è possibile evidenziare qualsiasi testo in un file PDF con Adobe Acrobat. Questa funzione è particolarmente utile se si desidera evidenziare passaggi specifici o sottolineare un'idea o un concetto. Provate!
Conclusione
Speriamo che questa guida vi abbia fornito tutte le informazioni sull'evidenziazione dei documenti PDF.
Che siate studenti, professionisti o ricercatori, la capacità di evidenziare i PDF è un'abilità preziosa che migliora la collaborazione, la presa di appunti e il recupero delle informazioni.
Incorporando i suggerimenti e i metodi illustrati in questo articolo nel vostro flusso di lavoro, sarete meglio equipaggiati per ottenere il massimo dai vostri documenti.
Cos'altro si può fare dopo aver usato l'evidenziatore PDF
Rimanere nell'editor PDF e imparare a riscrivere il testo: sia quello esistente che quello nuovo.
Passate allo strumento di divisione dei PDF e verificate come estrarre pagine dal documento e molto altro ancora utilizzando questo strumento.
Unire i PDF che avete evidenziato con altri documenti o immagini.