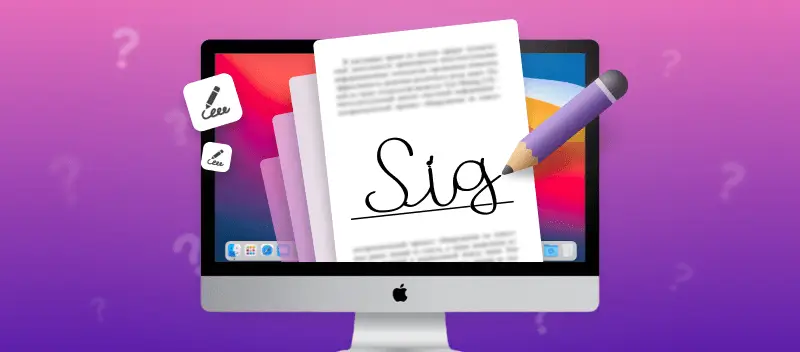I takt med att människor blir mer medvetna om att vara miljövänliga väljer många företag att gå över till papperslösa dokumentflöden. Idag ska vi visa dig 4 sätt att signera en PDF på Mac snabbt och utan att behöva använda komplexa och dyra program. Detta kommer att hjälpa företagare och anställda att digitalisera sin kontraktssignatur och skapa en elektronisk signatur.
1. Signera en PDF på Mac online med PDF Candy
Med denna populära onlinetjänst kan du lägga till en signatur till PDF-filer på Mac med några enkla steg. Allt du behöver är en dator ansluten till internet. Följ instruktionerna nedan för att signera en PDF-fil online på din iMac eller MacBook.
- Öppna onlineverktyget för att signera PDF.
- Ladda sedan upp dokumentet med knappen "+ Lägg till fil". Gör detta genom att dra filerna från enhetens interna minne eller ladda upp direkt från Google Drive och Dropbox.
- När PDF-dokumentet öppnas klickar du på verktyget "Lägg till signatur" i arbetsfönstrets vänstra kolumn.
- Skriv dina initialer med tangentbordet, rita din signatur med musen eller styrplattan, eller infoga en bild.
- Justera storleken på signaturen så att den passar dokumentets foder.
- Välj knappen "Exportera fil" för att signera din PDF-fil på Mac. Spara dokumentet eller ladda upp det tillbaka till molnet.
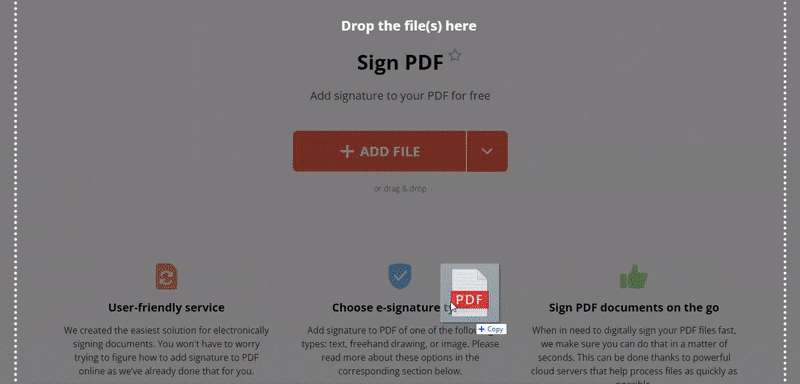
På nedladdningssidan hittar du ytterligare instrument för andra manipulationer med din PDF-fil, t.ex. ange ett lösenord. Du kan slå ihop PDF-filer, sortera eller ta bort sidor, komprimera och mer.
Fördelar med att signera PDF-dokument på Mac med PDF Candy
- Gratis sätt att gå papperslöst;
- Kräver inte nedladdning och installation av ytterligare programvara;
- Fungerar på alla iMac- och MacBook-modeller och alla versioner av iOS;
- Möjlighet att välja vilken webbläsare som helst för att lägga till en signatur till en PDF-fil;
- Snabb databehandling tack vare moderna algoritmer;
- Tillgång till ytterligare gratis PDF-verktyg online för att arbeta vidare med PDF-filen.
2. Hur kan du Signera PDF på Mac med Förhandsvisning
Det här alternativet att lägga till en handskriven signatur till PDF innebär att du använder det förinstallerade programmet på din MacBook eller iMac. Programmet har flera användbara funktioner som många nya användare ignorerar eftersom de inte är medvetna om deras existens. Följ stegen nedan för att använda det inbyggda PDF-signeringsverktyget på din Apple-dator.
- Öppna PDF-filen som du vill signera med förhandsgranskningen.
- Om ditt urvalsverktygsfält är dolt, öppna det med ikonen bredvid sökområdet.
- Klicka sedan på ikonen "signatur". Använd styrplattan för att skapa signaturen elektroniskt eller signera på vitt papper och överför signaturen med alternativet "Kamera".
- Flytta signaturen till önskad plats på dokumentet. Ändra storlek om det behövs.
- Spara ändringarna för att signera en PDF-fil på Mac.
Nu kan du gå vidare och skicka det undertecknade dokumentet till en mottagare. Leta upp PDF-filen och skicka den via e-post. Om filen är för stor för att skickas kan du först komprimera PDF-filen och skicka en lättare form.
Fördelar med att använda Förhandsvisning för att signera ett PDF-dokument på Mac
- Möjlighet att konvertera en levande signatur på papper till en digital signatur;
- Programmet är redan förinstallerat på din dator;
- Stöder nya och gamla versioner av Apple-programvara.
Nackdelar med Förhandsvisning när den används som en PDF-signatur på skrivbordet
- Du måste känna till innebörden av alla ikoner i programmet för att hitta rätt;
- Ingen möjlighet att omedelbart dela det signerade dokumentet eftersom appen fungerar offline;
- Sparar inte den ursprungliga osignerade filen;
- Komplexa signaturer kan tappa detaljer när de konverteras från papper.
3. Hur kan du Signera PDF på Mac med DocuSign
Detta är en tjänst som hjälper till att snabbt lägga till en signatur i en PDF-fil och som kan användas på en Mac. Verktygslådan online är lämplig för användning i en företagsmiljö eftersom du kan tilldela dokument till specifika personer. För att lära dig hur du använder resursen, se instruktionerna nedan.
- Köp en åtkomstkod eller registrera dig för en 30-dagars gratis provperiod.
- Skriv ditt för- och efternamn i motsvarande fält, lägg till ditt telefonnummer och välj "Nästa".
- Plattformen kommer att skicka ett e-postmeddelande med en bekräftelselänk till den angivna elektroniska adressen och klicka på "Bekräfta e-post". Det är precis så du har en profil med DocuSign.
- Gå till menyn "Signaturer" och välj din signaturstil genom att välja "Skapa signatur".
- Ladda upp dokumentet/dokumenten för att signera PDF på Mac online.
- I rullgardinsmenyn "Mottagare" kan du lägga till andra undertecknare eller ange att du är den enda undertecknaren. Klicka på "Signera" i det nedre högra hörnet.
- Lägg till din signatur eller initialer och justera storlek och position. Klicka på "Slutför" för att slutföra signeringen.
Den signerade PDF-filen kommer att finnas tillgänglig i mappen "Avslutad". Om du undertecknar ett skannat kontrakt kan du utföra optisk teckenigenkänning av PDF-filen och spara innehållet för referens.
Fördelar med att använda DocuSign för att signera en PDF-fil på din Mac online
- Möjliggör att utse mottagare och ställa in påminnelser om att signera dokument.
Nackdelar med DocuSigns online PDF-signering för Mac
- Förvirrande skrivbordsgränssnitt för iMac-användare på grund av webbplatsens layout;
- Alla mottagare måste ha en profil i portalen för att kunna ta emot dokument;
- I testversionen är signaturen omgiven av tjänstens namn och användarens kontonummer;
- Vissa funktioner är exklusiva för dem med betald åtkomst.
4. Använda Adobe Acrobat Reader för att lägga till en signatur till PDF-filer på Mac
Standardprogrammet Acrobat Reader erbjuder också möjligheten att elektroniskt signera en PDF-fil på Mac. Användaren kan skapa en ny signatur eller infoga en befintlig signatur i PDF-filen. Se steg-för-steg-guiden för att lära dig hur du lägger till en signatur till PDF-filer på Mac.
- Öppna PDF-dokumentet som ska signeras i Adobe Acrobat med fältet "Öppna fil". Det finns också ett alternativ genom att välja verktyget "Fyll och redigera" från området "Rekommenderade verktyg för dig".
- I menyn till vänster väljer du "Lägg till signatur" eller "Lägg till initialer", beroende på vad som är relevant för dig. Du kan skriva, rita i fältet eller ladda upp en bild med din ifyllda signatur.
- Ändra storleken och positionen för signaturen. Spara den signerade PDF-filen.
När du har sparat ditt signerade papper kan du lägg till sidnummer till filen för att underlätta snabb sidsökning.
Fördelar med att signera PDF-filer på Mac med Acrobat Reader
- Vänligt gränssnitt, begripligt på en intuitiv nivå;
- Ett program speciellt utformat för Apple-datorer.
Nackdelar med att använda Reader som ett verktyg för att signera en PDF-fil på Mac
- Begränsat urval av stilar för maskinskrivna signaturer;
- Många funktioner i programmet är tillgängliga med ett betalkonto.
Slutsats
Nu vet du 4 olika sätt att signera en PDF-fil på Mac snabbt och effektivt. Alla fyra metoderna är giltiga och effektiva men bygger på olika principer. Vissa erbjuder fler verktyg, andra är specialiserade på att hålla sig grundläggande; Vissa är onlinetjänster medan andra är offlineprogramvara. Välj den som fungerar bäst för dig!
Andra artiklar som du kan tycka är intressanta
Vill du skriva under flera dokument samtidigt? Lär dig hur du kombinerar PDF-filer utan Acrobat, så att du bara kan generera en signatur och vara konsekvent över alla fält.
Tvärtom, behöver du lägga till en signatur och skicka specifika sidor i PDF-filen? Här kan du läsa om hur du spara endast vissa sidor i en PDF.