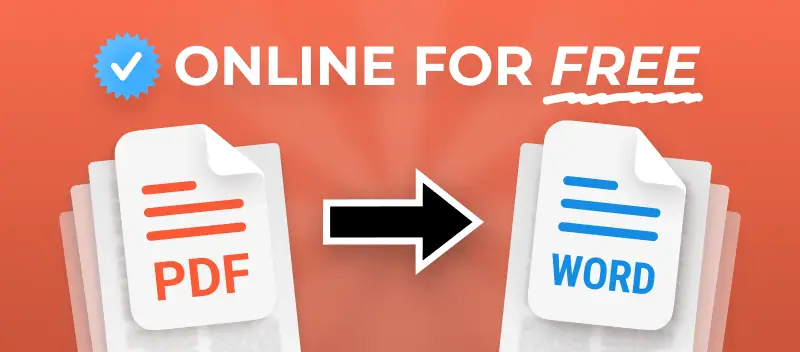Vad händer om du har en PDF-fil som du vill redigera och du inte har rätt tjänst för det? Gå bara över och omvandla den till ett Microsoft Word-dokument och ändra filen i en valfri textredigerare.
Om du nu undrar hur du konverterar PDF till Word, ska vi presentera två bra metoder för det. Det finns ett online sätt som är enkelt och snabbt och ett offline sätt som är mer avancerat och stabilt.
Vi har förberett en jämförelse av dessa två PDF till Word-konverteringsmetoder tillsammans med en steg-för-steg-guide för var och en av dem nedan.
Offline kontra Online konvertering av PDF till Word
| Offline-metod | Online-metod |
|---|---|
| Gratis program | Gratis service |
| Windows-baserad programvara | Inga nedladdningar, alla enheter och OS |
| Dela sidor i en PDF till flera DOC-filer | Skapa och dela en länk till utdatafilen |
| Mängdbearbetning | Integrering av Google Drive och Dropbox |
| Konvertera filer av alla storlekar | Kan ha problem med större filer |
Konvertera PDF till Word: Online-metod
Den här metoden är gratis och tillgänglig för dem som inte vill installera programvara på sina enheter. Öppna bara webbläsaren och fortsätt direkt!
- Öppna PDF till Word-omvandlare.
- Lägg till ett dokument (dra och släpp det i webbläsaren, klicka på "+ Lägg till fil" eller ladda upp från Google Drive eller Dropbox).
- Konverteringen startar automatiskt och behandlas av våra molnservrar. På bara några ögonblick ser du ett Word-dokument som är redo att laddas ner eller delas.
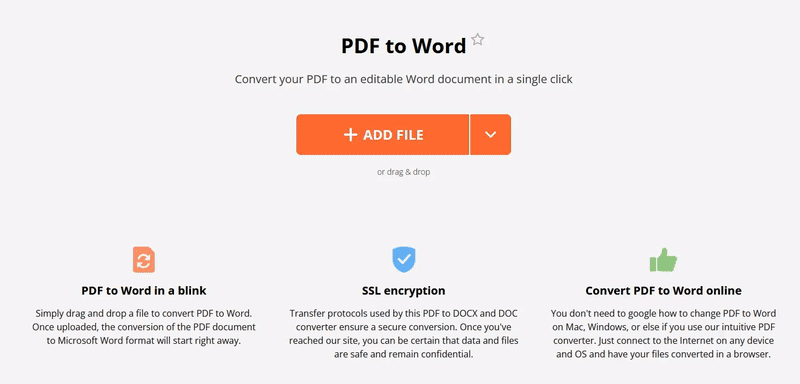
Konvertering av PDF till Word online: Dela filen på 4 sätt!
Det finns flera alternativ för hur du kan visa och dela ditt nya dokument med hjälp av online-metoden för konvertering av PDF till Word:
- Ladda ner det nya Word-dokumentet till din enhet.
- Spara den på din Google Drive.
- Ladda upp dokumentet till ditt Dropbox-konto.
- Skapa och dela den som en hyperlänk så att någon annan kan ladda ner den.
PDF till Word: Offline-metod
Denna metod kräver att du laddar ner och installerar programvaran. För att kunna använda offline-lösningen behöver du en Windows-dator. Den här metoden är bättre om du har större filer eller om du behöver konvertera PDF-filer till Word i stora mängder. Den passar dig också bättre om du behöver ytterligare funktioner, till exempel om du vill separera PDF-sidor till enskilda Word-dokument eller bara konvertera specifika PDF-sidor.
När du har installerat PDF Candy Desktop kan du omvandla PDF till Word genom följande steg:
- Öppna programmet på din datorn.
- Klicka på ikonen "PDF till Word" för att välja filen. Annars kan du dra och släppa den direkt i programmet.
- Tillämpa de avancerade inställningarna (mer om dem nedan).
- Klicka på knappen för att konvertera PDF-filer till Word-format.
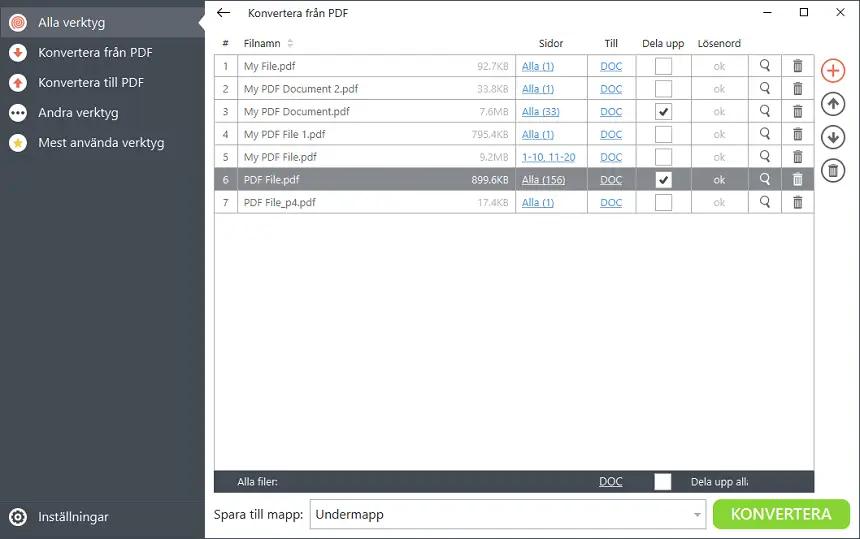
Konvertera PDF till Word med avancerade inställningar
Offlineversionen har ytterligare funktioner som du kan använda gratis när du omvandlar PDF till DOC:
- Ändra PDF till Word-filer i stor mängd: lägg till så många filer som du behöver.
- Dela PDF-filer så att varje sida blir ett separat dokument: markera alternativet "Dela upp".
- Ange exakt vilka sidor som ska påverkas: Använd kolumnen "Pages" för att definiera separata sidor eller sidintervall.
När du drar och släpper ett dokument till PDF Candy Desktop visas automatiskt alla verktyg som finns tillgängliga för just detta format.
Dessutom kommer de verktyg som du använder regelbundet att visas först för att förbättra användarupplevelsen. Så om du ofta konverterar PDF till Word kommer programmet ihåg det och hjälper dig att hitta det enkelt.
2 sätt att konvertera PDF till Word: Slutsats
De kostnadsfria PDF-till-DOC-omvandlare som erbjuds är enkla och smidiga - de kan användas både online och offline.
Användare kan ladda ner programmet för att konvertera PDF till Word offline eller använda online-lösningen beroende på deras behov. I båda fallen kan man snabbt få ett lättredigerat Word-dokument från en tidigare statisk PDF-fil och modifiera filen på det sätt man vill.
Upptäck fler gratis PDF-verktyg
"Extrahera text" - om du bara behöver texten i indatadokumentet utan formatering kan du använda den här lösningen.
Om filen är en skanning av lägre kvalitet kan du prova "PDF OCR" i stället.
Om det fortfarande är ett bättre alternativ att omvandla PDF-filer till bilder kan du använda konverteraren "PDF till JPG".