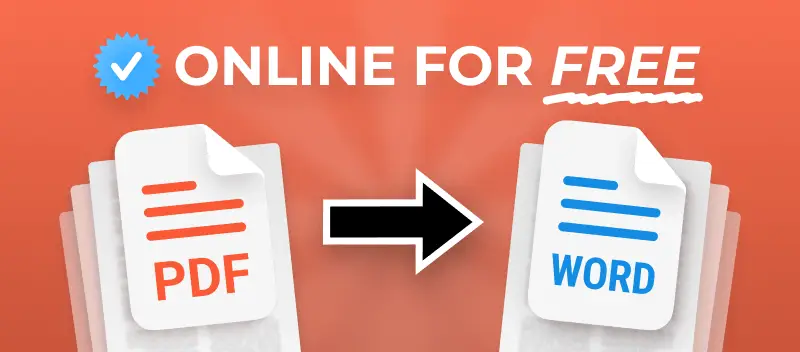E se você tiver um PDF que precisa editar e não tiver o serviço certo para isso? Basta acessar o documento do Microsoft Word e modificar o arquivo no editor de texto de sua preferência.
Se agora você está pensando em como converter PDF em Word, apresentaremos 2 métodos sólidos para isso. Existe uma forma online que é fácil e rápida e existe uma forma offline que é mais avançada e estável.
Preparamos a comparação desses 2 métodos de conversão de PDF para Word, juntamente com guias passo a passo para cada um deles abaixo.
Conversão de PDF para Word Offline vs Online
| Método offline | Método online |
|---|---|
| Programa gratuito | Serviço gratuito |
| Software baseado em Windows | Sem downloads, qualquer dispositivo e SO |
| Dividir páginas PDF em vários DOCs | Criar e compartilhar um link para o arquivo de saída |
| Processamento em lote | Integração com Google Drive e Dropbox |
| Converta arquivos de qualquer tamanho | Você pode ter problemas com arquivos maiores |
1. Converter PDF em Word: Método Online
Este método é gratuito e está disponível para quem não deseja instalar software em seus dispositivos. Basta abrir seu navegador e prosseguir imediatamente!
- Abra o conversor de PDF para Word.
- Adicione um documento (arraste e solte no navegador, clique em "+Adicionar arquivo" ou faça o upload do Google Drive ou Dropbox).
- A conversão começa automaticamente e é processada por nossos servidores em nuvem. Em apenas alguns instantes, você verá que um documento do Word está pronto para ser baixado ou compartilhado.
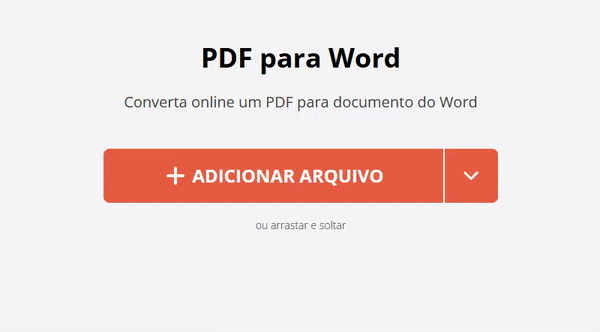
Conversor de PDF para Word online: compartilhe o arquivo de 4 maneiras!
Existem várias opções para visualizar e compartilhar seu novo documento usando o método de conversão online de PDF para Word:
- Baixe o novo documento de texto do Word para o seu dispositivo.
- Salve-o em seu Google Drive.
- Carregue o documento em sua conta do Dropbox.
- Crie e compartilhe-o como um hiperlink para download por outra pessoa.
2. PDF para Word: Método Offline
Este método requer o download e a instalação do software. Para usar a solução offline, é necessário um computador Windows. Esse método específico é melhor se você tiver arquivos maiores ou se precisar converter arquivos PDF em Word em massa. Também é melhor se você precisar de recursos adicionais, como separar páginas PDF em documentos individuais do Word ou converter apenas páginas PDF específicas.
Depois de instalar o PDF Candy Desktop, você pode converter PDF em Word com as seguintes etapas:
- Abra o programa em seu computador.
- Clique no ícone "PDF para Word" para selecionar o arquivo. Caso contrário, arraste e solte-o diretamente no software.
- Aplique configurações avançadas (mais sobre elas abaixo).
- Clique no botão relevante para realmente converter PDF para o formato Word.
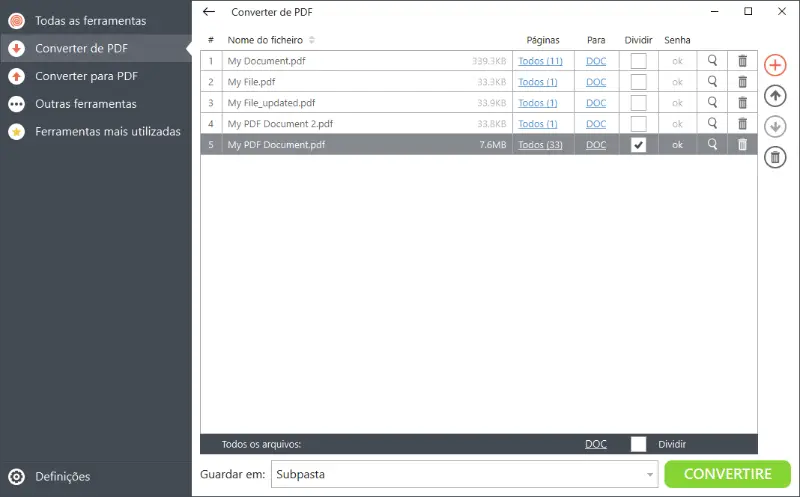
Converter PDF em Word com configurações avançadas
A versão offline possui recursos adicionais que você pode usar gratuitamente ao converter PDF em DOC:
- Altere PDF para Word em massa: adicione quantos arquivos forem necessários.
- Divida PDFs para que cada página se torne um documento individual: marque a opção "Dividir".
- Defina quais páginas devem ser afetadas: use a coluna "Páginas" para definir páginas separadas ou intervalos de páginas.
Ao arrastar e soltar um documento no PDF Candy Desktop, ele mostra automaticamente todas as ferramentas disponíveis para este mesmo formato.
Além disso, as ferramentas que você usa regularmente serão mostradas primeiro para uma melhor experiência. Portanto, se você converte PDF para Word com frequência, o programa o lembra e o ajuda a encontrá-lo facilmente.
2 Maneiras de Converter PDF em Word: Conclusão
Os conversores gratuitos de PDF para DOC são simples e fáceis - podem ser usados online e offline.
Os usuários podem baixar o programa para converter PDF em Word offline ou usar a solução online, dependendo de suas necessidades. De qualquer forma, você pode desfrutar rapidamente de um documento do Word facilmente editável feito de seu PDF anteriormente estático e atualizar o arquivo conforme necessário.
Descubra mais ferramentas de PDF gratuitas
"Extrair texto" - se você só precisa do texto do documento de entrada sem formatação, então você pode usar esta solução.
Se o arquivo for de qualidade inferior, tente "PDF OCR".
Se transformar PDF em imagens ainda for uma opção melhor, você pode usar o conversor "PDF para JPG".