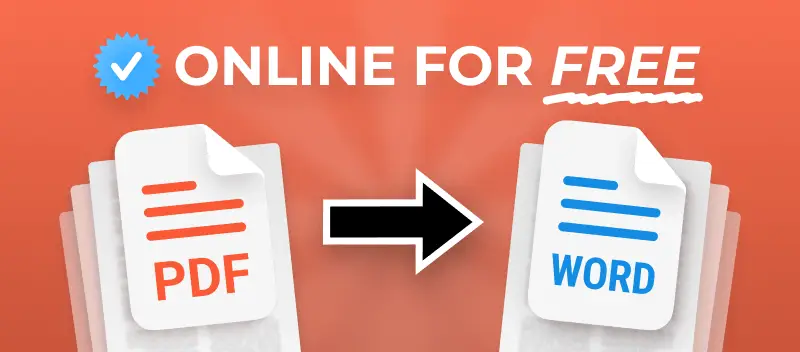Que faire si vous avez un PDF à éditer et que vous n'avez pas le bon service pour le faire ? Vous pouvez convertir un PDF en Word et modifier le fichier dans un éditeur de texte de votre choix.
Si vous vous demandez maintenant comment convertir un document PDF en Microsoft Word, nous vous présenterons deux méthodes solides. Il existe une méthode en ligne simple et rapide et une méthode hors ligne plus avancée et plus stable.
Nous avons préparé la comparaison de ces deux méthodes de conversion PDF vers Word ainsi que les guides étape par étape pour chacune d'entre elles ci-dessous.
1. Convertir un PDF en Word : Méthode en ligne
Cette méthode est gratuite et disponible pour ceux qui ne souhaitent pas installer de logiciel sur leurs appareils. Ouvrez simplement le navigateur et continuez immédiatement !
- Ouvrez convertisseur PDF vers Word.
- Ajoutez un document (glisser-déposer dans le navigateur, cliquez sur "Ajouter un fichier" ou téléchargez depuis Google Drive ou Dropbox).
- La conversion démarre automatiquement et est traitée par nos serveurs cloud. En quelques instants, vous verrez qu'un document Word est prêt à être téléchargé ou partagé.
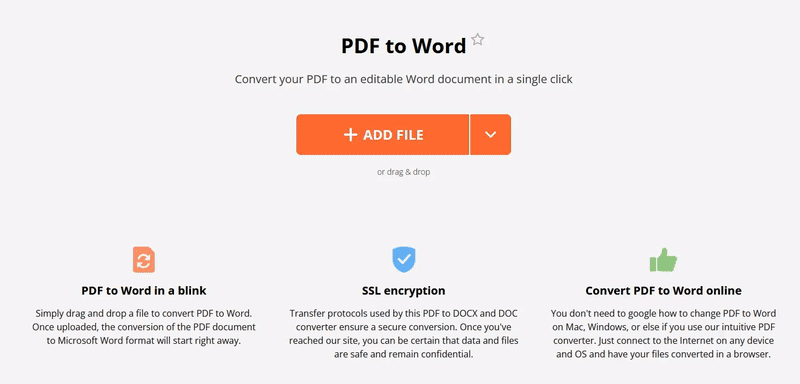
Convertisseur PDF vers Word en ligne : partagez vos fichiers de 4 façons !
Il existe plusieurs façons d'afficher et de partager votre nouveau document à l'aide de la méthode en ligne PDF vers Word :
- Téléchargez le nouveau document Word sur votre appareil.
- Enregistrez-le sur votre Google Drive.
- Téléchargez le document sur votre compte Dropbox.
- Créez et partagez le document sous forme de lien hypertexte pour que quelqu'un d'autre puisse le télécharger.
2. Convertir un PDF en Word : Méthode hors ligne
Cette méthode nécessite le téléchargement et l'installation du logiciel. Pour utiliser la solution hors ligne, vous devez disposer d'un ordinateur Windows. Cette méthode est la mieux adaptée si vous avez des fichiers volumineux ou si vous devez convertir un PDF en Word en masse. Il vous conviendra également mieux si vous avez besoin de fonctionnalités supplémentaires, telles que la séparation de pages PDF en documents Word individuels ou la conversion de pages PDF spécifiques uniquement.
Après avoir installé PDF Candy Desktop, vous pouvez convertir un PDF en Word en suivant ces étapes :
- Ouvrez le programme sur votre ordinateur.
- Cliquez sur l'icône "PDF vers Word" pour sélectionner le fichier. Sinon, glissez-déposez-le directement dans le logiciel.
- Appliquez les paramètres avancés (plus d'informations ci-dessous).
- Cliquez sur le bouton correspondant pour convertir les fichiers PDF au format Word.
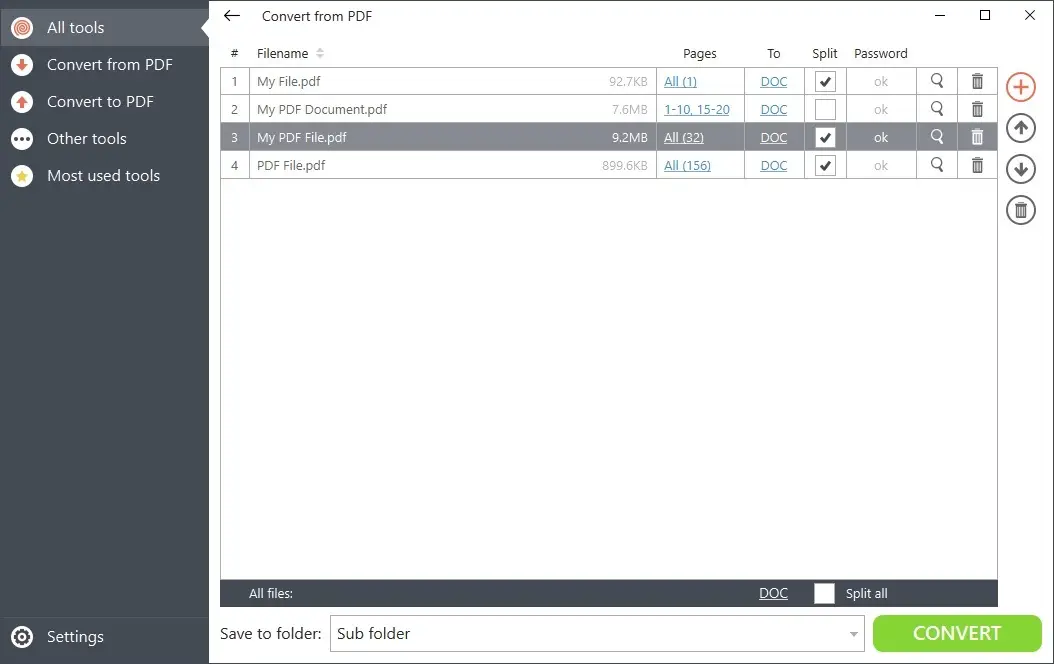
Convertir un PDF en Word avec des paramètres avancés
La version hors ligne a des fonctions supplémentaires que vous pouvez utiliser gratuitement lors de la conversion de PDF en DOC :
- Convertir un PDF en Word en masse : ajoutez autant de fichiers que nécessaire.
- Divisez les PDF pour que chaque page devienne un document individuel : cochez l'option "Diviser".
- Définissez exactement quelles pages doivent être affectées : utilisez la colonne "Pages" pour définir des pages ou des plages de pages distinctes.
Lorsque vous faites glisser et déposez un document dans PDF Candy Desktop, il affiche automatiquement tous les outils disponibles pour ce format.
De plus, les outils que vous utilisez régulièrement seront affichés en premier pour une meilleure expérience. Ainsi, si vous avez souvent besoin de convertir un PDF en Word, le programme s'en souvient et vous aide à le retrouver facilement.
Conversion hors ligne ou en ligne de PDF en Word
| Méthode hors ligne | Méthode en ligne |
|---|---|
| Logiciel gratuit | Service gratuit |
| Logiciel basé sur Windows | Aucun téléchargement, tout type d'appareil et de système d'exploitation |
| Diviser les pages PDF en plusieurs DOC | Créer et partager un lien vers le fichier de sortie |
| Traitement par lots | Intégration de Google Drive et Dropbox |
| Convertir des fichiers de toute taille | Peut avoir des problèmes avec les fichiers volumineux |
2 Façons de Convertir un PDF en Word : Conclusion
Les convertisseurs PDF en DOC gratuits proposés sont simples et faciles - ils peuvent être utilisés à la fois en ligne et hors ligne.
Les utilisateurs peuvent télécharger le programme pour convertir PDF en Word hors ligne ou utiliser la solution en ligne en fonction de leurs besoins. Dans tous les cas, ils peuvent rapidement tirer parti d'un document Word facile à modifier à partir d'un PDF statique et mettre à jour le fichier à leur guise.
Découvrez d'autres outils PDF gratuits
'Extraire texte' - si vous n'avez besoin que du texte du document d'entrée sans formatage, vous pouvez utiliser cette solution.
Si le fichier est une numérisation de qualité inférieure, essayez 'PDF OCR' à la place.
Si la conversion de PDF en images est toujours une meilleure option, vous pouvez utiliser le convertisseur 'PDF en JPG'.