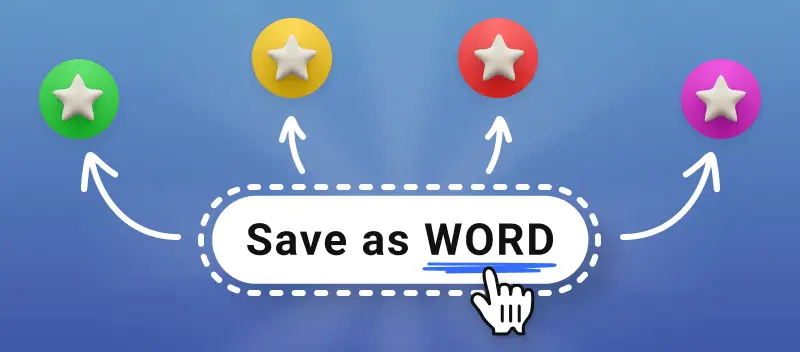Le format PDF est généralement utilisé pour stocker des documents en lecture seule et divers documents prêts à imprimer. En revanche, les fichiers Microsoft Word sont utilisés pour travailler en continu sur le contenu. Enregistrer un PDF en tant que document Word si vous souhaitez modifier le texte ou ajouter des éléments supplémentaires tels que des images, des graphiques ou autres.
Dans l'article suivant, nous vous présentons 4 méthodes gratuites de conversion de PDF en Word. Chacune présente des avantages évidents. Choisissez celui qui vous convient le mieux !
1. Enregistrer un PDF en tant que document Word à l'aide de l'Explorateur Windows.
Microsoft Word est le traitement de texte par défaut du système d'exploitation Windows et l'un des programmes les plus populaires pour créer des documents depuis des décennies. Il se présente comme un programme de bureau, mais il existe également une version Web. Vous pouvez utiliser Microsoft Word pour enregistrer un PDF en tant que document Word :
- Ouvrez Microsoft Word.
- Allez dans l'onglet Fichier, puis sélectionnez Ouvrir et choisissez un PDF.
- Microsoft Word le convertit et l'ouvre en tant que nouveau document DOCX que vous pouvez modifier et enregistrer.
Vous pouvez également, dans l'explorateur de fichiers Windows, faire un clic droit sur le PDF, sélectionner Ouvrir avec et choisir Word. Microsoft Word le convertira également au format DOC ou DOCX.
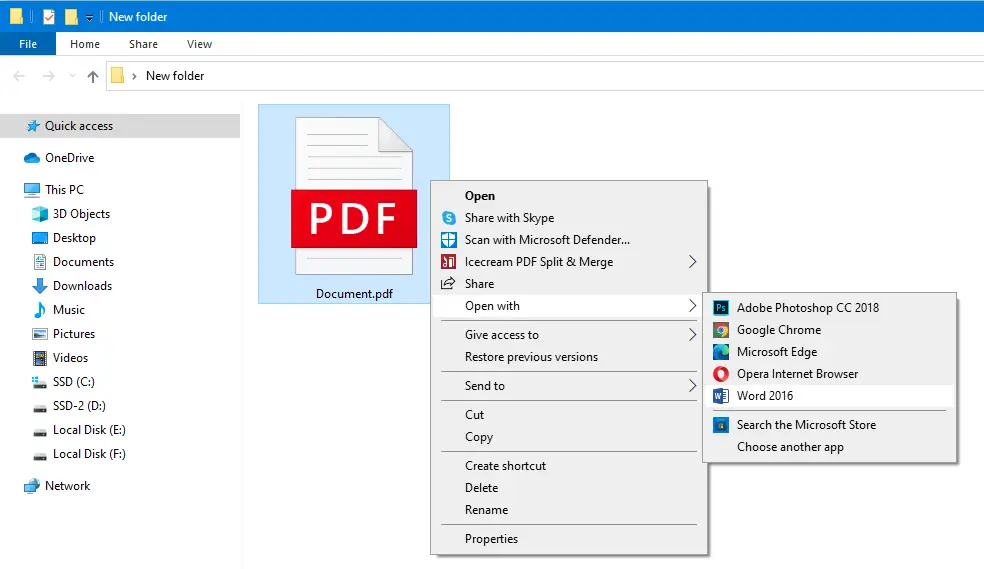
Avantages
Fondamentalement, vous pouvez effectuer une conversion PDF vers Word en un seul clic à l'aide du menu contextuel. Regardez la capture d'écran ci-dessus, c'est si simple !
Inconvénients
L'inconvénient d'utiliser Microsoft Word pour enregistrer un PDF en tant que document Word est que la mise en forme et la correspondance page à page du fichier d'origine peuvent être perdues. De plus, vous avez besoin d'une licence Microsoft Office pour cette méthode. Et vous ne pouvez le faire que sur le système d'exploitation Windows.
2. Enregistrer un PDF en tant que document Word à l'aide de Google Docs.
Google Docs est l'éditeur de fichiers texte de Google Drive. Comme les autres outils Google Drive, il fonctionne en ligne. Google Docs est facile à utiliser et convertit gratuitement les fichiers PDF en documents Word, contrairement à Microsoft Word. Cependant, il nécessite un compte Google et une connexion Internet.
Pour modifier un PDF dans Google Docs, procédez comme suit :
- Accédez à Google Drive et connectez-vous à votre compte Google.
- Cliquez sur +Nouveau et choisissez le PDF dans vos fichiers ou faites-le glisser sur la page.
- Une fois le PDF téléchargé, faites un clic droit dessus et cliquez sur Ouvrir avec. Choisissez ensuite Documents.
- Google Drive convertit le document, l'ouvre et vous permet de le modifier dans Google Docs. Enregistrez-le en tant que fichier Microsoft Word.
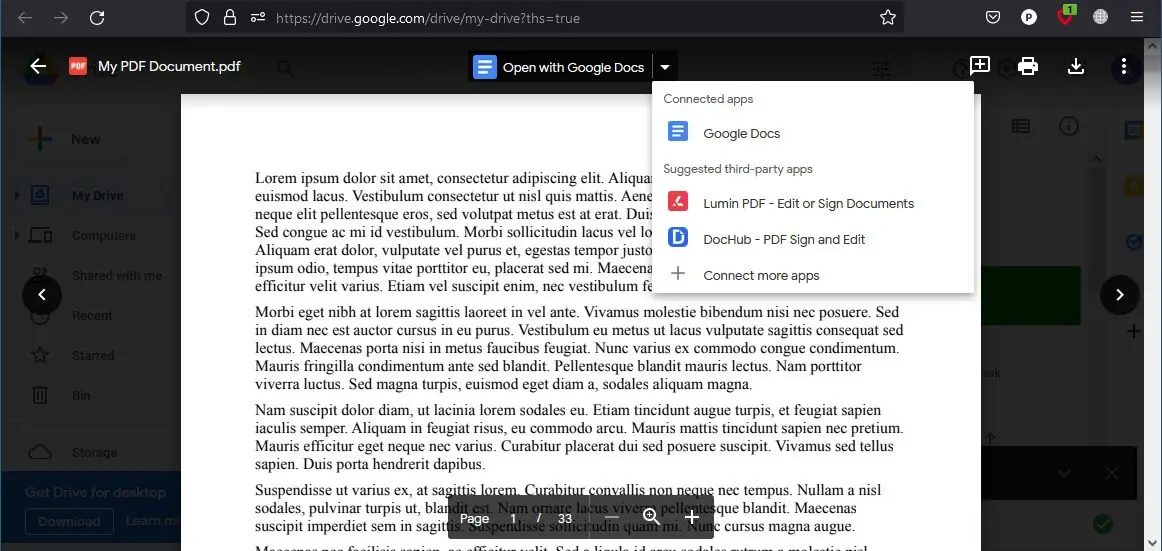
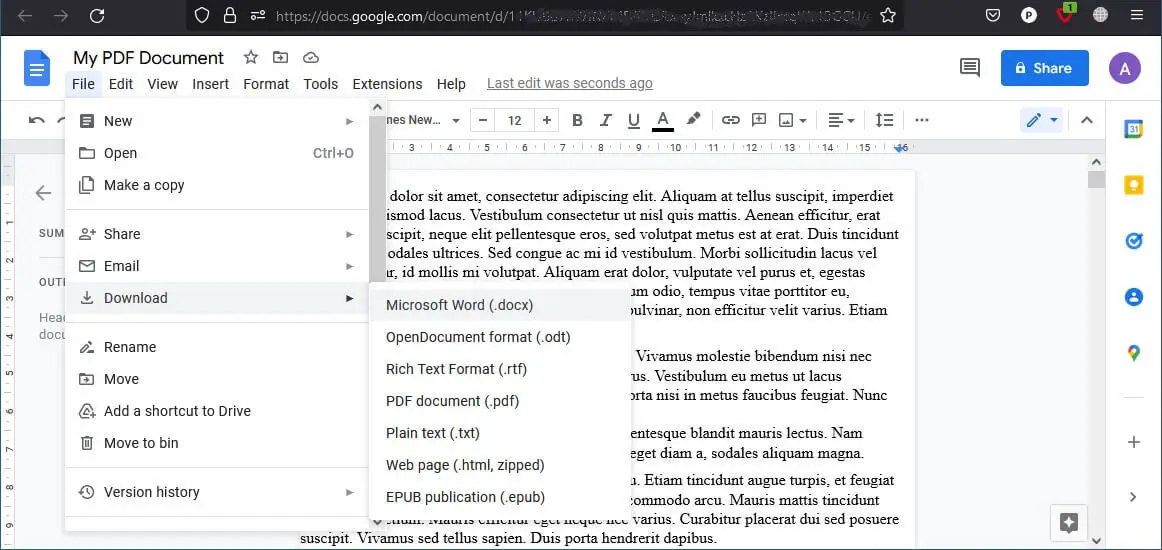
Avantages
L'ensemble du processus se déroule en douceur dans un navigateur, aucun téléchargement supplémentaire n'est requis. De plus, vous pouvez le faire sur n'importe quel système d'exploitation.
Inconvénients
Nécessite 2 étapes (convertir le PDF en texte modifiable dans Google Docs puis enregistrer en tant que fichier DOCX) et un compte Google.
3. Enregistrer un PDF en tant que document Word en ligne avec PDF Candy
Nous avons une solution gratuite qui fonctionne très bien dans n'importe quel navigateur. Idéal pour les tâches de dernière minute, il vous permet de changer de format de fichier en quelques secondes. Tout ce dont vous avez besoin pour enregistrer un PDF en tant que document Word en ligne est une connexion Internet et un navigateur : notre service fonctionne sur tous les systèmes d'exploitation, sur les ordinateurs et les smartphones, avec les mêmes résultats.
Si vous souhaitez apprendre à enregistrer un PDF en tant que document Word à l'aide de notre boîte à outils PDF, suivez ces étapes :
- Accédez au convertisseur PDF vers Word.
- Sélectionnez le PDF que vous souhaitez convertir en texte en cliquant sur +Ajouter un fichier ou en le faisant glisser vers le navigateur.
- Cliquez sur "Convertir PDF" pour démarrer le processus. Remarque : le fichier de sortie sera un DOC. Si vous avez besoin d'un DOCX, utilisez plutôt l'outil PDF vers DOCX.
- Une fois la conversion terminée, vous pouvez télécharger le document, le partager avec un lien ou un code QR, ou le télécharger sur Dropbox ou Google Drive.
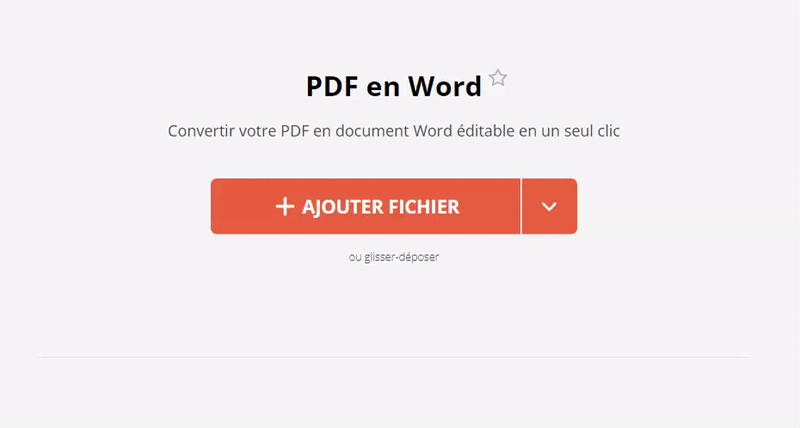
Avantages
Enregistrez gratuitement un PDF en tant que document Word en un seul clic ! Tous les systèmes d'exploitation sont pris en charge. Vitesse de traitement des fichiers élevée. Partage pratique en arrière-plan, sécurité des fichiers garantie ! Aucune installation, aucun téléchargement et aucune publicité !
Inconvénients
Vous pouvez traiter 1 PDF à la fois.
4. Comment convertir un PDF en Word hors ligne ?
Nous avons également une option pour ceux qui veulent un convertisseur PDF vers Word qui ne nécessite pas de connexion Internet. PDF Candy Desktop est un programme Windows qui vous permet de convertir facilement un PDF en Microsoft Word et d'appliquer quelques paramètres supplémentaires pratiques. Contrairement à l'application Web, notre version hors ligne permet de sélectionner plusieurs fichiers à convertir. Suivez les étapes ci-dessous pour convertir PDF en Word avec notre programme :
- Téléchargez PDF Candy Desktop et installez-le sur votre appareil.
- Une fois terminé, ouvrez le programme et sélectionnez Convertir à partir de PDF.
- Ajoutez les documents que vous souhaitez convertir en cliquant sur Ajouter PDF ou en les faisant glisser et en les déposant.
- Sélectionnez le format de sortie une fois que vous avez téléchargé les documents. Vous pouvez convertir un PDF en DOCX ou DOC.
- Cliquez sur Convertir pour enregistrer le PDF en tant que document Word.
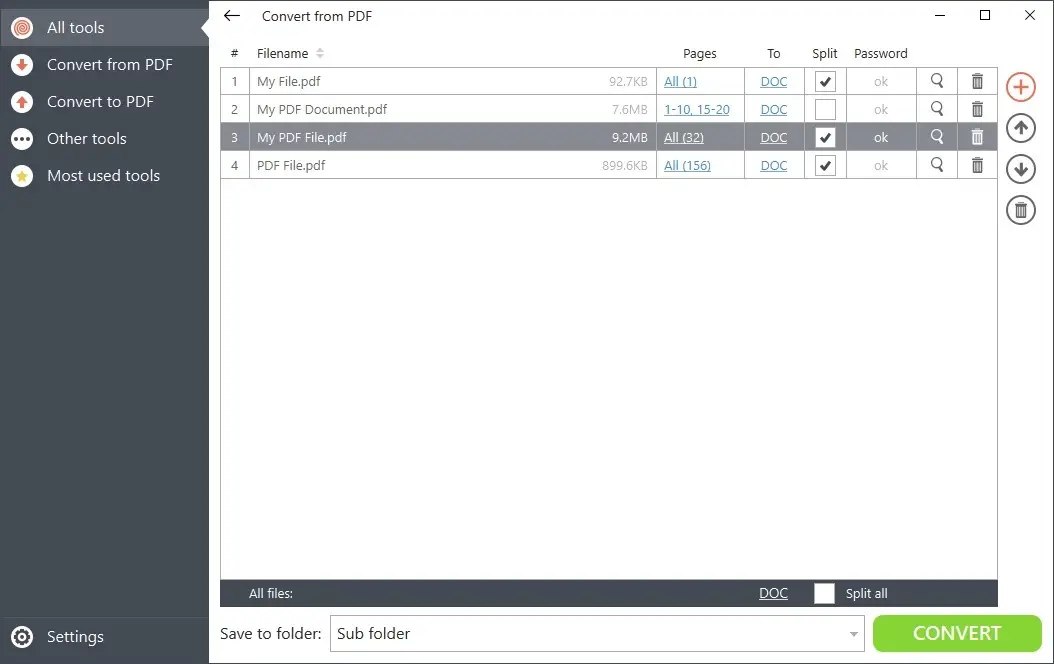
Avantages
Convertissez des PDF en Word en bloc et appliquez des options et des paramètres supplémentaires.
Inconvénients
Système d'exploitation Windows uniquement.
4 façons d'enregistrer un PDF en tant que document Word : Conclusion
Comme vous le voyez, il existe de nombreuses options pour enregistrer un PDF en tant que document Word. Choisissez celui qui vous convient le mieux selon vos besoins ! Le convertisseur PDF vers Word de PDF Candy est certainement la solution la plus simple et la plus facile à mettre en œuvre.
Notre service n'est pas seulement un outil de conversion PDF vers Word. Il dispose également de nombreuses autres options utiles pour l'édition, la conversion et la protection des fichiers. Rendez-vous sur notre page d'accueil et découvrez-les.
Découvrir d'autres outils
'Convertisseur PDF' - Plus de 40 formats à convertir vers et depuis le format PDF pour tous les besoins.
'Signer un PDF' - ajoutez votre propre signature en utilisant du texte, un dessin ou une image. Plus de paperasse.
'Fusionner PDF' vous permet de combiner plusieurs documents pour organiser vos PDF comme vous le souhaitez.