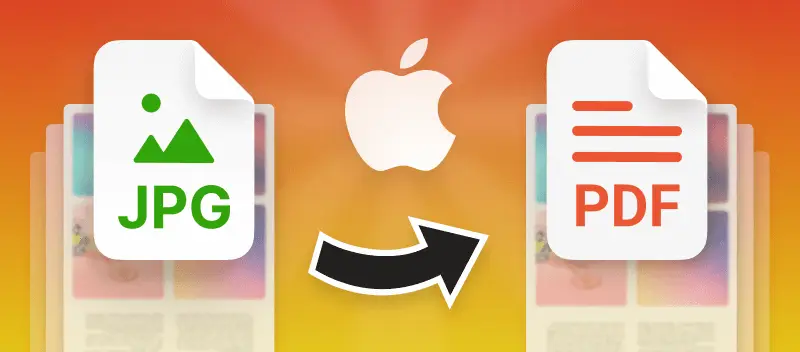Wenn Sie mit macOS arbeiten, wissen Sie, dass die Arbeit mit bestimmten Dateiformaten schwierig sein kann. Wenn Sie zum Beispiel an Dokumenten arbeiten, müssen Sie vielleicht wissen, wie Sie auf dem Mac JPG in PDF umwandeln können, um mit einem geeigneteren Format zu arbeiten.
In diesem Artikel stellen wir 4 Möglichkeiten zum Konvertieren von JPG in PDF auf iMac oder Macbook vor. Einige der empfohlenen Bild-zu-PDF-Konverter sind webbasiert, während es sich bei anderen um Desktop-Anwendungen handelt. Lesen Sie weiter, um das beste Programm für Sie zu finden!
1. Wie kann man auf dem Mac online JPG in PDF konvertieren?
Während JPG häufig für Präsentationen, Broschüren oder Flyer verwendet wird, ist PDF das beste Format für Papiere und Dokumente. Erstens ist PDF viel sicherer und formaler als das JPG-Format. Nachfolgend finden Sie eine Anleitung zum Konvertieren JPG in PDF mit einem kostenlosen Online-Bild-zu-PDF-Konverter.
- Öffnen Sie den JPG-zu-PDF-Konverter in einem beliebigen Browser auf Ihrem Mac.
- Klicken Sie auf „+ Datei(en) hinzufügen“ und wählen Sie das JPG aus, das Sie in PDF konvertieren möchten. Laden Sie die Dateien von Ihrem Computer, Google Drive oder Dropbox-Cloudspeicher hoch. Sie können die Bilder auch einfach per Drag & Drop verschieben.
- Sie können mehrere JPG-Dateien gleichzeitig in PDF umwandeln. Ordnen Sie die Bilder in der Reihenfolge an, in der sie in der PDF-Datei erscheinen sollen.
- Verwenden Sie die Menüs, um das Format und die Qualität der Ausgabedatei auszuwählen:
- Größenoptionen. Wählen Sie die Seitengröße des PDF-Dokuments: Originalgröße, US Letter oder A4.
- Seitenlayout. Wenn Sie sich für das Format US Letter oder A4 entscheiden, wählen Sie zwischen Porträt und Landschaft. Wenn Sie Auto beibehalten, stellt das Tool diese Option automatisch ein.
- Ränder. Es gibt drei Optionen: Kein Rand, Kleiner Rand und Großer Rand.
- Klicken Sie auf Konvertieren, wenn Sie fertig sind. Sobald die Konvertierung abgeschlossen ist, Laden Sie Ihr neu erstelltes PDF-Dokument herunter.
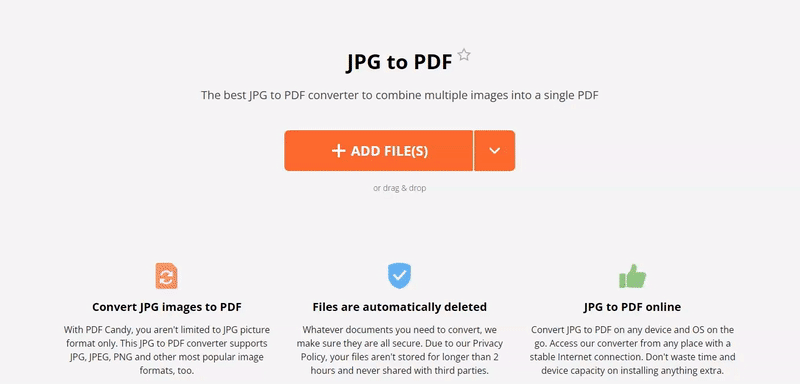
PDF Candy ist ein Online-Dienst, mit dem Sie JPG kostenlos in PDF umwandeln können. Das bedeutet, dass Sie Bilder auf Ihrem Mac schnell und effizient in PDF konvertieren können.
Vorteile:
- Kontrolle über Layout und Qualität. Mit dem JPEG- und JPG-zu-PDF-Konverter können Sie das Seitenlayout und die Ränder Ihrer neuen PDF-Datei festlegen.
- Auf jedem Gerät verfügbar. Sie benötigen lediglich ein Gerät mit Internetzugang, um den Bild-zu-PDF-Konverter zu verwenden – iMac, Macbook Air, Macbook Pro oder iPhone. Darüber hinaus können Sie diesen Dienst auch auf einem Windows-Computer oder einem Android-basierten Telefon nutzen.
- Kostenlose Nutzung. Die Nutzung ist kostenlos, sodass Sie Ihr JPG kostenlos in PDF konvertieren können.
- Einfach zu teilen. Sie haben die Möglichkeit, die Datei auf Ihr Gerät herunterzuladen und auf Google Drive oder Dropbox hochzuladen. Oder erstellen Sie einen Link mit einem QR-Code.
- Zusätzliche 47 Instrumente. Neben dem kostenlosen Online-PDF-Konverter bietet die Website auch die Möglichkeit, PDF zu bearbeiten, ein Passwort festzulegen, ein Wasserzeichen hinzuzufügen, PDF zu komprimieren und mehr.
Wenn Sie wissen, wie Sie JPG in PDF auf dem Mac konvertieren, können Sie Dokumente erstellen, die einfacher zu drucken oder zu teilen sind. Eine PDF-Datei kann auf jedem Gerät problemlos gelesen oder gedruckt werden, ohne dass die Formatierung verloren geht. Im Gegensatz dazu kann eine Bilddatei bei der Anzeige auf Bildschirmen unterschiedlicher Größe oder beim Drucken verzerrt werden.
2. Wie kann ich auf dem Mac mit Vorschau ein Bild in PDF konvertieren?
Apple bietet eine integrierte Software zum Arbeiten mit PDF-Dokumenten namens Vorschau. Das Programm bietet mehrere Tools zum Bearbeiten dieses Formats und kann perfekt zum Konvertieren von JPG in PDF auf dem Mac verwendet werden. So erstellen Sie mit dieser Methode ein PDF aus einem JPG auf dem Mac:
- Suchen Sie im „Finder“ das JPG, das Sie in PDF konvertieren möchten.
- Klicken Sie mit der rechten Maustaste auf das Bild und wählen Sie „Öffnen mit“.
- Wählen Sie Vorschau aus dem Dropdown-Menü.
- Sobald das Bild geöffnet ist, klicken Sie im oberen Menü auf „Datei“ und wählen Sie die Option „als PDF exportieren“.
- Geben Sie im Bereich „Speichern unter“ den Titel der konvertierten Datei JPG in PDF ein. Geben Sie den Ordner an, in dem das neue Dokument gespeichert werden soll.
- Klicken Sie auf die Schaltfläche „Speichern“, um die Konvertierung abzuschließen.
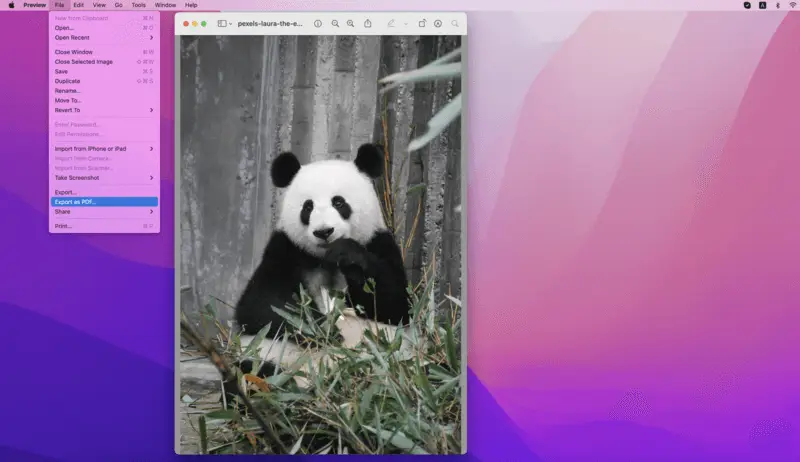
Jetzt wissen Sie, wie Sie mit dieser vorinstallierten Anwendung JPG in PDF auf dem Mac konvertieren. Obwohl es die kostenlose Konvertierung von JPG in PDF ermöglicht, verfügt es über ein begrenztes Toolkit.
Nachteile:
- Beim Konvertieren einer JPG in PDF-Datei können Sie nicht steuern, wie das Bild auf der Seite angezeigt wird. Sie können z. B. keine Ränder um das Bild wählen oder Ihre PDF-Datei drehen.
- Wenn Sie diese Anwendung als JPG-zu-PDF-Konverter für Mac auswählen, wird Ihr Bild möglicherweise so verzerrt, dass es in die Standarddruckränder einer Hochformatseite passt.
- Da die Software nicht über eine optische Zeichenerkennung verfügt, können Sie vorhandenen Text in einer PDF-Datei nicht bearbeiten. Sie haben also keine Möglichkeit, den Inhalt weiter zu bearbeiten.
Die Vorschau ist natürlich nur auf macOS beschränkt. Sie können ein JPG nur auf dem Mac in ein PDF konvertieren. Wenn Sie ein mobiles Gerät oder ein anderes Betriebssystem haben, müssen Sie nach einem anderen Bild-zu-PDF-Konverter suchen. Alternativ können Sie auch einen Online-JPG-zu-PDF-Konverter wählen, der unabhängig vom verwendeten Gerät oder Betriebssystem ist.
3. Wie Sie mit LibreOffice ein JPG in PDF-Datei umwandeln
LibreOffice ist ein Open-Source-Programm zum Arbeiten mit verschiedenen Dateien. Eine seiner vielen Funktionen ist die Konvertierung von JPG in PDF nach einem kostenlosen Download. Nachfolgend finden Sie eine Anleitung zum Konvertieren von Bildern in PDF mit dieser Anwendung.
- Laden Sie die Installationsdatei für die Software herunter, die für Ihre MacOS-Version geeignet ist.
- Öffnen Sie nach der Installation das Programm und suchen Sie das Menü „Datei öffnen“. Wählen Sie das JPG aus, das Sie in PDF konvertieren möchten.
- Passen Sie die Größe und Position des Bildes auf der Seite manuell an. Sie können zusätzliche JPGs über die Schaltfläche „Bild einfügen“ in JPG und PDF zusammenführen hochladen, um ein einzelnes Dokument aus mehreren Bildern zu erstellen.
- Sobald Sie das gewünschte Layout für Ihre Bilder haben, klicken Sie auf „Direkt in PDF exportieren“.
- Geben Sie der Datei einen neuen Titel und geben Sie den Speicherort an. Klicken Sie auf die Schaltfläche „Speichern“, um Ihr JPG in eine PDF-Datei zu konvertieren.
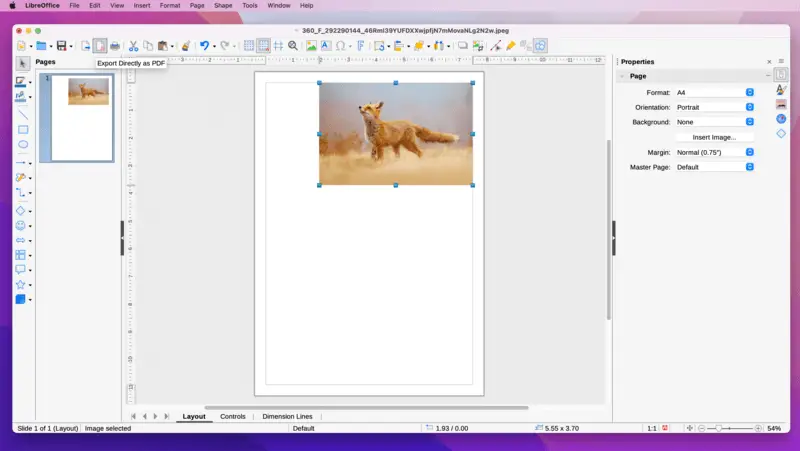
Sie haben gerade gelernt, wie Sie mit diesem kostenlosen Programm ein JPG in ein PDF konvertieren. Obwohl es als Bild-zu-PDF-Konverter verwendet werden kann, gibt es einige Nachteile.
Nachteile:
- Die Software verfügt nicht über einen separaten JPG-zu-PDF-Konverter. Daher müssen Sie andere Tools verwenden, um JPG in PDF zu konvertieren.
- Auch wenn das Programm kostenlos ist, müssen Sie eine Drittanbieteranwendung herunterladen und auf Ihrem Mac installieren. Dies kann Ihre Arbeit erheblich verlangsamen.
- Jedes JPG muss manuell verschoben und in der Größe geändert werden, bevor die JPG-zu-PDF-Konvertierung abgeschlossen ist.
LibreOffice ermöglicht Ihnen die Konvertierung von JPG in PDF mit kostenloser Software, die auch viele andere nützliche Tools bietet. Wenn mehrere Bilder kombiniert werden sollen, ist es oft am besten, daraus ein einziges PDF-Dokument zu erstellen. Durch die Konvertierung von JPG in PDF wird sichergestellt, dass alle Bilder in der gewünschten Reihenfolge angezeigt werden und die gleiche Auflösung, Größe und Positionierung haben.
4. JPG in PDF konvertieren auf Mac mit Canva
Manche Dienste verfügen über Kapazitäten, die auf den ersten Blick nicht erkennbar sind. Beispielsweise kann der beliebte Bildeditor Canva als kostenloser Online-JPG-zu-PDF-Konverter verwendet werden. Die folgende Anleitung zeigt Ihnen, wie Sie diese Methode zum Konvertieren von PDF in JPG auf dem Mac verwenden.
- Öffnen Sie die Website. Melden Sie sich an oder erstellen Sie ein Konto, falls Sie noch keins haben.
- Klicken Sie auf „Entwurf erstellen“. Wählen Sie entweder „Doc“ (mit automatischer Größe) oder „A4-Dokument“.
- Verwenden Sie die Schaltfläche „Dateien hochladen“, um Ihre Bilder in den Arbeitsbereich zu übertragen.
- Verschieben Sie das Bild manuell an die leere Dokumentstelle und passen Sie die Positionierung an. Wenn Sie mehr als eine Seite benötigen, verwenden Sie die Schaltfläche „+ Seite hinzufügen“.
- Wenn Sie das gewünschte Ergebnis erhalten, klicken Sie oben rechts auf „Teilen“. Wählen Sie „Herunterladen“ aus dem Dropdown-Menü.
- Wählen Sie unter „Dateityp“ „PDF-Standard“ oder „PDF-Druck“ aus, je nachdem, was Sie später mit Ihrem PDF machen möchten. Klicken Sie auf „Herunterladen“.
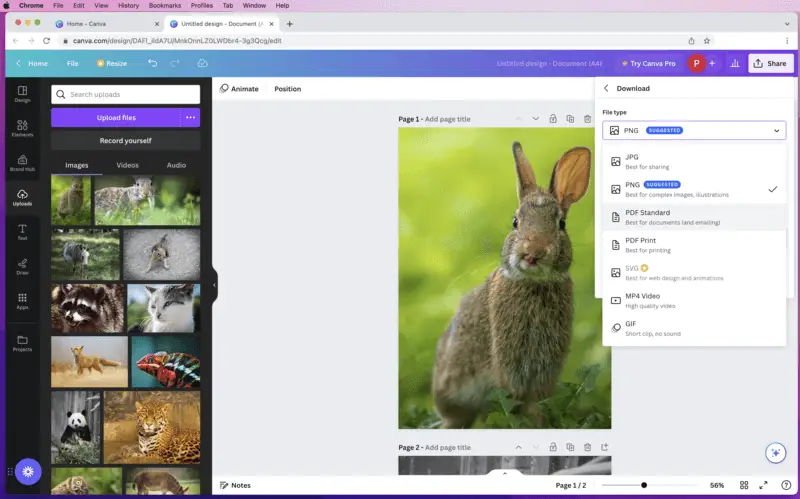
Die Verwendung eines Bild-zu-PDF-Konverters ist für verschiedene Aktivitäten unerlässlich. Es kann die Dateigröße reduzieren, ein einzelnes Dokument aus mehreren Bildern erstellen, die Lesbarkeit verbessern und die Bildqualität bei der Online-Veröffentlichung bewahren. All diese Vorteile können in vielen Situationen von großem Nutzen sein.
Nachteile:
- Es gibt keine Funktionen zur PDF-Bearbeitung, da der Editor nicht speziell für die Arbeit mit PDFs konzipiert ist.
- Mit der kostenlosen Version können Sie die Größe der PDF-Datei nicht verändern. Ihre Auswahl an Abmessungen ist daher auf die angebotenen Vorlagen beschränkt.
Trotz der Nachteile eignet sich dieser Dienst hervorragend für die Konvertierung von JPG in PDF, um bei der elektronischen oder gedruckten Verteilung großer Bilder eine erstklassige Qualität zu erzielen. Wenn Sie Bilder online teilen oder große Bilder drucken möchten, hilft die Konvertierung von JPG in PDF mit Canva dabei, die ursprüngliche Qualität und Auflösung beizubehalten. Dadurch wird sichergestellt, dass die Bilder online genauso gut aussehen wie lokal.
Fazit
In dieser Anleitung haben wir verschiedene Möglichkeiten zum Konvertieren eines Bilds in PDF auf einem iMac oder Macbook durchgespielt. Egal, ob Sie sich für eine Desktop-Anwendung oder einen kostenlosen Online-JPG-zu-PDF-Konverter entscheiden, wählen Sie das Programm, das Ihren Anforderungen entspricht.