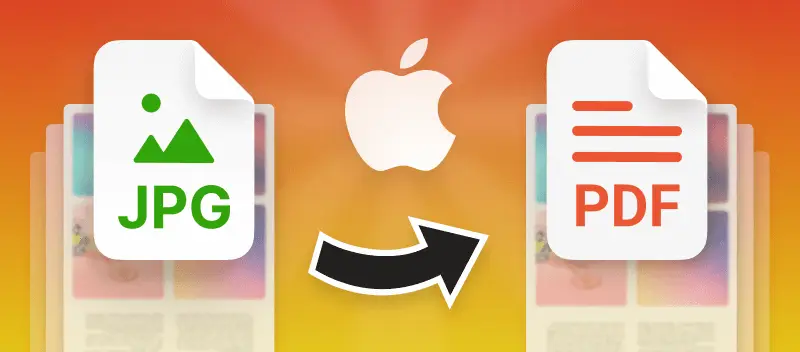Se si utilizza macOS, si sa che alcuni formati di file possono essere difficili da lavorare. Il formato PDF offre più funzioni di modifica e personalizzazione rispetto al formato JPG. Inoltre, il formato PDF è più adatto per presentazioni, brochure o volantini. Per questo motivo, potrebbe essere necessario sapere come convertire JPG in PDF su Mac.
In questo articolo, esamineremo due modi per farlo su un computer Macintosh. Uno è il convertitore da immagini a PDF di Anteprima, l'altro è il convertitore online gratuito da JPG a PDF. Le istruzioni per entrambi sono riportate di seguito.
Metodo 1: Convertire JPG in PDF con Anteprima
macOS offre un software integrato per lavorare con i documenti PDF chiamato Anteprima. Anteprima è uno strumento gratuito ma limitato che può essere utilizzato perfettamente per convertire JPG in PDF su Mac. Quando si utilizza Anteprima, non è possibile controllare la qualità quando si trasforma una foto in un PDF. Non è garantito che la risoluzione dell'immagine originale venga trasferita nel nuovo file.
Inoltre, non è possibile controllare il modo in cui la foto appare nel PDF perché non si ha alcun controllo sul documento di output. Ad esempio, non è possibile scegliere i margini intorno all'immagine o modificare il layout in verticale o orizzontale. È possibile che se si utilizza Anteprima per convertire JPG in PDF su Mac, la foto venga distorta in modo da adattarsi ai margini di stampa stabiliti su una pagina verticale. Con Anteprima non è possibile modificare il testo esistente in un PDF.
Anteprima, ovviamente, è limitata solo a macOS. È possibile convertire un JPG in PDF solo su Mac e se si dispone di un dispositivo mobile o di altri sistemi operativi è necessario cercare un altro convertitore da JPG a PDF.
Se si desidera comunque utilizzare Anteprima per trasformare un JPG in un PDF, seguire la procedura seguente:
- Individuare il JPG da convertire in Finder.
- Fare clic con il tasto destro del mouse sull'immagine.
- Fare clic sull'opzione Apri con e selezionare Anteprima.
- Nel menu superiore, fare clic su File e selezionare l'opzione Esporta come PDF.
- Selezionare la cartella di output e fare clic su Salva.
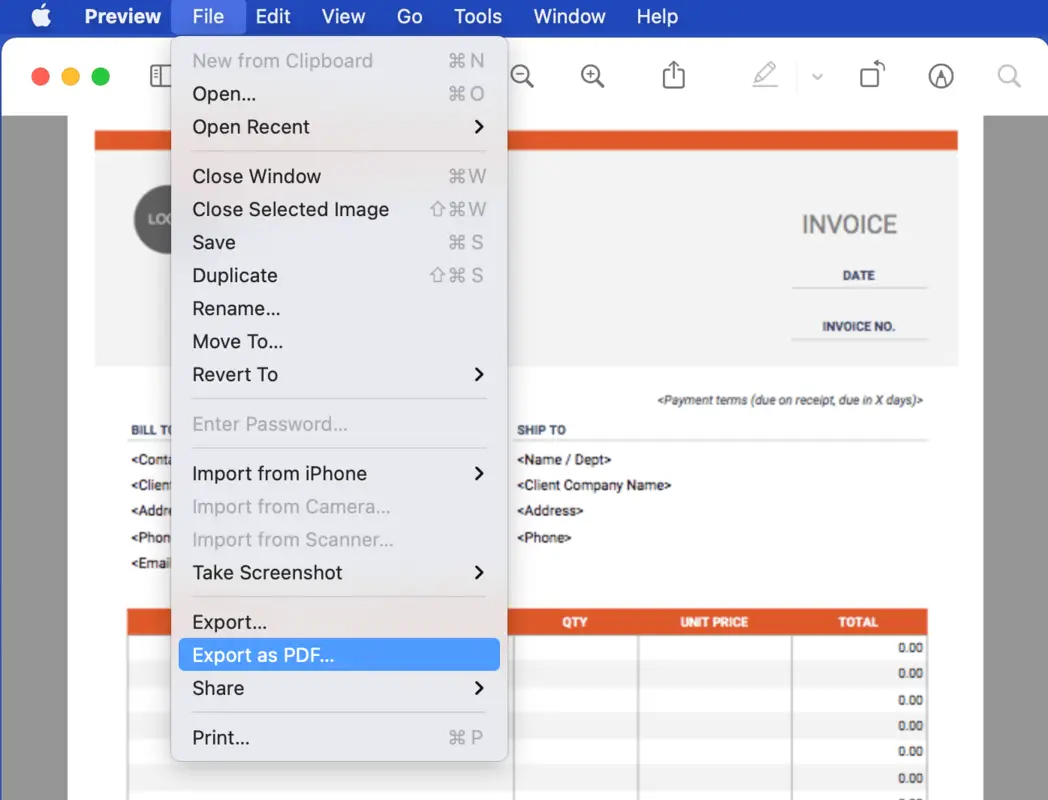
Metodo 2: Convertire JPG in PDF online su Mac e su qualsiasi altro dispositivo
Se volete avere un maggiore controllo sulla qualità del risultato finale quando convertite un'immagine in PDF, dovreste considerare questo metodo invece di usare Anteprima. Offriamo un servizio completamente gratuito e disponibile online. Ciò significa che potete convertire JPG in PDF su Mac e su qualsiasi altro sistema operativo. Ecco una rapida panoramica di alcuni vantaggi:
- Controllo sul layout e sulla qualità. Il convertitore da JPG e JPEG a PDF consente di impostare il layout di pagina e i margini del nuovo PDF.
- Disponibile su qualsiasi dispositivo con accesso a Internet. Tutto ciò che serve è un dispositivo con WiFi per utilizzare il nostro strumento, senza essere vincolati a un sistema operativo o a un browser specifico.
- Libero da usare. Non c'è alcun costo per l'utilizzo, potete cambiare il vostro JPG o JPEG in un PDF gratuitamente.
- Facile da condividere. È possibile scaricare il file sul proprio dispositivo, caricarlo su Google Drive o Dropbox o creare un link con un codice QR.
Se siete pronti a trasformare facilmente un JPG in un PDF online, seguite i passaggi indicati di seguito:
- Aprire il convertitore JPG in PDF.
- Fare clic su +Aggiungi file e selezionare le immagini che si desidera convertire oppure aprire Finder e trascinare i file desiderati nel browser. Un'altra opzione è quella di utilizzare il cloud storage di Google Drive o Dropbox per aggiungere un JPG o un JPEG.
- È possibile selezionare una o più immagini da convertire in blocco. È possibile riorganizzare l'ordine dei file trascinandoli e rilasciandoli nell'elenco. L'ordine in cui vengono visualizzati nell'anteprima è quello in cui verranno inseriti nel nuovo PDF.
- Selezionare il formato e la qualità del file di output con i menu:
- Opzioni di dimensione. Scegliere il formato della pagina del documento PDF: Formato originale, Lettera USA e A4.
- Pagina Impaginazione. Se si sceglie l'opzione di formato Lettera USA o A4, scegliere tra Ritratto e Paesaggio. Se si sceglie l'opzione Auto, il nostro strumento imposterà automaticamente questo aspetto.
- Margini. Sono disponibili tre opzioni: Senza margine, Margine piccolo e Margine grande.
- Fare clic su Converti al termine dell'operazione.
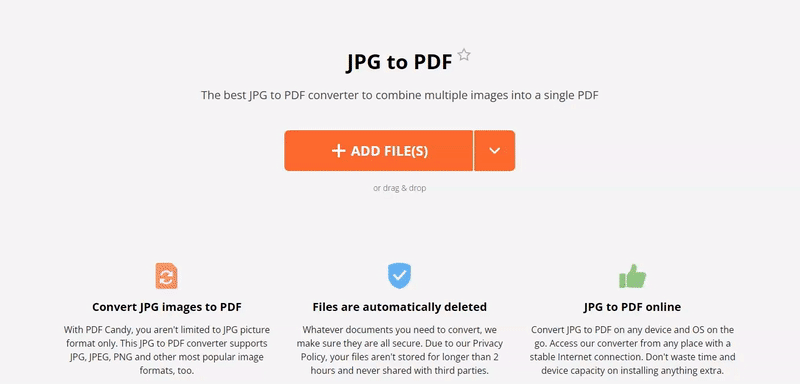
Ora che sapete come convertire JPG in PDF su Mac, potete lavorare alla modifica del vostro PDF. Abbiamo diverse soluzioni per aggiornare e modificare i PDF, come unirli, comprimerli o ritagliarli.
Pensieri finali
In questo articolo abbiamo illustrato due modi per convertire JPG in PDF su Mac. È possibile utilizzare Anteprima, l'applicazione integrata ma limitata per lavorare con le immagini, oppure il convertitore online gratuito da JPG a PDF, dove è possibile controllare la qualità del risultato.
Scoprite altri strumenti
Unire PDF con un solo clic. È possibile aggiungere anche immagini per l'unione!
Utilizzate un divisore PDF per dividere i documenti in 4 modalità.
Firma PDF per aggiungere una firma al file in 3 modi: digitando il testo, caricando un'immagine o disegnando la firma.