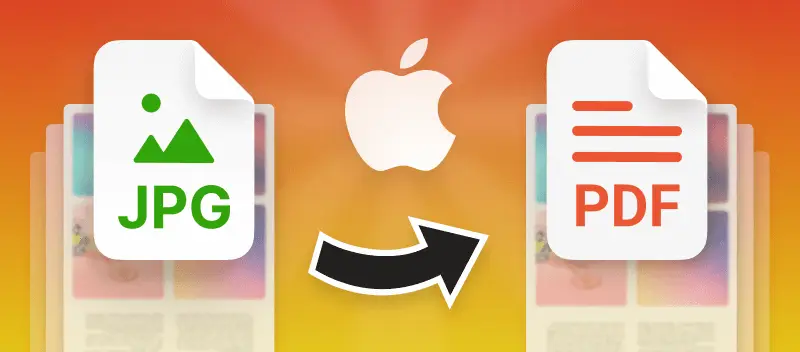Se você estiver em um macOS, você sabe que certos formatos de arquivo podem ser difíceis de trabalhar. O formato PDF oferece mais recursos de edição e personalização do que o formato JPG. Além disso, o PDF é mais adequado para apresentações, folhetos ou panfletos. Por causa disso, talvez você precise saber como converter JPG para PDF no Mac.
Neste artigo, vamos analisar duas maneiras de como fazer isso em um computador Macintosh. Uma é o conversor de imagem para PDF em Pré-Visualização, a outra é um conversor online gratuito de JPG para PDF. As instruções sobre ambos podem ser encontradas abaixo.
Método 1: Converter JPG em PDF com Pré-visualização
macOS oferece um software incorporado para trabalhar com documentos PDF chamado Pré-visualização. Pré-visualização é uma ferramenta gratuita, mas limitada, que pode ser perfeitamente utilizada para converter JPG para PDF em Mac. Ao usar o Pré-visualização, você não pode controlar a qualidade ao transformar uma foto em um PDF. Não há garantia de que a resolução da foto original será transportada para o novo arquivo.
Você também não pode controlar como a foto aparece no PDF porque você não tem controle sobre o documento de saída. Por exemplo, você não pode escolher margens ao redor da foto ou alterar o layout para retrato ou paisagem. É possível que se você usar o Pré-visualização para converter JPG para um PDF no Mac, sua foto acabará distorcida para que ela se ajuste às margens de impressão estabelecidas em uma página de retrato. Você também não pode editar o texto existente em um PDF com a Pré-visualização.
A Pré-visualização, é claro, é limitada apenas ao macOS. Você só pode converter um JPG para um PDF em Mac e se você tiver um dispositivo móvel ou outros sistemas operacionais, você precisará procurar por outro conversor JPG para PDF.
Se você ainda quiser usar o Pré-visualização para transformar um JPG em PDF, siga os passos abaixo:
- Localize o JPG que você deseja converter em Finder.
- Clique com o botão direito na imagem.
- Clique na opção Abrir Com e selecione Pré-visualização.
- No menu superior, clique em Arquivo e selecione a opção Exportar como PDF.
- Selecione a pasta de saída e clique em Salvar.
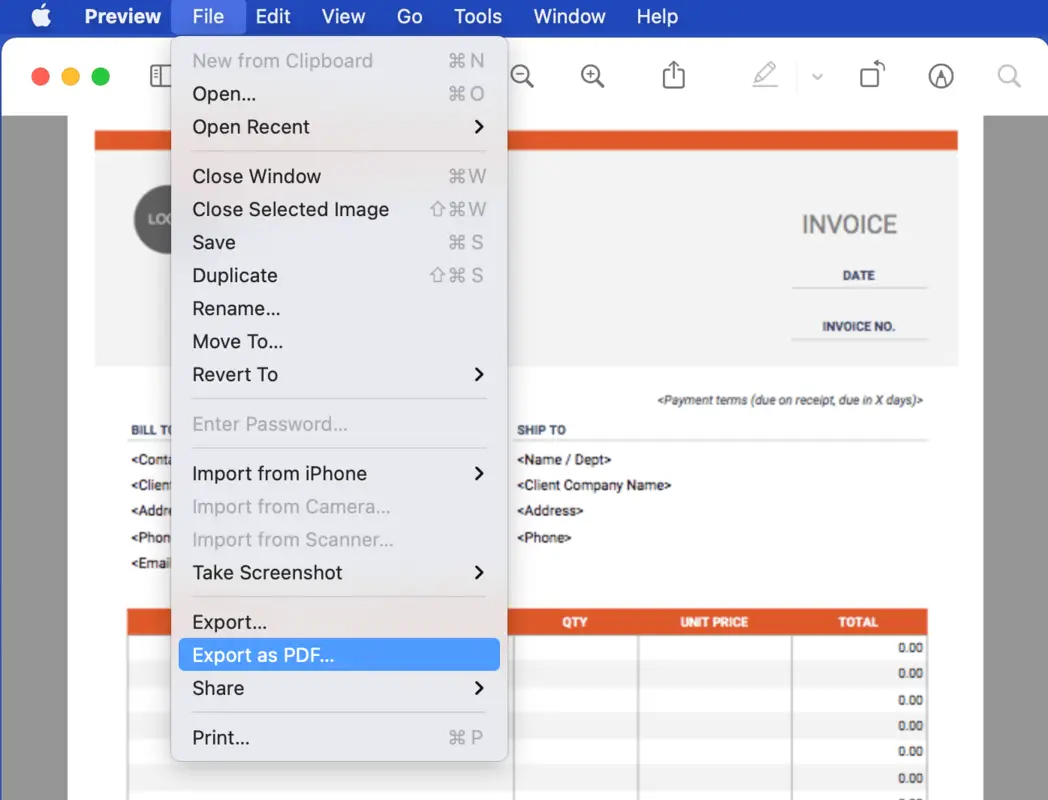
Método 2: Converter JPG para PDF online no Mac e em qualquer outro dispositivo
Se você quer mais controle sobre a qualidade do resultado final ao converter uma imagem para PDF, você deve olhar para este caminho em vez de usar a Pré-visualização. Oferecemos o serviço que é totalmente gratuito e disponível online. Isto significa que você pode converter JPG para PDF no Mac e em qualquer outro sistema operacional que você possa ter. Aqui está uma rápida olhada em alguns dos benefícios:
- Controle sobre o layout e a qualidade. O conversor JPG e JPEG para PDF permite que você defina o layout da página e as margens de seu novo PDF.
- Disponível em qualquer dispositivo com acesso à Internet. Tudo que você precisa é de um dispositivo com WiFi para usar nossa ferramenta, você não está vinculado a um SO ou navegador específico.
- Gratuito para usar. Não há custo para usá-lo, você pode mudar seu JPG ou JPEG para um PDF sem custo.
- Fácil de compartilhar. Você terá a opção de baixar o arquivo para seu dispositivo, carregá-lo no Google Drive ou Dropbox, ou criar um link com um código QR.
Se você estiver pronto para transformar facilmente o JPG em PDF online, siga os passos abaixo:
- Abra o conversor JPG para PDF.
- Clique em +Adicionar arquivo e selecione as imagens que você deseja converter ou abra o Finder e arraste os arquivos que você deseja para o navegador. Outra opção é usar o armazenamento em nuvem Google Drive ou Dropbox para adicionar um JPG ou um JPEG.
- Você pode selecionar uma ou mais fotos para converter em um volume. Reorganize a ordem dos arquivos, arrastando-os e soltando-os na lista. A ordem que eles exibem na visualização é como eles serão colocados no novo PDF.
- Selecione o formato e a qualidade do arquivo de saída com os menus:
- Opções de tamanho. Escolha o tamanho da página do documento PDF: Tamanho original, US Letter, e A4.
- Layout da página. Se você escolher a opção US Letter ou tamanho A4, escolha entre Retrato e Panorama. Se você manter Auto, então nossa ferramenta definirá isto automaticamente.
- Margens. Há três opções: Sem Margem, Margem Pequena e Grande Margem.
- Clique em Converter quando estiver pronto.
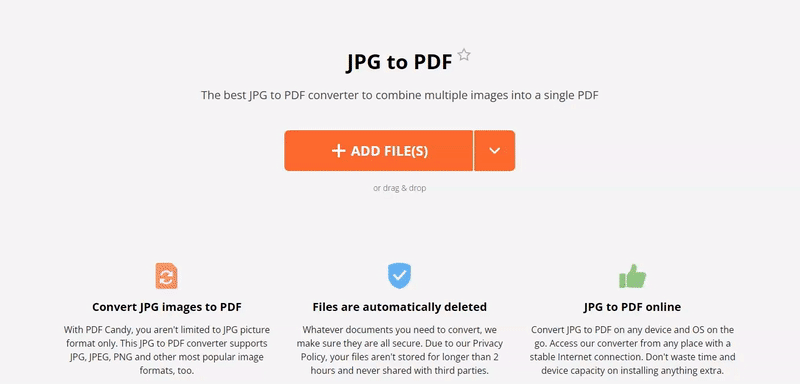
Agora que você sabe como converter JPG para PDF no Mac, você pode trabalhar na edição de seu PDF. Temos várias soluções para atualizar e editar PDFs, tais como fundir, comprimir ou recortar.
Pensamentos finais
Neste artigo, passamos por duas maneiras de converter JPG para PDF no Mac. Você pode usar o Pré-visualização, o aplicativo embutido, mas limitado, para trabalhar com suas imagens, ou o conversor online gratuito JPG para PDF, onde você pode controlar a qualidade do resultado.
Descubra mais ferramentas
Juntar PDF em um clique. As imagens também podem ser adicionadas para a fusão!
Use o divisor de PDF para dividir os documentos em 4 modos oferecidos.
Assine PDF para adicionar uma assinatura ao arquivo de 3 maneiras: digite um texto, carregue uma imagem ou desenhe a assinatura.