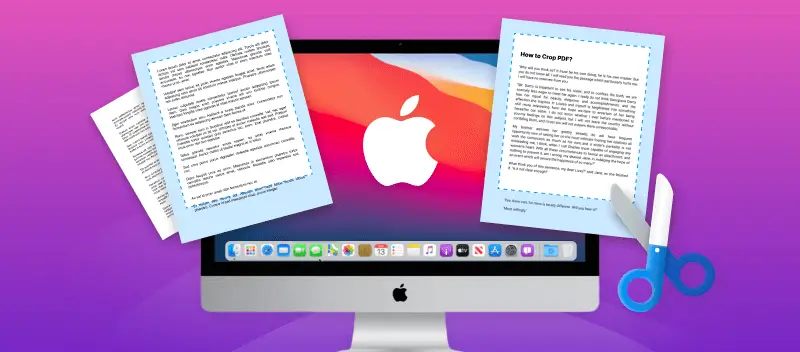Bien qu'il existe de nombreux outils pour travailler avec des fichiers PDF, il est difficile de trouver des informations sur la façon de découper un PDF sur Mac. Parfois, vous avez juste besoin d'une certaine image ou d'un morceau de PDF pour le réutiliser dans d'autres projets. Par exemple, vous pouvez recadrer un PDF pour en faire l'en-tête d'une brochure, d'un dépliant ou d'une carte de visite.
Nous vous proposons deux façons de découper un PDF sur macOS : en ligne et hors ligne. Ces deux méthodes sont totalement gratuites. Lisez l'article pour vous familiariser avec eux.
1. Comment découper un PDF sur Mac en ligne ?
- Ouvrez le service en ligne Rogner PDF dans votre navigateur tel que Safari.
- Cliquez sur "+Ajouter un fichier" ou faites glisser un document.
- Déplacez les lignes verticales et horizontales vers les bords.
- Cliquez sur le bouton "Recadrer le PDF" pour appliquer les modifications.
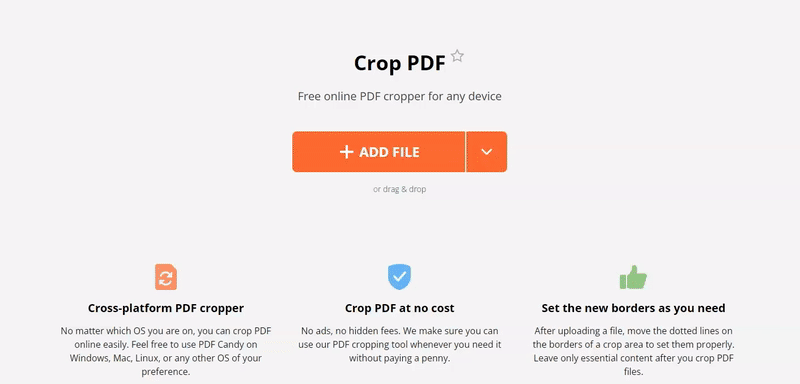
2. Comment découper des PDF sur Mac hors ligne ?
Le seul outil intégré permettant aux utilisateurs de Mac de découper un PDF dans Aperçu. L'aperçu est un service inefficace si vous avez un PDF avec plusieurs pages. L'aperçu ne vous permet de recadrer qu'une page à la fois.
- Ouvrez le document dans Aperçu.
- Cliquez sur "Afficher la barre d'outils d'annotation".
- Cliquez sur "Sélection rectangulaire" pour ouvrir la fonctionnalité de recadrage PDF.
- Marquez la zone du fichier que vous souhaitez conserver.
- Cliquez sur "Rogner" dans la barre d'outils d'annotation.
PDF Candy vs Aperçu
| PDF Candy : "Recadrer le PDF" | Aperçu : "Recadrer le PDF" |
|---|---|
| Outil en ligne gratuit | Outil Mac intégré |
| Il s'agit d'une ressource en ligne qui peut être utilisée sur n'importe quel appareil (Macbook, PC, appareils mobiles, tablettes) | Ne peut pas être utilisé sur autre chose qu'un Mac |
| Peut recadrer plusieurs pages PDF à la fois | Rogne chaque page d'un PDF individuellement |
| Les fichiers peuvent être enregistrés sur Google Drive, Dropbox ou partagés sous forme de lien | Enregistre uniquement les fichiers sur l'appareil |
| Utilisation simple | Apprentissage chronophage |
Découper un PDF sur Mac avec PDF Candy est un processus simple et direct qui n'utilise aucune ressource de votre ordinateur. Enregistrez les fichiers que vous créez dans le cloud via Google Drive ou Dropbox ou partagez-les via une URL. Si le document créé est trop volumineux, vous pouvez réduire la taille du fichier PDF sur Mac en quelques clics.
Vous pouvez également recadrer un PDF avec plusieurs pages au lieu de traiter une page à la fois avec Aperçu.
Tous les fichiers téléchargés sur notre site sont entièrement sécurisés. Nous ne stockons jamais les données téléchargées et les supprimons automatiquement deux heures après que vous ayez terminé. Conformément à notre politique de confidentialité, vos documents sont conservés en toute sécurité et ne sont jamais partagés avec des tiers.
Conclusion sur les 2 façons de découper un PDF sur Mac
Les utilisateurs de Mac doivent généralement payer pour des outils d'édition PDF de base ou utiliser des éditeurs gratuits très limités ou compliqués. Nous fournissons un moyen simple, fiable et gratuit de diviser un PDF en ligne sur macOS ou tout autre système d'exploitation. Aucune courbe d'apprentissage ou logiciel supplémentaire requis.
Que pouvez-vous faire d'autre avec un PDF ?
Déverrouiller PDF pour accéder à un document protégé par mot de passe en quelques secondes sur n'importe quel appareil.
Compresser le PDF si les fichiers sont trop volumineux pour être partagés.
Utilisez le convertisseur PDF vers Word pour transformer un document PDF en un format DOC ou DOCX modifiable.