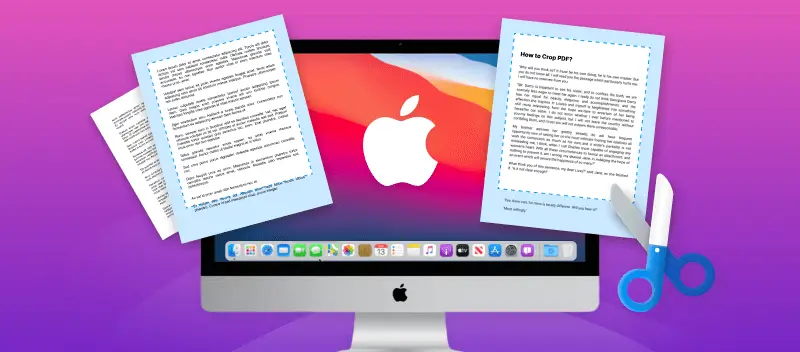Manchmal benötigen Sie einfach ein bestimmtes Bild oder einen Teil einer PDF-Datei, um sie in anderen Projekten wiederzuverwenden. Daher ist es wichtig, einen Weg zu finden, wie man auf dem Mac eine PDF-Datei zuschneiden kann. Zum Beispiel können Sie eine PDF zuschneiden, um eine Kopfzeile für eine Broschüre zu verwenden oder die Ränder Ihrer Datei anzupassen.
In diesem Artikel erfahren Sie mehr über vier Möglichkeiten zum Zuschneiden einer PDF-Datei auf einem MacBook oder iMac mit Online-Tools und Offline-Software. Lesen Sie weiter, um sich mit den verschiedenen PDF-Zuschneideprogrammen vertraut zu machen und das auszuwählen, das Ihnen am besten gefällt!
1. Wie kann man auf dem Mac eine PDF-Datei online zuschneiden?
Das Zuschneiden von PDF-Dateien auf dem Mac ist eine wichtige Fähigkeit für jeden, der regelmäßig mit diesem Format arbeitet. Damit können Sie die Größe von PDF-Seiten ändern, zusätzlichen Platz oder Elemente entfernen oder sich auf bestimmte Teile des Dokuments konzentrieren.
Nachfolgend finden Sie eine Anleitung zum kostenlosen Online-Zuschneiden von PDF-Dateien über eine webbasierte Plattform auf Ihrem Apple-Gerät:
- Öffnen Sie das Online-Tool zum PDF zuschneiden in einem beliebigen Browser auf Ihrem Mac.
- Klicken Sie auf die Schaltfläche „+ Datei hinzufügen“ oder ziehen Sie die zuzuschneidende PDF-Datei per Drag & Drop in den Arbeitsbereich.
- Ziehen Sie die Punkte auf den vertikalen und horizontalen Linien, um den Zuschneidebereich anzupassen.
- Wenn Sie mit dem Ergebnis zufrieden sind, klicken Sie auf die Schaltfläche „PDF zuschneiden“, um die Änderungen zu übernehmen. Beachten Sie, dass der PDF-Zuschnitt auf alle Seiten des Dokuments angewendet wird.
- Klicken Sie im neuen Fenster auf „Datei herunterladen“, um die PDF-Datei auf Ihrem Computer zu speichern.
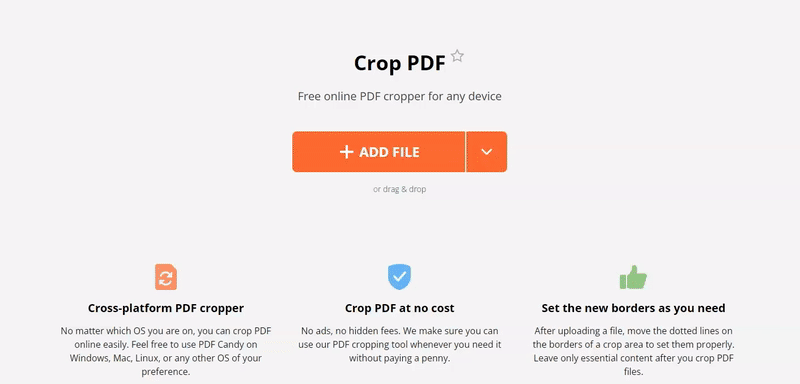
Alternativ zum Herunterladen der resultierenden Datei können Sie die soeben erstellte PDF-Datei weiter bearbeiten. Sie können eine PDF-Datei komprimieren, die Seiten neu anordnen, zwei PDF-Dateien zusammenführen, ein Wasserzeichen hinzufügen usw.
PDF Candy ist eine kostenlose Website, die Ihnen dabei helfen kann, Ihr Dokument anzupassen, bevor Sie es freigeben oder verwenden. Die Möglichkeit, PDF-Dateien zu zuschneiden, ist eine großartige Ergänzung Ihrer Fähigkeiten bei der Arbeit mit diesem Format. Es ist mit allen iMac, MacBook Pro und Air und sogar iPhones kompatibel – iPhone Pro, Pro Max, Mini, Plus und SE.
Insgesamt ist die Verwendung dieses Toolkits für Mac zum Zuschneiden von PDF-Dateien ein einfacher Vorgang, der keine Ressourcen auf Ihrem Computer erfordert. Speichern Sie die erstellten Dateien über Google Drive oder Dropbox in der Cloud oder teilen Sie sie über eine URL. Wenn das erstellte Dokument zu groß ist, können Sie es mit wenigen Klicks PDF-Datei auf dem Mac verkleinern verkleinern.
Darüber hinaus helfen Ihnen andere Tools von Online PDF Editor, Ihre Dateien zu bearbeiten, ohne eine Drittanbieteranwendung herunterladen zu müssen. Alle Manipulationen können innerhalb einer Plattform durchgeführt werden. Probieren Sie es aus und schneiden Sie Ihr PDF kostenlos online zu!
2. Wie kann man PDFs auf dem Mac offline mit einer Standardanwendung zuschneiden?
Obwohl immer mehr Menschen das Zuschneiden von PDF-Dateien online in ihren Workflow integrieren, bevorzugen einige immer noch Desktop-Software. Mac-Computer werden mit der Anwendung Vorschau ausgeliefert, die ein integriertes Tool zum Zuschneiden von PDF-Dateien enthält. Nachfolgend finden Sie eine Anleitung zum PDF-Zuschneiden in Vorschau:
- Öffnen Sie die zuzuschneidende PDF-Datei mit dem Programm.
- Klicken Sie auf „Marker-Symbolleiste anzeigen“, um alle angebotenen Instrumente anzuzeigen.
- Wählen Sie „Rechteckige Auswahl“, um die Funktion zum Zuschneiden einer PDF-Datei zu öffnen.
- Markieren Sie den Bereich der Datei, die Sie behalten möchten. Klicken Sie auf die Schaltfläche PDF Zuschneiden, um mit den Änderungen fortzufahren.
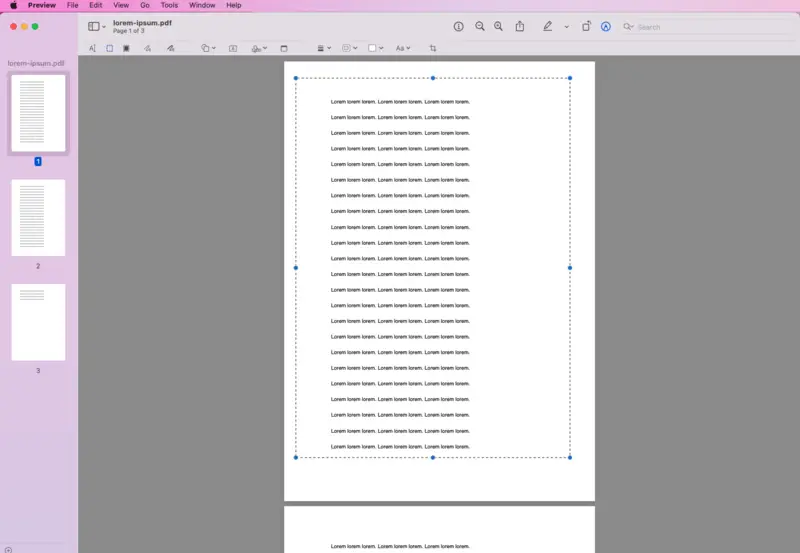
Beachten Sie, dass beim Zuschneiden einer PDF-Datei in der Vorschau alle Änderungen automatisch gespeichert werden. Wenn Sie die Originaldatei behalten möchten, sollten Sie daher eine Kopie erstellen, bevor Sie mit den Änderungen beginnen. In der Vorschau können Sie jeweils nur eine Seite der PDF-Datei zuschneiden.
Wer regelmäßig mit dieser Art von Dokumenten zu tun hat, muss wissen, wie man ein Programm zum PDF-Zuschneiden einsetzt. Das integrierte Programm ist eine gute Alternative zur Möglichkeit, PDFs online zuzuschneiden. Darüber hinaus bietet es einige andere Tools wie das Hervorheben von Text in PDF oder das Kommentieren Ihres Dokuments.
3. Wie kann man Drittanbieter-Software auf dem Mac verwenden, um PDF zu zuschneiden?
Wenn Sie mehr Flexibilität benötigen, gibt es eine Vielzahl von Apps von Drittanbietern zum Zuschneiden von PDFs unter macOS. Diese Editoren bieten normalerweise erweiterte Optionen, wie z. B. die Möglichkeit, Bilder aus einer PDF-Datei zu extrahieren oder Seiten des Dokuments zu drehen usw. Ein solches Programm ist PDFsam Visual. Im Folgenden erfahren Sie, wie Sie mit diesem Editor ein PDF-Dokument auf dem Mac zuschneiden:
- Laden Sie die Software von der Website herunter und installieren Sie sie auf Ihrem PC.
- Öffnen Sie das Hauptmenü und suchen Sie das Werkzeug „Zuschneiden“.
- Laden Sie die PDF-Datei zum Zuschneiden in das Programm hoch oder ziehen Sie die Datei mit der Maus.
- Passen Sie den Zuschneidebereich manuell an oder geben Sie die spezifischen Werte für den oberen, unteren, linken und rechten Rand ein.
- Wenn Sie mit dem Erscheinungsbild des neuen Dokuments zufrieden sind, klicken Sie auf die Schaltfläche Speichern.
- Nach der Verarbeitung können Sie mit der resultierenden PDF-Datei „Datei anzeigen“, „Ordner öffnen“ oder andere Manipulationen vornehmen.
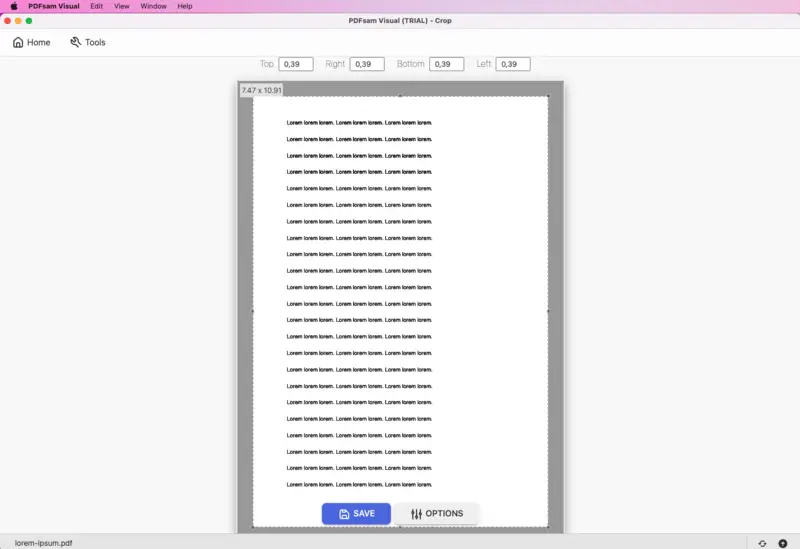
PDFsam Visual ist die erweiterte Version von PDFsam Basic, einer Open-Source-Software. Im Gegensatz dazu erfordert der besprochene PDF-Zuschneiden Dienst einen kostenpflichtigen Zugriff, da alle seine Funktionen Pro sind. Dennoch können Sie mit dieser Methode kostenlos ein PDF zuschneiden, indem Sie eine 14-tägige kostenlose Testversion nutzen.
Insgesamt ist dieses PDF-Zuschneiden Programm für Mac ein hervorragendes Werkzeug zur schnellen Anpassung von Dokumenten mit großen Rändern. Wenn Sie weitere Funktionen des Programms kennen lernen, beispielsweise die Möglichkeit, Seiten aus einer PDF-Datei zu extrahieren oder Bilder in eine PDF-Datei zu konvertieren, sind Sie möglicherweise bereit, sich für ein kostenpflichtiges Abonnement zu entscheiden.
Online-Dienste zum Zuschneiden von PDFs vs. Software für Mac
Das elektronische Zuschneiden von PDF-Dateien ist eine effektive Möglichkeit, unnötige Teile eines Dokuments zu löschen und gleichzeitig die Originalqualität beizubehalten. Desktop-Programme zum Zuschneiden von PDF-Dateien haben jedoch auch ihre eigenen Vorteile. Nachfolgend finden Sie einen Vergleich von Online- und Offline-Tools:
Vorteile der Online-Tools zum Zuschneiden von PDF-Dateien:
- Bequemlichkeit Das Online-Zuschneiden von PDF-Dateien ist schnell und einfach. Alles, was Sie brauchen, ist eine Internetverbindung und ein Browser. Außerdem beanspruchen webbasierte Editoren keinen Speicherplatz auf Ihrem Gerät.
- Erschwinglichkeit. Auf vielen Plattformen können Sie PDF-Dateien kostenlos oder sehr günstig online zuschneiden. Die meisten von ihnen bieten kostenlose Konten mit grundlegenden Funktionen an, während die kostenpflichtigen Premium-Konten über zusätzliche Tools verfügen.
- *Teilbarkeit.** Nachdem Sie Ihre PDFs online zugeschnitten haben, können Sie sie ganz einfach direkt von der Website aus über einen Link oder über Cloud-Speicherdienste wie Google Drive oder Dropbox, mit denen viele PDF-Zuschneiden-Programme verbunden sind, teilen.
Vorteile von Offline-Programmen zum Zuschneiden von PDFs unter MacOS:
- Effizienz. PDF-Dateien offline zuschneiden, um sie schnell und einfach zu bearbeiten. Sie können Änderungen an Ihrer PDF-Datei vornehmen, ohne auf ein Online-Tool zum Bearbeiten des Dokuments warten zu müssen.
- Sicherheit. Wenn Sie ein Programm zum Zuschneiden von PDF-Dateien auf Ihrem MacBook oder iMac installieren, müssen Sie sich keine Sorgen machen, dass Ihre Dokumente online gespeichert werden. Ihre Dokumente bleiben sicher auf Ihrem Computer und sind für andere nicht zugänglich.
- Barrierefreiheit Wenn Sie ein PDF offline zuschneiden, werden alle Dateien, mit denen Sie arbeiten, im Programm gespeichert und Sie können sie später problemlos abrufen. Im Gegensatz dazu werden die PDF-Dateien auf den Websites in der Regel nach einer gewissen Zeit nach der letzten Bearbeitung gelöscht.
Heutzutage bieten sowohl Offline- als auch Online-PDF-Zuschneiden Programme den Benutzern umfangreiche Tools. Sie können beispielsweise PDF-Text bearbeiten sowie Bilder hinzufügen und ersetzen. Um am Markt bestehen zu können, streben die Entwickler vor allem danach, ihre Desktop- und webbasierten PDF-Editoren so einfach wie möglich zu gestalten.
Abschluss
In diesem Artikel werden vier verschiedene Methoden zum Zuschneiden einer PDF-Datei auf dem Mac vorgestellt. Wie Sie sehen, ist das Zuschneiden einer PDF-Datei unabhängig von der gewählten Methode nicht allzu schwierig. Es gibt viele Mac-Optionen zum Zuschneiden von PDF-Dateien. Probieren Sie die vorgeschlagenen Methoden aus und wählen Sie diejenige aus, die Ihren aktuellen Anforderungen bei der Arbeit mit PDF-Dateien entspricht!