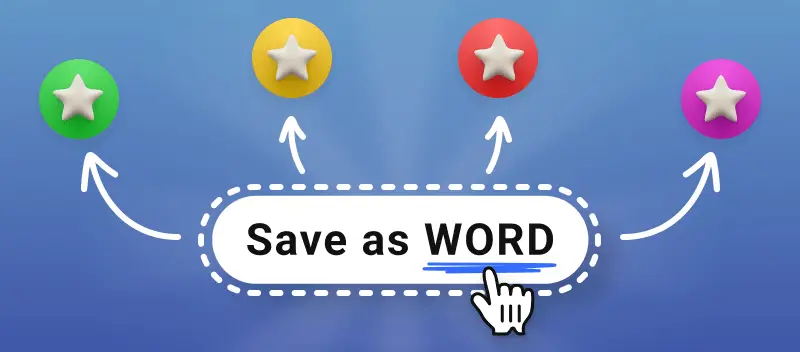Il formato PDF è comunemente utilizzato per archiviare documenti di sola lettura e vari fogli pronti per la stampa. Al contrario, i file Microsoft Word sono utilizzati per lavorare continuamente sui contenuti. È possibile trasformare PDF in Word se si desidera modificare il testo o aggiungere elementi aggiuntivi come immagini, grafici o altro.
Nel seguente articolo vi presentiamo 4 metodi gratuiti di conversione da PDF a Word. Ognuno di essi presenta evidenti vantaggi. Scegliete quello più adatto a voi!
1. Trasformare PDF in Word utilizzando Explorer risorse.
Microsoft Word è l'elaboratore di testo predefinito del sistema operativo Windows e uno dei programmi più popolari per creare documenti da decenni. Si presenta come un programma desktop, ma ha anche una versione web. È possibile utilizzare Microsoft Word per trasformare PDF in documento Word, seguendo questi passaggi:
- Aprire Microsoft Word.
- Andare alla scheda File, quindi selezionare Apri e scegliere un PDF.
- Microsoft Word lo convertirà e lo aprirà come un nuovo documento DOCX che potrà essere modificato e salvato.
In alternativa, in Esplora file di Windows fare clic con il pulsante destro del mouse sul PDF, selezionare Apri con e scegliere Word. Anche in questo caso Word lo trasformerà in formato DOC o DOCX.
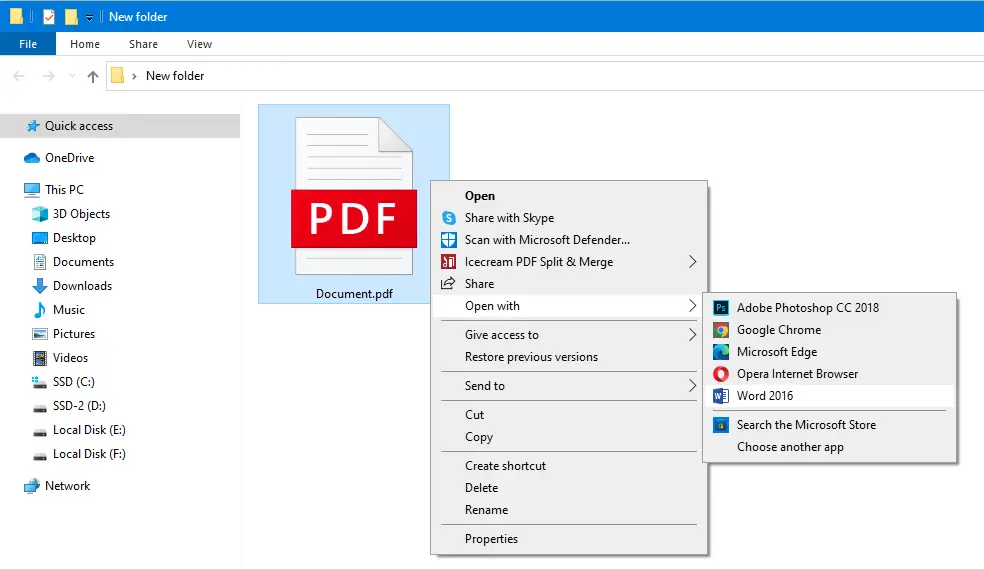
Pro
In pratica è possibile eseguire l'intera conversione da PDF a Word con un solo clic utilizzando il menu contestuale. Guardate lo screenshot qui sopra, è così semplice!
Contro
L'utilizzo di Word per convertire un PDF in Word può comportare la perdita della formattazione e della corrispondenza tra le pagine del file originale. Inoltre, per questo metodo è necessaria una licenza Microsoft Office. Ed è possibile farlo solo sul sistema operativo Windows.
2. Trasformare PDF in Word utilizzando Google Docs.
Google Docs è l'editor di file di testo di Google Drive. Come gli altri strumenti di Google Drive, funziona online. Google Docs è facile da usare e può convertire PDF in Word, a differenza di Microsoft Word. Tuttavia, richiede un account Google e una connessione a Internet.
Per modificare un PDF in Google Docs, procedere come segue:
- Andare a Google Drive e accedere al proprio account Google.
- Cliccate su +Nuovo e scegliete il PDF dai vostri file o trascinatelo sulla pagina.
- Una volta caricato il PDF, fare clic con il tasto destro del mouse su di esso e premere Apri con. Quindi scegliere Documenti.
- Google Drive convertirà il documento, quindi lo aprirà e vi permetterà di modificarlo in Google Docs. Salvatelo come file Microsoft Word.
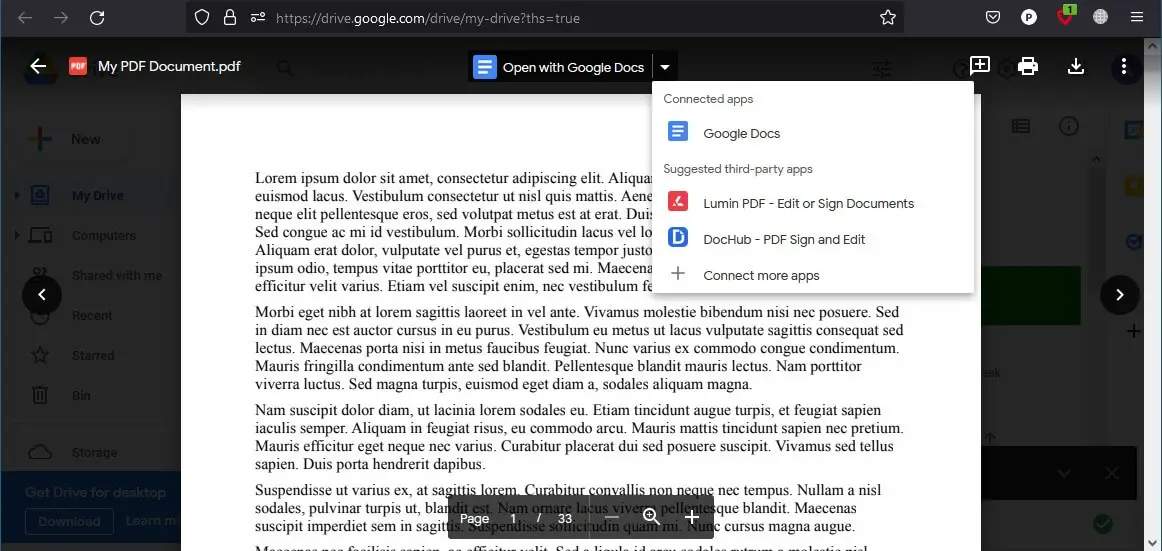
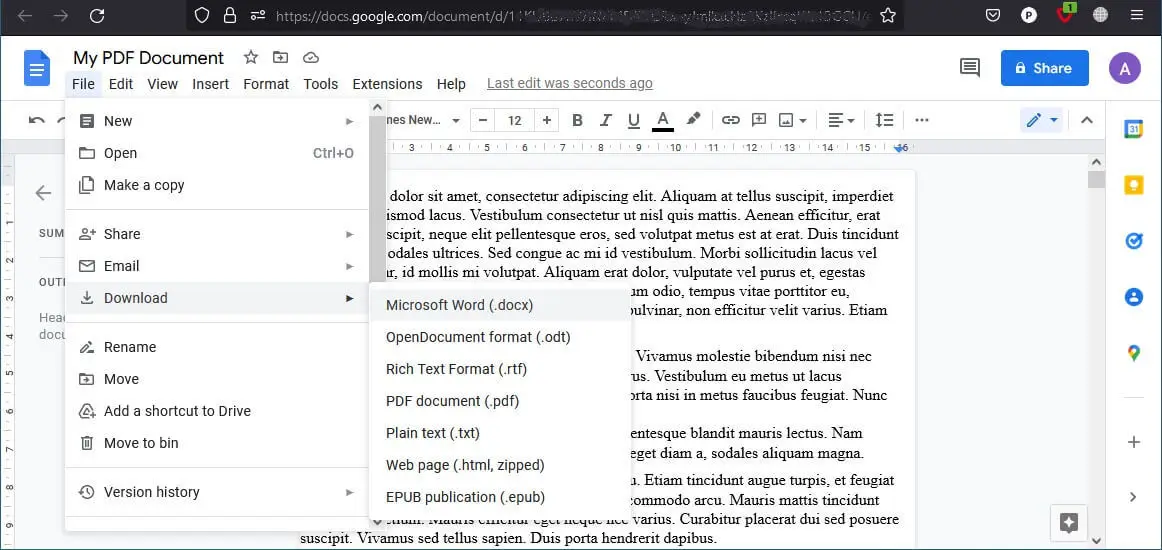
Pro
L'intero processo si svolge senza problemi in un browser, senza bisogno di ulteriori download. Inoltre, è possibile farlo su qualsiasi sistema operativo.
Contro
Richiede 2 passaggi (conversione del PDF in testo modificabile in Google Docs e successivo salvataggio come file DOCX) e un account Google.
3. Trasformare PDF in Word online con PDF Candy
Abbiamo una soluzione gratuita che funziona perfettamente in qualsiasi browser. Ottimo come servizio per le attività dell'ultimo minuto, è in grado di cambiare formato di file in pochi secondi. Tutto ciò che serve per salvare PDF come Word online è una connessione a Internet e un browser: il nostro servizio funziona su ogni sistema operativo, su computer e smartphone con gli stessi risultati.
Se volete imparare a convertire da PDF a Word utilizzando il nostro PDF toolkit, seguite questi passaggi:
- Andate su convertitore PDF in Word.
- Selezionate il PDF che volete trasformare in testo cliccando su +Aggiungi file o trascinandolo nel browser.
- Fare clic su "Convertire PDF " per avviare il processo. Nota: il file di output sarà un DOC. *Nel caso in cui sia necessario un DOCX, utilizzare convertitore PDF in DOCX.
- Una volta terminata la conversione, è possibile scaricare il documento, condividerlo con un link o un codice QR, oppure caricarlo su Dropbox o Google Drive.
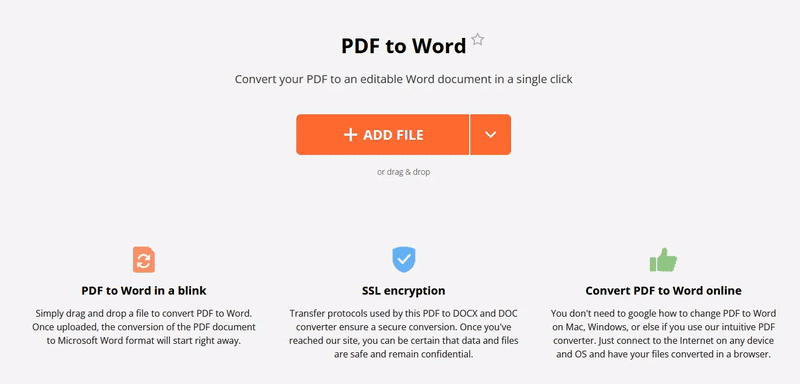
Pro
Convertire un PDF in Word con un solo clic! È supportato qualsiasi sistema operativo. Alta velocità di elaborazione dei file. Comoda condivisione del poster, sicurezza del file garantita! Nessuna installazione, nessun download e nessuna pubblicità!
Contro
È possibile elaborare 1 PDF alla volta.
4. Come convertire PDF in Word offline
Inoltre, abbiamo anche un'opzione per coloro che desiderano un convertitore da PDF a Word che non richiede la connessione a Internet. PDF Candy Desktop è un programma per Windows che consente di trasformare facilmente i PDF in Microsoft Word e di applicare alcune pratiche impostazioni aggiuntive. A differenza dell'applicazione web, la versione offline consente di selezionare più file per la conversione. Seguite questi passaggi per convertire i PDF in Word con il nostro programma:
- Scaricare PDF Candy Desktop e installarlo sul proprio dispositivo.
- Una volta fatto, aprite il programma e selezionate Converti da PDF.
- Aggiungete i documenti da convertire facendo clic su Aggiungi file PDF o trascinandoli.
- Selezionare il formato di output una volta caricati i documenti. È possibile convertire da PDF a DOCX o DOC.
- Fare clic su Converti per salvare il PDF come documento Word.
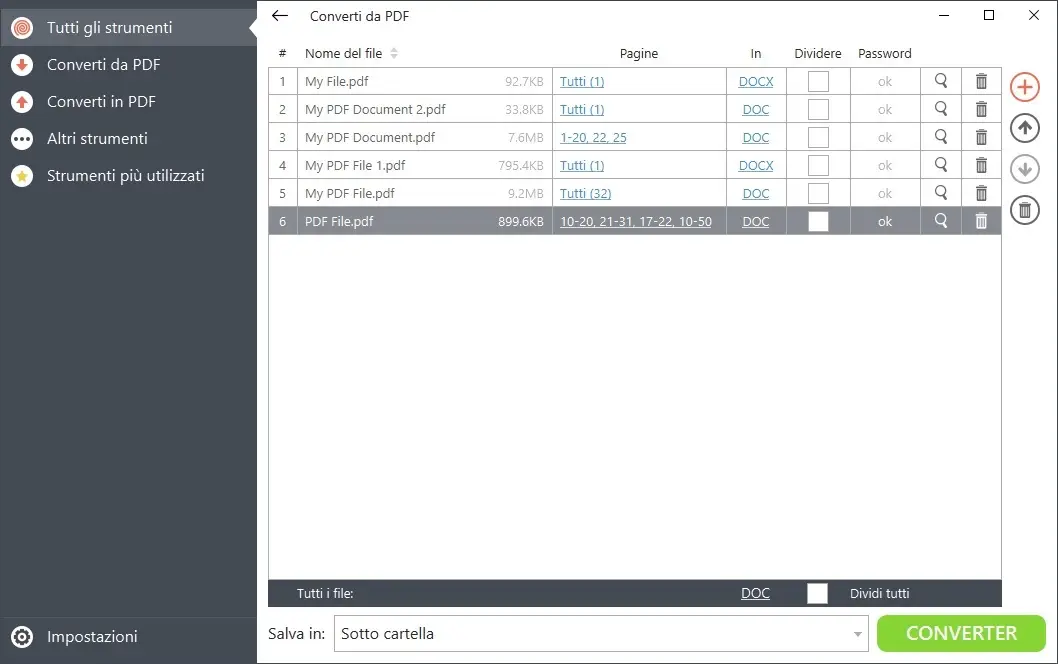
Pro
Converti PDF in Word in blocco e applica le opzioni e le impostazioni aggiuntive.
Contro
Solo sistema operativo Windows.
4 modi come trasformare un file PDF in Word
Come vedete, ci sono molte opzioni che consentono di trasformare PDF in Word. Scegliete quella più adatta a voi in base alle vostre esigenze! Il convertitore da PDF a Word di PDF Candy è sicuramente la soluzione più semplice e senza sforzo.
Il nostro servizio non è solo uno strumento di conversione da PDF a Word. Ha anche molte altre opzioni utili per la modifica, la conversione e la protezione dei file. Andate alla nostra pagina iniziale e verificatele.
Scopri altri strumenti
'Convertitore PDF' - 40+ formati da convertire in e da PDF per qualsiasi esigenza.
'Firma PDF' - per apporre la propria firma utilizzando testo, disegni o immagini. Niente più scartoffie.
'Unire PDF' consente di combinare più documenti per organizzare i PDF nel modo desiderato.